Die Arbeit mit verschiedenen Betriebssystemen zwingt Benutzer dazu, immer auf alle ihre Dateien zugreifen zu können, entweder um sie zu konsultieren oder um sie zu bearbeiten. Wenn Sie Dateien zwischen einer virtuellen Maschine und einem PC austauschen müssen, zeigen wir Ihnen in diesem Artikel die besten Optionen, um dies schnell und einfach zu tun.
Eine virtuelle Maschine ist eine Software, die es Ihnen ermöglicht, andere Betriebssysteme in einer simulierten Umgebung zu installieren, d. h. ohne eine bestimmte Partition auf der Speichereinheit erstellen zu müssen.

In einer virtuellen Maschine haben wir: ein Betriebssystem namens Host und ein oder mehrere Betriebssysteme namens Gäste. Wenn wir eines der Gastbetriebssysteme nicht mehr verwenden oder nicht mehr benötigen, können wir es wie eine Datei löschen, es ist nicht erforderlich, die Festplatte zu formatieren, Partitionen zu löschen, den Systemstart zu ändern …
Wenn wir über virtuelle Maschinen sprechen, müssen wir darüber sprechen VirtualBox und VMWare . Obwohl sie nicht die einzigen sind (KVM, Hyper-V, Virtual PC, Xen…), sind sie die beiden Anwendungen, die uns die größte Vielseitigkeit bieten. Und für sie werden wir erklären, wie Dateien zwischen der VM und der realen Maschine geteilt werden.
VirtualBox
Hinter VirtualBox verbirgt sich das Unternehmen Oracle, ein Unternehmen, das seit mehr als 40 Jahren auf dem Markt ist und sich auf das Angebot von Cloud-Speicherlösungen konzentriert. VirtualBox ist eine Open-Source- und völlig kostenlose Anwendung, mit der wir 32- und 64-Bit-Betriebssysteme installieren können, obwohl Version 6.x nur mit 64-Bit-Prozessoren kompatibel ist. Über die Website können wir jedoch frühere Versionen herunterladen, die mit 32-Bit-Betriebssystemen kompatibel sind.
Dieses Programm ist verfügbar für Windows, macOS, GNU/Linux, Genode und Solaris… unter anderem.
einen Ordner freigeben
Die einfachste Methode zum Freigeben von Dateien zwischen verschiedenen Geräten ist die Verwendung eines freigegebenen Ordners. Das Freigeben eines Ordners zwischen VirtualBox und den verschiedenen Gastbetriebssystemen, die wir haben, ist so einfach wie das Befolgen der Schritte, die ich Ihnen unten zeige.
Als erstes müssen Sie die Anwendung öffnen und die virtuelle Maschine auswählen, mit der wir die Dateien unseres Teams teilen möchten. Als nächstes klicken wir oben auf das orangefarbene Zahnrad, direkt darüber, wo die Details dieser virtuellen Maschine angezeigt werden.
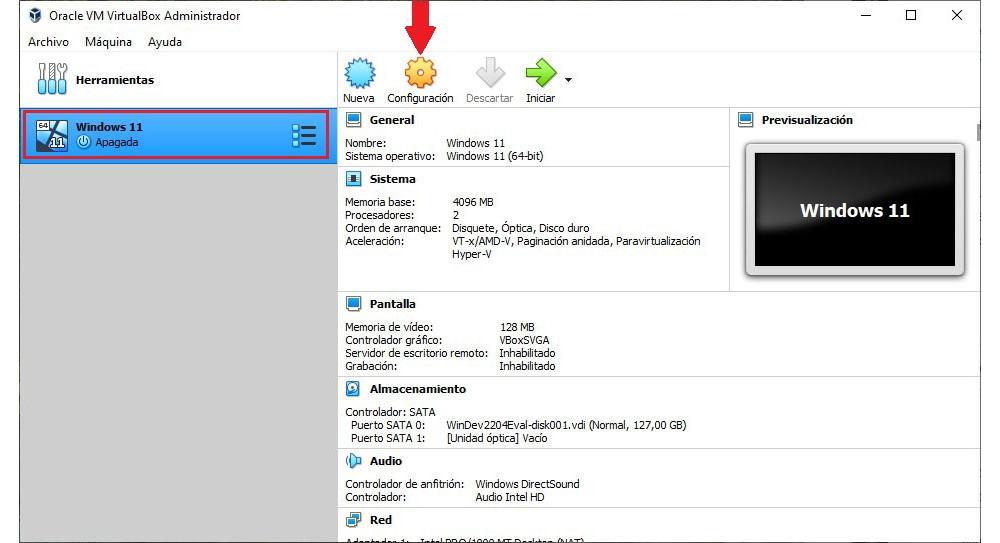
Im Konfigurationsfenster gehen wir in der linken Spalte zum Abschnitt Freigegebene Ordner. Im linken Bereich werden die Ordner angezeigt, die wir zu diesem Zeitpunkt mit der virtuellen Maschine geteilt haben. Ab sofort gibt es keine, es wird nichts angezeigt. Um einen Ordner hinzuzufügen, klicken Sie rechts auf das Ordnersymbol mit dem +-Zeichen.
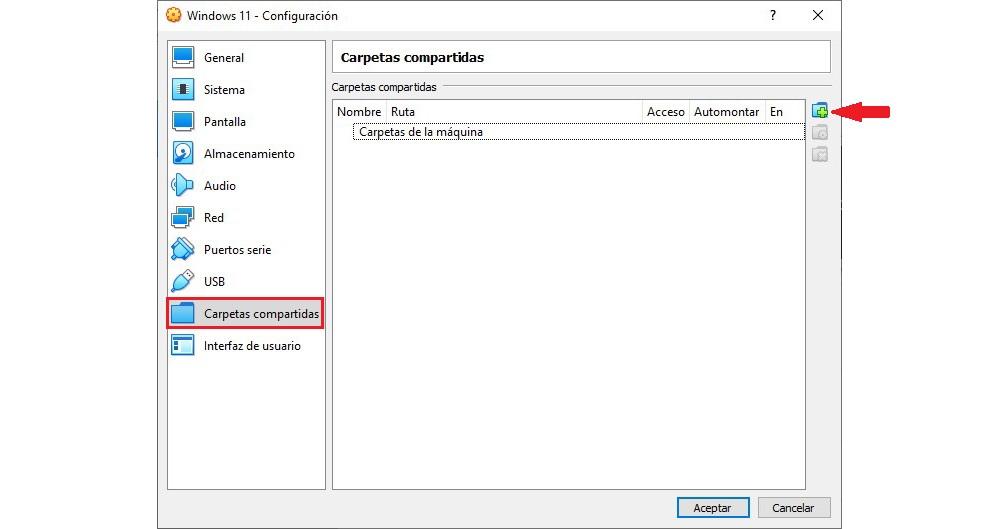
Klicken Sie im angezeigten Fenster im Abschnitt Ordnerpfad auf das Dropdown-Feld und wählen Sie Andere aus. In diesem Moment wird der Datei-Explorer angezeigt, aus dem wir auswählen müssen, welchen Ordner wir mit der virtuellen Maschine teilen möchten.
Wenn wir den Namen ändern möchten, mit dem er im Gastbetriebssystem angezeigt wird, schreiben wir im Abschnitt Ordnername den neuen Namen.
Wir aktivieren das Kontrollkästchen „Automount“, damit der Host-Computer bei jedem Start der virtuellen Maschine den Ordner mit dem Gastbetriebssystem teilt.
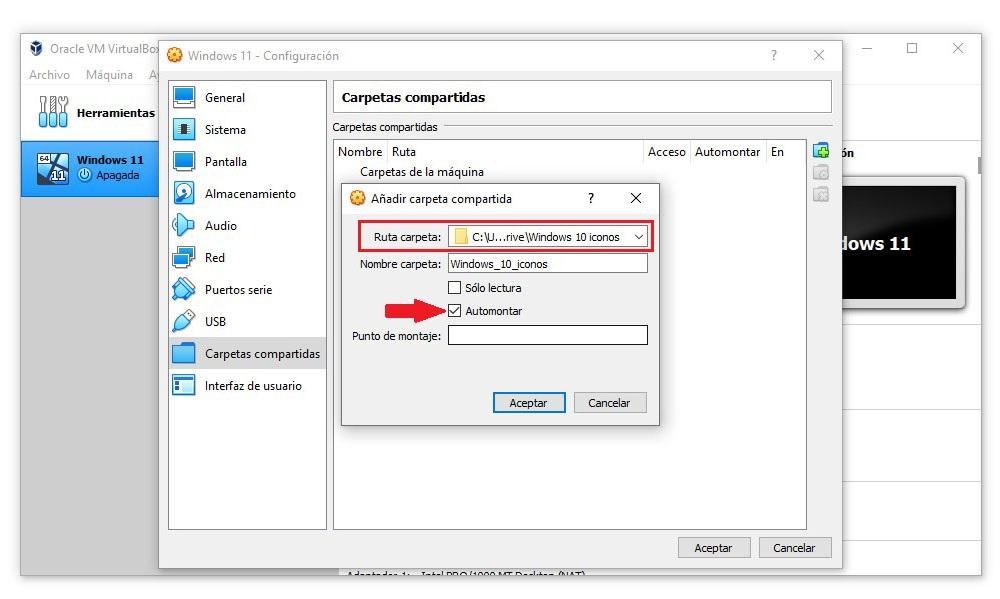
Klicken Sie abschließend auf OK, um die Änderungen zu speichern. Wir müssen diesen Vorgang mit jedem der Ordner durchführen, die wir freigeben möchten.
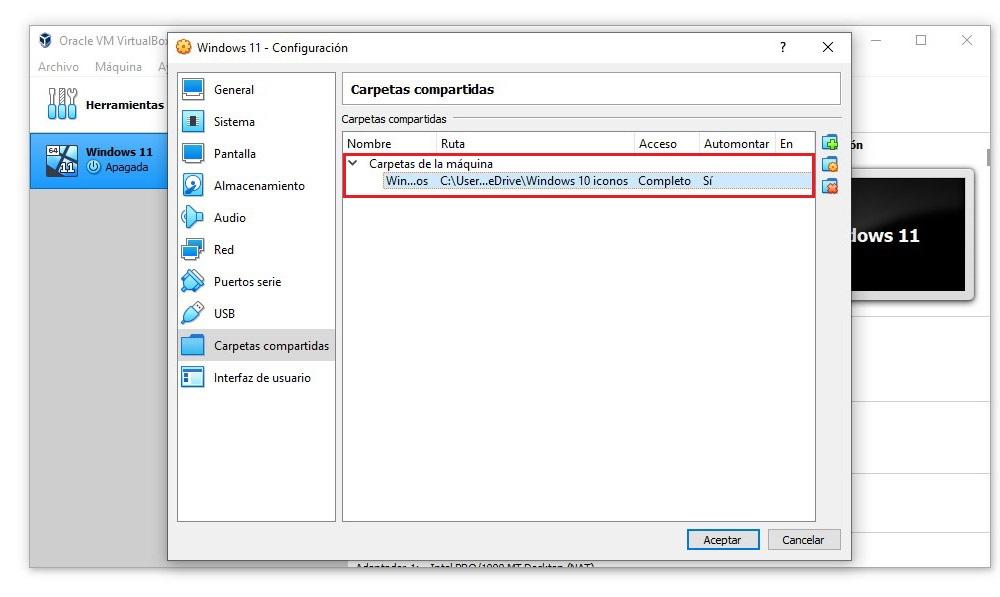
Um auf diese Ordner zugreifen zu können, müssen wir lediglich das virtuelle Betriebssystem öffnen und nach neuen Ordnern im Netzwerk suchen. Diese werden als freigegebene Ordner im LAN angezeigt, und wir können ohne Probleme oder weitere Konfigurationen auf sie und ihren gesamten Inhalt zugreifen.
USB Stick
Wenn wir von einem USB-Stick oder einer externen Festplatte aus arbeiten, obwohl es nicht die bequemste Methode ist, Dateien in einer virtuellen Maschine freizugeben, haben wir diese Option auch von VirtualBox, indem wir die folgenden Schritte ausführen.
Wir greifen auf die Konfigurationsoptionen der virtuellen Maschine zu, mit der wir externe Speichereinheiten zum Teilen von Dateien verwenden möchten. Klicken Sie in den Konfigurationsoptionen in der linken Spalte auf USB.
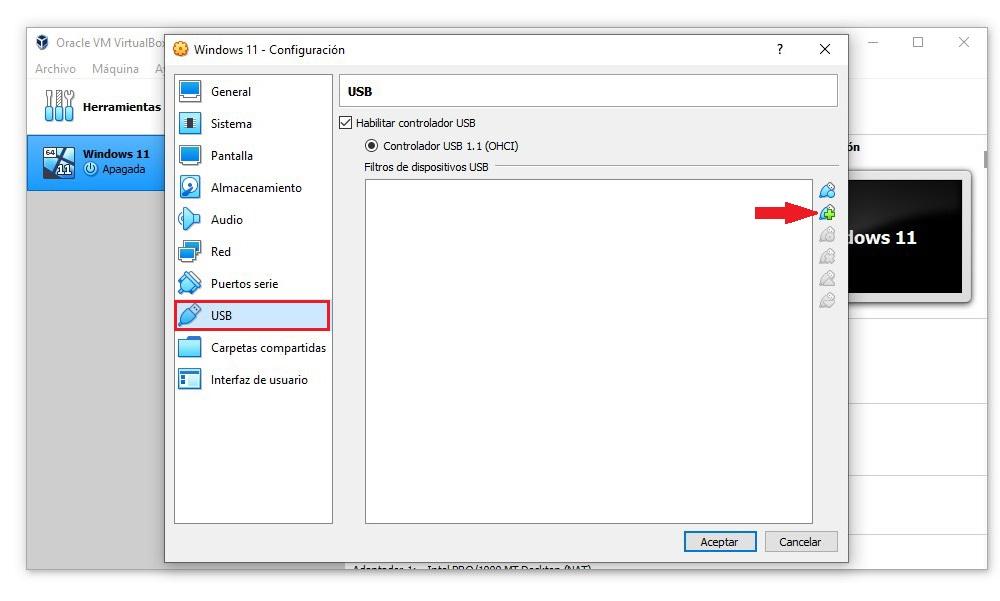
Jetzt müssen wir die Speichereinheit, die wir verwenden werden, an den Computer anschließen, da das System sie zuvor erkennen muss, damit wir sie freigeben können. Aktivieren Sie im linken Bereich das Kontrollkästchen USB-Controller aktivieren und klicken Sie auf das Symbol einer USB-Verbindung mit dem +-Zeichen.
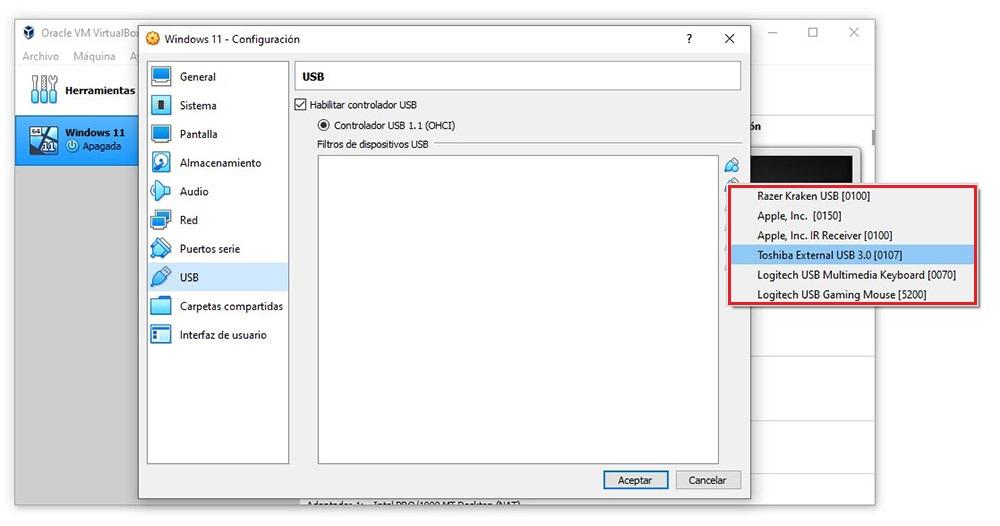
Als nächstes werden alle Einheiten und Geräte angezeigt, die über USB an unserem Gerät angeschlossen sind. Wir müssen die Speichereinheit auswählen, die wir im Gastbetriebssystem verwenden möchten, um Dateien freizugeben, und auf OK klicken.
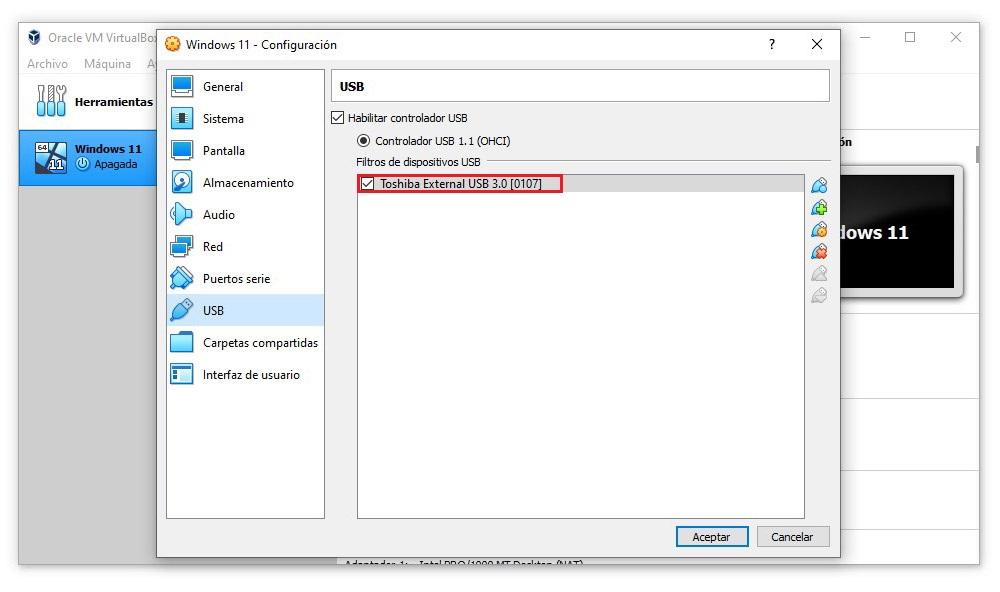
Wenn wir weitere Speichereinheiten teilen möchten, müssen wir die gleichen Schritte mit allen Einheiten durchführen, die zu diesem Zeitpunkt mit dem Computer verbunden sind.
Wenn wir die virtuelle Maschine booten, wird der USB-Stick vom Host getrennt und auf dem Host gemountet, als ob wir ihn physisch mit dem PC verbunden hätten.
Drag & Drop / Zwischenablage
Die bei weitem einfachste Methode ist das Ziehen und Ablegen vom Host auf das Gastbetriebssystem. Wenn es sich um Text handelt, können wir die Windows-Zwischenablagefunktion verwenden. Um diese Funktion nutzen zu können, müssen natürlich die Guest Additions auf dem PC installiert sein.
Wir können beide Funktionen in VirtualBox aktivieren, indem wir diese Schritte ausführen. Klicken Sie in den VirtualBox-Konfigurationsoptionen im Abschnitt Allgemein auf die Registerkarte Erweitert, eine Registerkarte, die sich rechts neben der standardmäßig angezeigten befindet.
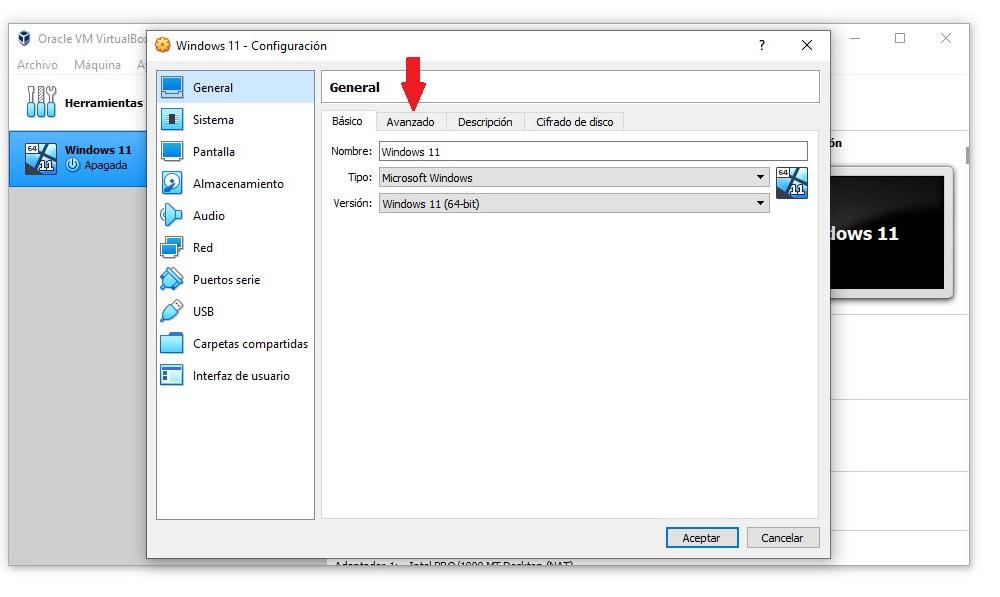
Um die Funktion zu aktivieren, die es uns ermöglicht, Dateien zwischen der virtuellen Maschine und dem PC zu ziehen, zusätzlich zur Verwendung der Zwischenablagefunktion zum Kopieren und Einfügen von Text zwischen beiden Betriebssystemen, klicken Sie auf das Dropdown-Feld Zwischenablage teilen und Drag & Drop und wählen Sie es aus in beiden Fällen bidirektional .
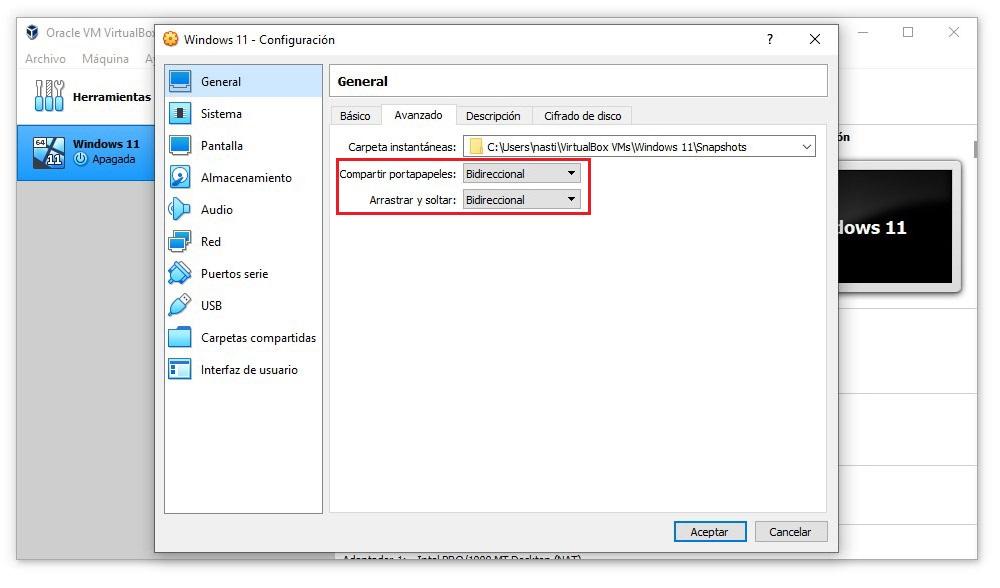
Jetzt können wir diese Funktion verwenden.
VMware
Wenn wir über VMware sprechen, müssen wir über den Computerhersteller Dell sprechen. Im Gegensatz zu VirtualBox ist es nicht völlig kostenlos. VMware ist in zwei Versionen erhältlich:
- VMware Workstation Player . Diese Version ist für nichtkommerzielle Zwecke völlig kostenlos, sie erlaubt uns nur, eine virtuelle Maschine zu installieren und erlaubt uns nicht, Ordner zwischen dem Computer und der virtuellen Maschine zu teilen.
- VMware WorkstationPro . Dies ist die vollständigste Version dieser Emulationssoftware und sie ist nicht kostenlos erhältlich. Es hat einen Preis von 180 Euro und wir können es 15 Tage lang völlig kostenlos testen, bevor wir die Lizenz kaufen.
Im Gegensatz zu VirtualBox wird VMware nicht ins Spanische übersetzt. Wenn Sie den Anweisungen folgen, die wir Ihnen unten zeigen, werden Sie keine Probleme haben, Dateien zwischen einer virtuellen Maschine und dem PC auszutauschen.
Mit freigegebenen Ordnern
Mit VMware können Sie auch freigegebene Ordner erstellen, um den Zugriff auf den Austausch von Dateien zwischen Host und Gast zu ermöglichen. Wir greifen auf die Konfigurationsoptionen der virtuellen Maschine zu, die wir zuvor ausgewählt haben, klicken auf das VM-Menü in der oberen Leiste und dann auf Einstellungen .
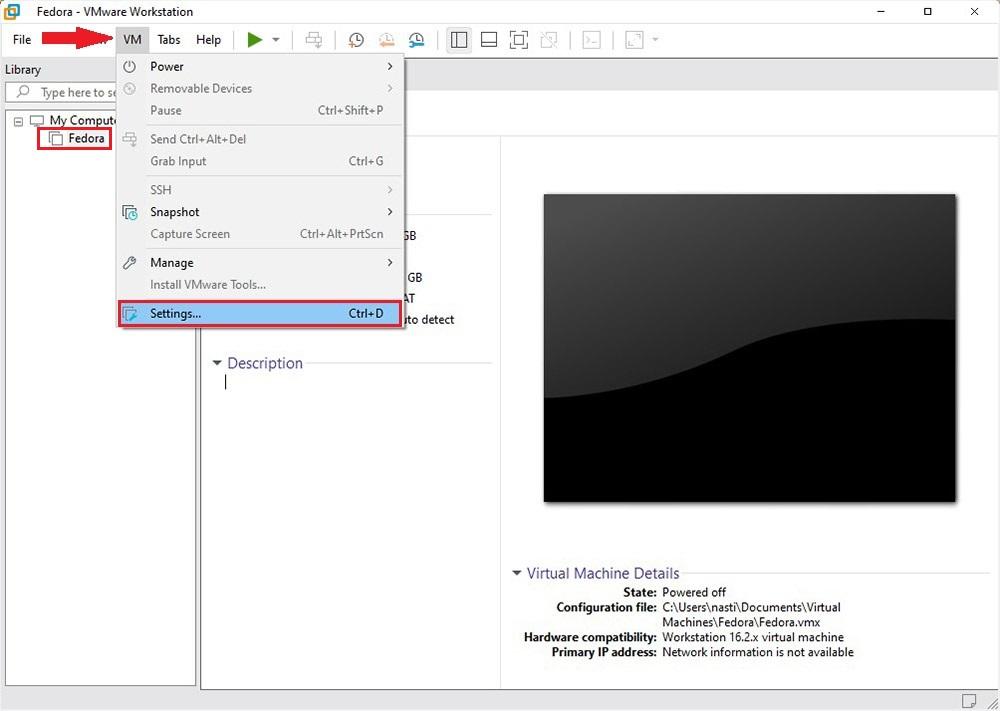
Um zu den Konfigurationsoptionen für den Betrieb des Gastbetriebssystems zu gelangen, klicken Sie auf Optionen Tab.
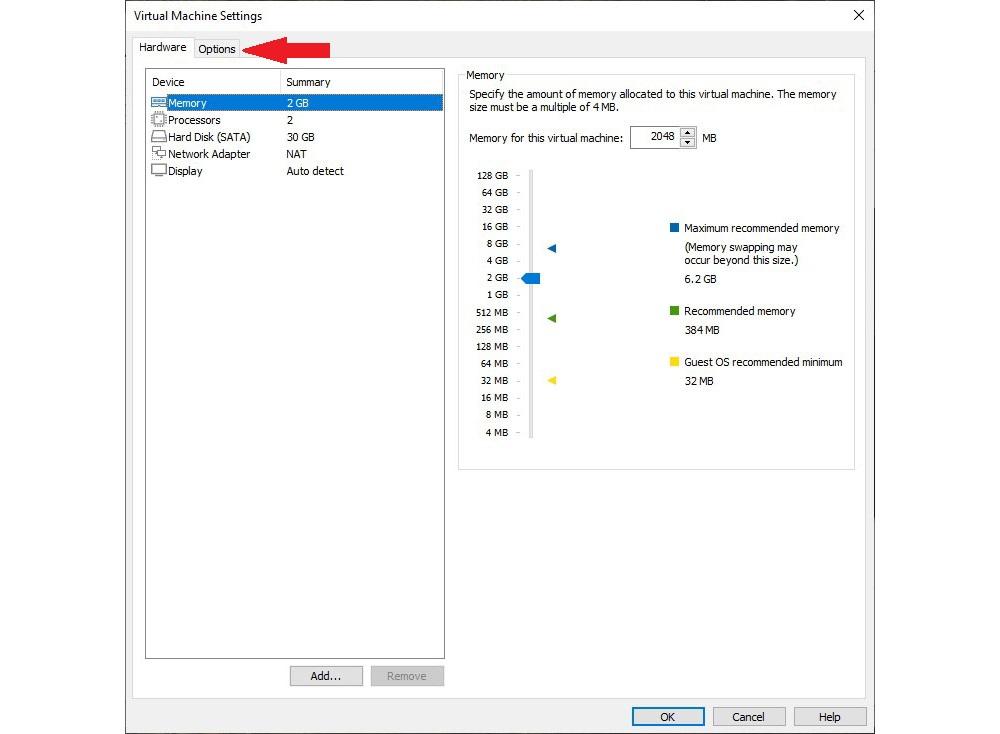
Innerhalb der Registerkarte „Optionen“, Klicken Sie auf die Shared Folder Abschnitt und überprüfen Sie im linken Abschnitt die Immer aktivieren Box.
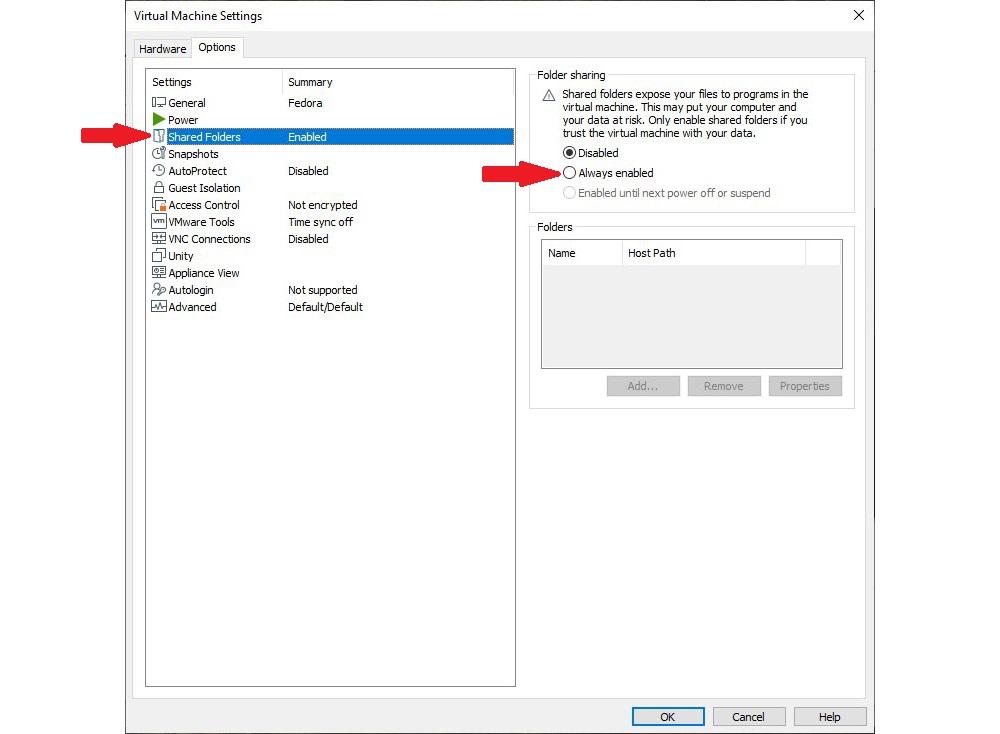
Klicken Sie im Ordnerbereich auf die Speichern Schaltfläche und ein Assistent wird geöffnet, der uns auffordert, den Ordner auszuwählen, der mit dem Betriebssystem der virtuellen Maschine geteilt werden soll.
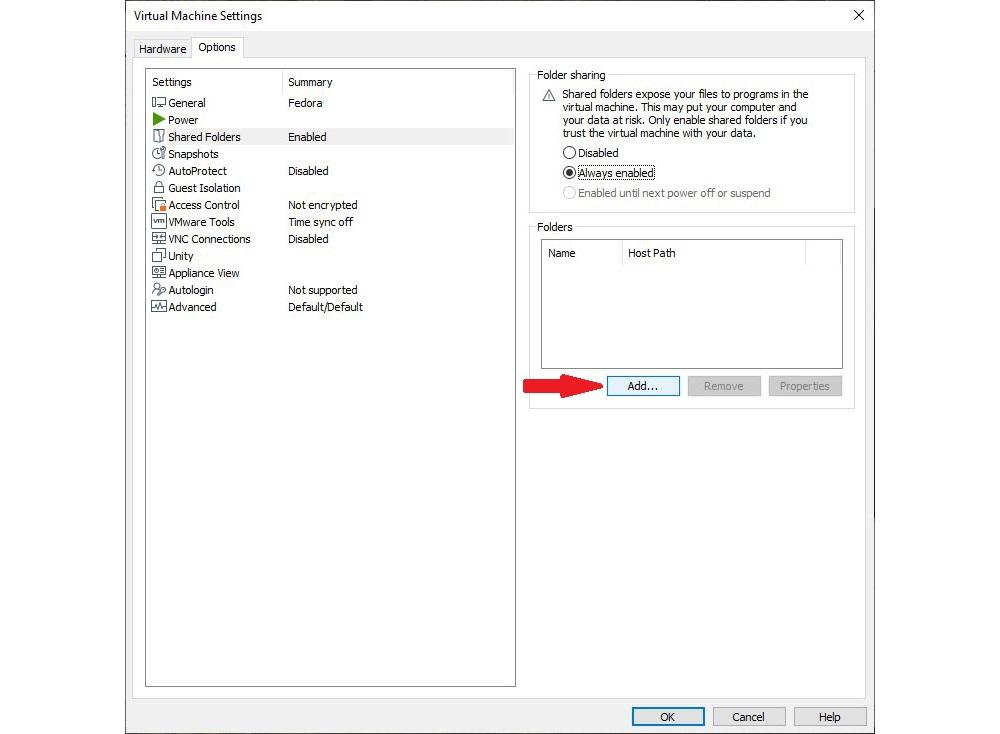
Klicken Sie auf Entdecken Schaltfläche und wählen Sie den Ordner auf dem Host-Computer aus, den wir freigeben möchten. In dem Name und Vorname Abschnitt können wir den Namen des Ordners ändern, wenn wir nicht möchten, dass er so heißt, wie er sich befindet, und auf die Schaltfläche Weiter klicken.
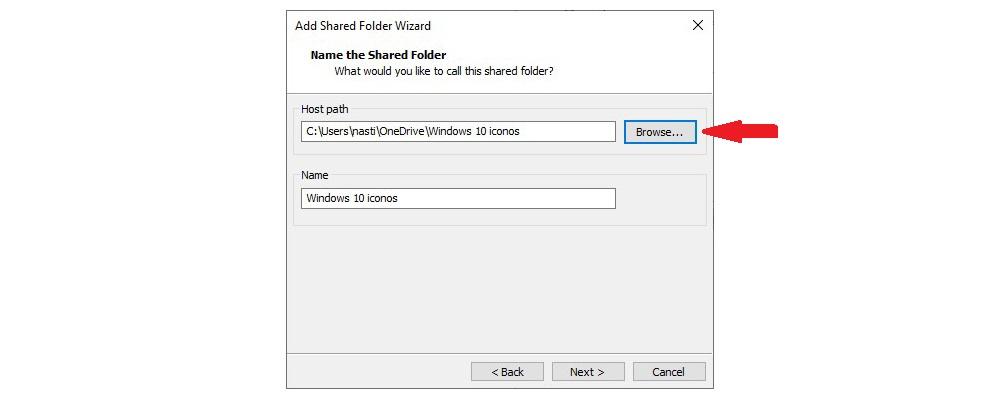
Abschließend überprüfen wir die Aktivieren Sie diese Aktie Feld und klicken Sie auf die Endziel .
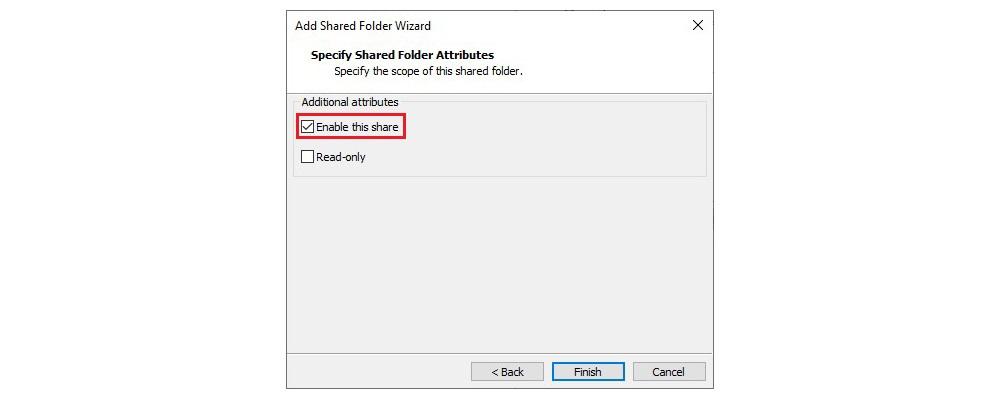
Sobald der Ordner gemountet ist, können wir vom virtuellen System darauf zugreifen, als wäre es ein freigegebener Ordner im LAN.
von einem USB
Im Gegensatz zu VirtualBox müssen wir keine der Konfigurationsoptionen der virtuellen Maschine ändern, um ein USB-Stick oder eine externe Speichereinheit im Host-Betriebssystem verwenden zu können. Wir müssen es nur an den Computer anschließen und die virtuelle Maschine wird es erkennen.
Wir können auch das USB-Stick-Symbol unten rechts im Fenster der virtuellen Maschine finden. und wenn wir darauf klicken, sehen wir die Option „Verbinden“, mit der wir es mit dem Gastsystem verbinden können.
Drag & Drop / Zwischenablage
Um diese Funktion nutzen zu können, müssen wir zunächst die VMware Tools im virtuellen System installieren. Sobald dies erledigt ist, müssen wir sie aktivieren, falls sie deaktiviert sind. Dazu greifen wir auf die Konfigurationsoptionen der virtuellen Maschine zu, klicken auf die Optionen Tab und klicken Sie auf Gastisolation .
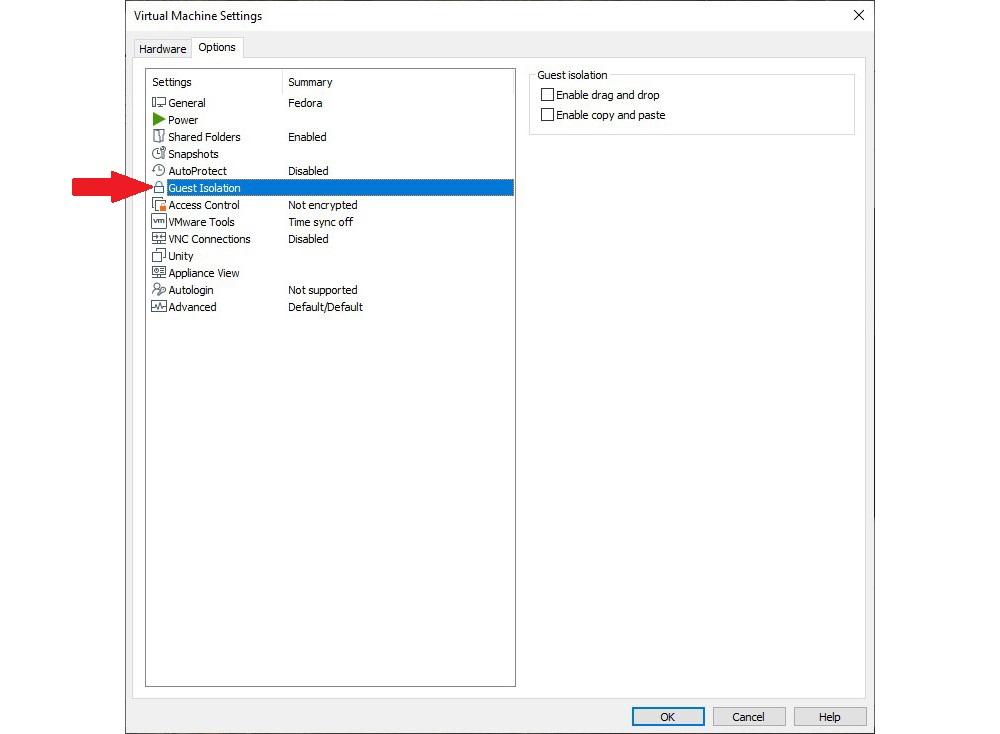
Im linken Bereich überprüfen wir die Drag-and-Drop aktivieren und Aktivieren Sie Kopieren und Einfügen Boxen. Klicken Sie abschließend auf Ok, damit die Änderungen in der Konfiguration der virtuellen Maschine gespeichert werden.
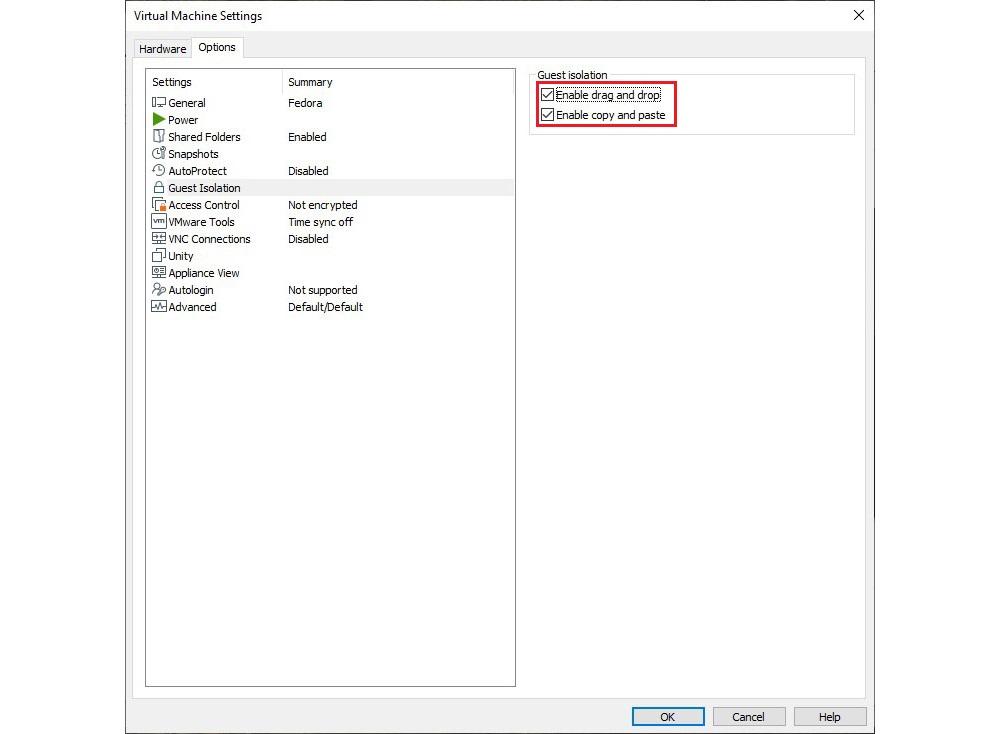
Wir können jetzt damit beginnen, diese Tools zu verwenden.
Cloud Storage
Die Verwendung einer Cloud-Speicherplattform ermöglicht es uns, von jedem Gerät aus auf alle auf unserem Computer gespeicherten Inhalte von einem anderen Computer oder Mobilgerät zuzugreifen, unabhängig von dessen Betriebssystem.
Die wichtigsten Cloud-Speicherplattformen wie z Google Drive, Microsoft Onedrive, Dropbox, Mega… bieten Anwendungen für Windows, macOS und Linux. Wenn wir diese Anwendungen verwenden, müssen wir keine Einstellungen in den Konfigurationsoptionen der Gastbetriebssysteme ändern.