Wenn Sie starten iPhone oder sind dabei, es zu tun, und obendrein ist es das erste, das Sie haben. Es ist verständlich, dass Sie gewisse Zweifel daran haben, wie es anfänglich konfiguriert werden kann. Tatsächlich ist es möglicherweise nicht das erste, das Sie haben, und dennoch tut es nicht weh, sich daran zu erinnern, was zu tun ist. In diesem Artikel zeigen wir Ihnen eine Schritt-für-Schritt-Anleitung für die ersten Minuten mit Ihrem iOS Gerät, gilt auch, wenn Sie es gerade wiederhergestellt haben .
Das iPhone begrüßt Sie mit einem "Hallo"
In diesem ersten Teil finden Sie eine Begrüßungsnachricht in mehreren Sprachen. Obwohl das Gerät standardmäßig in der Sprache des Landes ist, in dem Sie es gekauft haben, wissen Sie immer noch nicht, ob Sie es in diesem oder in diesem Land konfigurieren möchten eine andere Sprache . Wenn Sie nach oben wischen (oder die Home-Taste drücken, wenn es sich um ein älteres iPhone handelt), finden Sie die Optionen zur Auswahl von Sprache und Region.

Schneller oder manueller Start
Wenn Sie ein anderes Gerät in der Nähe wie ein iPad oder ein anderes iPhone können Sie das neue schnell konfigurieren, indem Sie beide Geräte näher zusammenbringen. In der bereits vorhandenen wird eine Popup-Meldung angezeigt (sofern diese entsperrt ist), in der Sie darüber informiert werden, dass ein neues iPhone erkannt wurde. Wenn Sie den neuen mit seinen Daten konfigurieren möchten, müssen Sie fortfahren. Wenn Sie dies andererseits nicht möchten, können Sie diese Nachricht schließen. Wenn Sie kein anderes Gerät haben, müssen Sie auf klicken "Manuell konfigurieren".
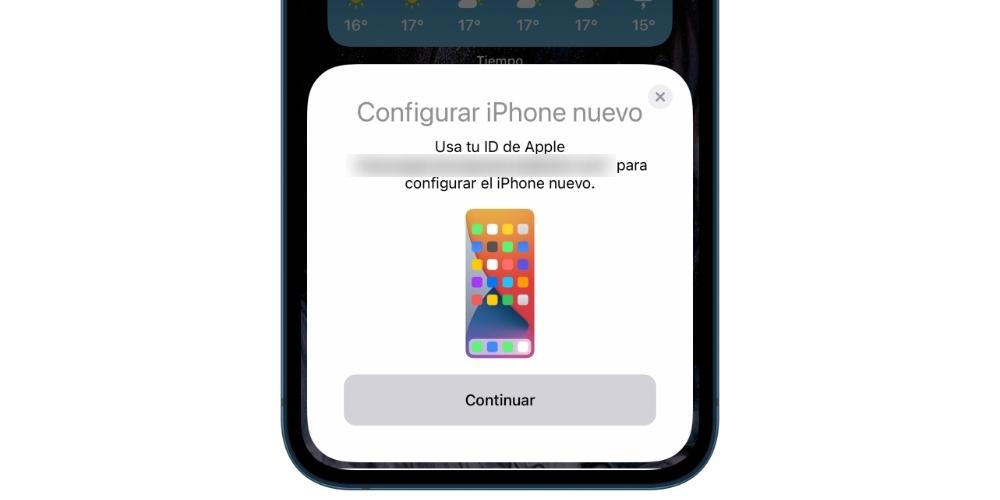
Wählen Sie ein WiFi-Netzwerk
Für die Konfiguration des Geräts ist es wichtig, dass es eine Verbindung zum Internet herstellt. Um dies zu tun, die W-Lan Die Einstellungen werden geöffnet. Sie müssen ein Netzwerk auswählen, das Kennwort eingeben und auf „Weiter“ klicken. Möglicherweise wird danach die Meldung "Die Aktivierung des iPhones kann einige Minuten dauern" angezeigt. Obwohl dies normalerweise nicht länger als eine Minute dauert, werden Sie nicht ungeduldig, wenn Sie dies sehen es dauert etwas länger.
Möglicherweise müssen Sie es aktualisieren
Apple veröffentlicht regelmäßig iOS-Updates für iPhones, sodass Sie möglicherweise irgendwann im Prozess darüber informiert werden und die Möglichkeit haben, das Software-Update herunterzuladen. In diesem Fall dauert der Download einige Minuten, abhängig von Ihrer Internetverbindung und dem Gewicht dieser Version des Betriebssystems. Danach dauert die Installation einige Minuten. In jedem Fall, wenn Sie es installieren oder weglassen, finden Sie die gleichen Schritte, um es später zu konfigurieren.
Datenschutzinformationen
Ein Informationsbildschirm darüber, wie Apple und Ihr neues iPhone Ihre Daten behandeln, wird angezeigt. Es erscheint eine kurze Zusammenfassung, die Sie erweitern können, indem Sie auf "Weitere Informationen" klicken. Wenn Sie nicht interessiert sind oder es bereits gelesen haben, können Sie auf "Weiter" klicken.
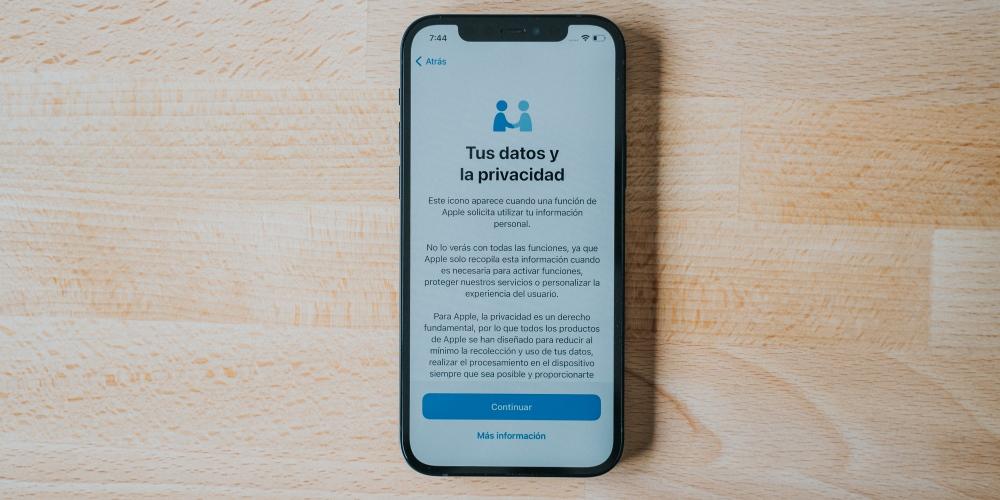
Registrieren Sie Ihr Gesicht oder Ihren Fingerabdruck
Wenn Sie ein iPhone mit Gesichtserkennung haben, müssen Sie Ihr Gesicht nach den Anweisungen auf dem Bildschirm scannen, nachdem Sie auf „Weiter“ geklickt haben. Wenn Sie andererseits ein iPhone mit einer Home-Taste und einer Touch-ID haben, können Sie dies auch tun, indem Sie Ihren Fingerabdruck registrieren. Sie können diesen Schritt jedoch überspringen und später in den Geräteeinstellungen konfigurieren, wenn er bereits konfiguriert und einsatzbereit ist.
Erstellen Sie einen Sicherheitscode
Neben einem biometrischen Sensor für Gesicht oder Fingerabdruck benötigt das iPhone einen Sicherheitscode als zusätzliche Schutzmaßnahme. Dies ist in den meisten Fällen nicht erforderlich, außer wenn das iPhone eingeschaltet ist. Sie können wählen, ob Sie einen 4-stelligen oder mehrstelligen Code, einen alphanumerischen Code oder gar keinen verwenden möchten. Wenn Sie möchten, dass Ihr Gerät sicher ist, empfehlen wir, die letzte Option nicht zu verwenden und es ohne Code zu belassen.
Möchten Sie Daten von einem anderen Gerät übertragen?
Dieser Teil ist einer der wichtigsten in der Konfiguration des iPhones und wird nach dem Start nicht mehr angezeigt. Sie finden folgende Möglichkeiten:
- Mit iCloud-Kopie wiederherstellen: Wenn Sie zuvor ein iPhone hatten oder ein iPad oder einen iPod touch mit Backup haben, können Sie es laden, indem Sie auf diese Option klicken.
- Wiederherstellung von Mac oder PC: Wenn Sie das Backup über iTunes oder Finder auf einem Computer erstellt haben, können Sie diese Option auswählen, das iPhone per Kabel an diesen Computer anschließen und mit der Wiederherstellung der Daten auf dem Computer fortfahren.
- Direkt von einem anderen iPhone übertragen: Wenn Sie diese Option auswählen, kehren Sie zu dem ersten Teil zurück, den wir im zweiten Abschnitt dieses Artikels in Bezug auf die Konfiguration eines anderen Geräts in der Nähe besprochen haben.
- Daten von Android übertragen: Wir erklären diesen Abschnitt ausführlich in einem anderen Artikel, auf den wir verweisen. Grundsätzlich liegt er jedoch in der Möglichkeit, Daten wie Fotos, Kontakte oder Kalender von einem Terminal mit dem Android-Betriebssystem zu übertragen.
- Übertragen Sie keine Apps und Daten: Sie können das iPhone direkt als völlig neu konfigurieren und zur Verfügung stellen, um alle Daten manuell von Grund auf neu hinzuzufügen.
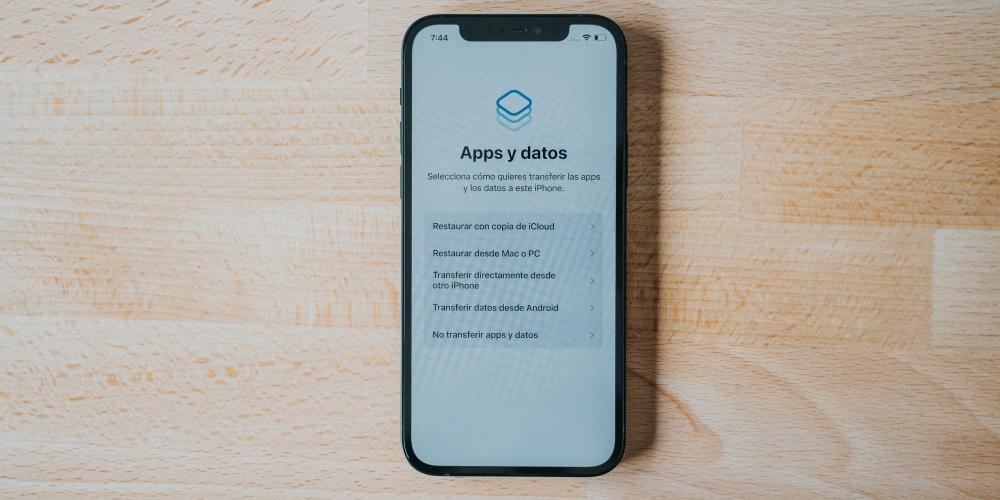
Wenn Sie ein Backup hochladen
Unabhängig davon, ob es von iCloud oder von einem Computer stammt, müssen Sie Ihre Apple ID und Ihr Kennwort eingeben, um mit dem Vorgang fortzufahren. Es wird eine Reihe von Geschäftsbedingungen angezeigt, die Sie akzeptieren müssen. Danach wird Ihre Apple ID auf dem neuen iPhone konfiguriert. Dieser Vorgang kann einige Minuten dauern. Seien Sie also geduldig.
Wenn Sie die iCloud-Kopie ausgewählt haben, müssen Sie sie auf dem Bildschirm auswählen und warten, bis sie auf diesem Gerät wiederhergestellt ist. Wenn Sie dies über einen Computer tun, müssen Sie iTunes verwenden (Windows PC und Mac mit macOS Mojave und früher) oder Finder (Mac mit macOS Catalina oder höher) und wählen Sie "iPhone wiederherstellen" und laden Sie das Backup. Danach müssen Sie nur noch auf das Aufladen warten und das iPhone ist betriebsbereit.
Es sei darauf hingewiesen, dass danach Sie haben das iPhone bereits konfiguriert und Sie müssen dieses Handbuch nicht weiter lesen, da wir uns in den folgenden Abschnitten auf diejenigen Benutzer konzentrieren, die das iPhone so konfiguriert haben, als wäre es neu.
Wenn Sie es als neues iPhone einrichten
In diesem Abschnitt müssen Sie Ihre Apple ID eingeben. Machen Sie sich jedoch keine Sorgen, wenn Sie das Kennwort, den Benutzer oder keine Apple ID vergessen haben. Sie können Ihre Daten mit den Optionen auf dem Bildschirm wiederherstellen oder andernfalls eine völlig neue ID erstellen, mit der Sie das iPhone so schnell wie möglich freigeben können. Sobald Sie es erstellt und eingegeben haben, müssen Sie eine Reihe von Bedingungen von Apple akzeptieren, und das Gerät beginnt, sich selbst zu konfigurieren.
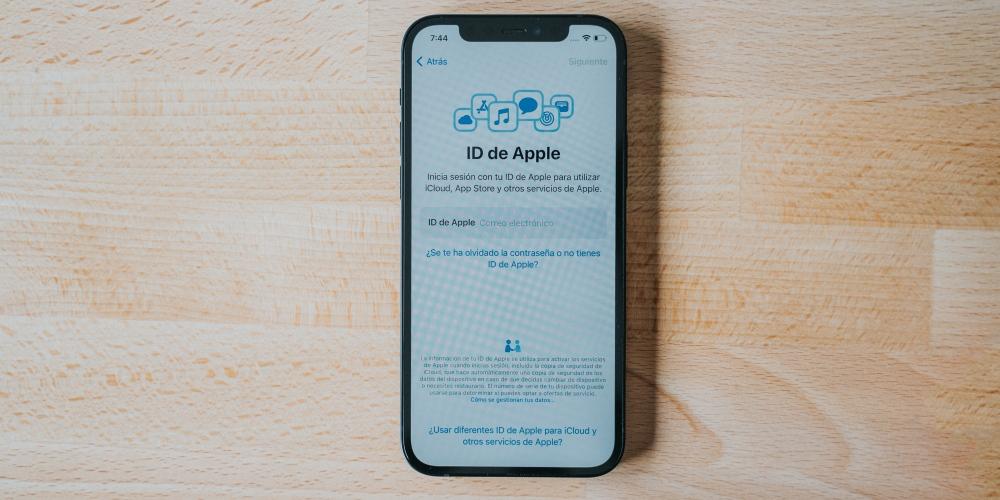
Neueste Konfigurationen
Zu diesem Zeitpunkt werden auf dem Bildschirm verschiedene Einstellungen angezeigt, die Sie jetzt konfigurieren können. Der erste von ihnen ist, ob oder nicht du möchtest Aktivieren Sie den Standort des iPhone . Dann folgt das Apple Pay führen, Apple Ein sicheres Zahlungssystem, an das sich Dutzende von Banken auf der ganzen Welt halten und das es Ihnen ermöglicht, Zahlungen über NFC in physischen Einrichtungen, aber auch über das iPhone in digitalen Geschäften wie dem eigenen App Store zu tätigen. Wenn Sie keine Karte haben oder diese zu diesem Zeitpunkt nicht konfigurieren müssen, können Sie die Option „Später in Wallet konfigurieren“ auswählen.
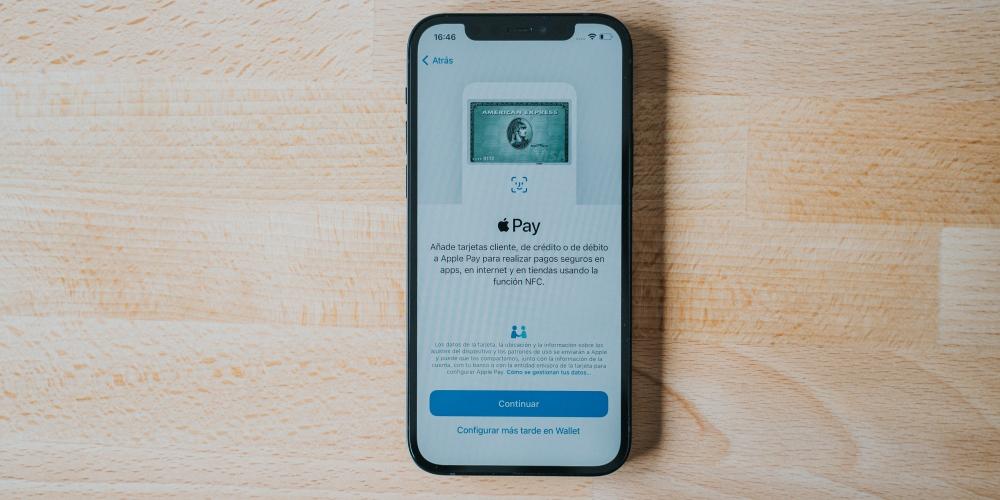
Eine Option zu Teile Siri-Aufnahmen wird auch angezeigt. Dieser Punkt war zu seiner Zeit etwas umstritten und ist, dass das Gerät Ihre Interaktionen mit dem Assistenten aufzeichnen kann, um den Service zu verbessern. Diese Aufzeichnungen sind vollständig verschlüsselt und anonym und werden an eine Apple-Abteilung weitergeleitet, die sich im Rahmen der Verbesserung des Dienstes um diese Aufzeichnungen kümmert. Weitere Informationen erhalten Sie in jedem Fall in diesem Abschnitt. Wenn Sie sie nicht teilen möchten, können Sie erlaube es nicht durch Klicken auf "Nicht jetzt".
Eine weitere konfigurierbare Option ist hier die Nutzungsdauer , relativ zu der Zeit, zu der Sie das Terminal verwenden. Das iPhone verfügt über einen Bereich, in dem Sie täglich, wöchentlich und monatlich über die Verwendung des Geräts informiert werden und in dem Sie sogar bestimmte Einschränkungen festlegen können. Sie können akzeptieren, dass diese Funktion aktiviert ist, indem Sie auf "Weiter" klicken oder sie ablehnen, wenn Sie auf die Option zum späteren Konfigurieren klicken.
Sie können uns auch Teilen Sie Ihre iPhone-Analyse mit Apple . Das heißt, wenn Sie einen Fehler, einen unerwarteten Neustart oder eine andere Angelegenheit erlitten haben, erhält das Unternehmen einen anonymen Bericht. Wenn Sie möchten, finden Sie in diesem Abschnitt weitere Informationen. Sie können diese jedoch auch nicht freigeben, indem Sie diese Option auswählen. Sie werden die gleiche Option später haben, wenn es darum geht Daten mit App-Entwicklern teilen.
Jetzt gibt es Konfigurationen, die sich auf den Bildschirm beziehen, wie z True Tone , eine Anzeigeoption eines iPhone, mit der Sie die Intensität von Helligkeit und Farbe regulieren können, um Ihr Sehvermögen nicht zu beeinträchtigen. Sie können es in diesem Teil nicht deaktivieren, sondern in den Einstellungen, wenn das iPhone konfiguriert ist. In jedem Fall können Sie bereits ein Beispiel dafür sehen, wie das iPhone ohne diese Option aussehen wird, indem Sie das Feld „No True Tone Display“ gedrückt halten.
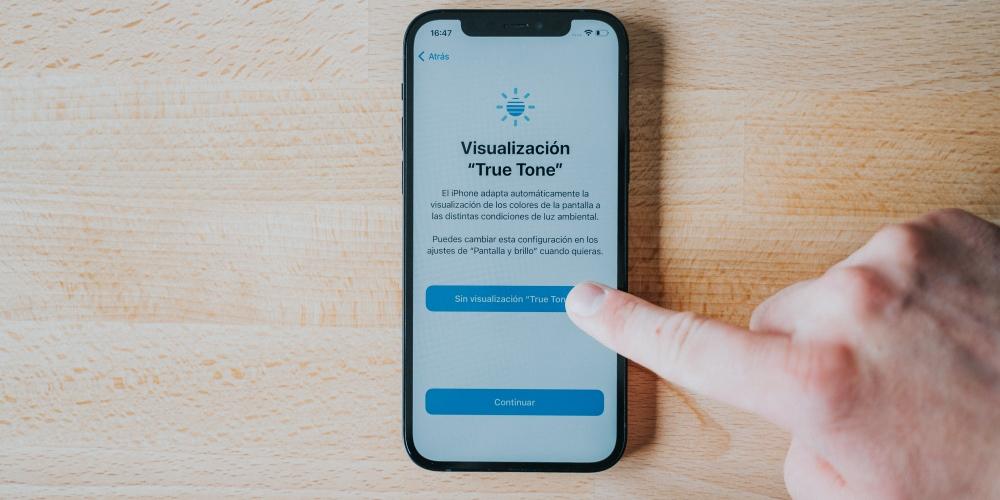
Dann finden Sie auch die Option, iOS zu haben heller Modus oder mit dunklen Tönen , obwohl Sie auch in den Einstellungen wählen können, ob Sie es automatisch machen oder nach Ihren Wünschen programmieren möchten. Schließlich können Sie die auswählen Art der Ansicht der Schnittstelle Mit dem Standardformat oder mit Zoom werden die Symbole und andere Bildschirmelemente größer.
Willkommen auf dem iPhone
Dieser letzte Bildschirm ist der begehrteste und dahinter steht bereits ein voll funktionsfähiges iPhone. Sie können jetzt mit dem Gerät tun, was Sie möchten, konfigurieren, was Sie später in den Einstellungen übrig haben, nach anderen Personen fragen, die sich zuvor noch nicht kennengelernt haben, mit der Installation von Anwendungen beginnen oder einen Freund anrufen, um ihm mitzuteilen, dass Sie bereits ein Telefon haben. Sie sind bereits iOS-Benutzer und verfügen über das gesamte Ökosystem.
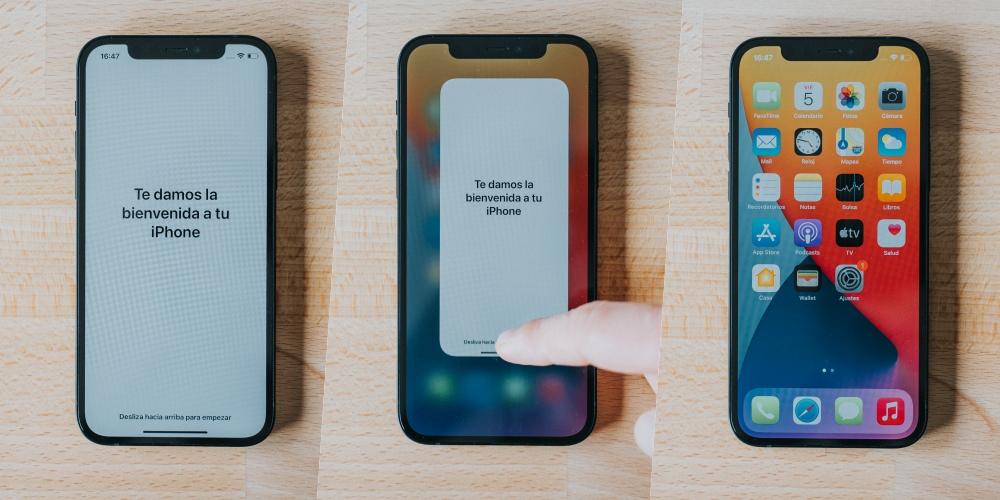
Wenn Sie zur ursprünglichen Konfiguration zurückkehren möchten
Wer einen Mund hat, ist falsch und wer hat auch Hände. Wenn Sie der Meinung sind, dass Sie in einem Teil der Erstkonfiguration einen Fehler gemacht haben und dies erneut tun möchten, können Sie dies tun. Dazu müssen Sie jedoch wissen, dass alle im Gerät eingegebenen Daten und Informationen verloren gehen . Wenn Sie sicher sind, dass Sie zurückkehren möchten, müssen Sie zu gehen Einstellungen> Allgemein> Zurücksetzen und klicken Sie auf "Inhalte und Einstellungen löschen" . Bei bis zu zwei Gelegenheiten werden Sie gefragt, ob Sie sicher sind, und müssen sogar den Code und / oder das Passwort des Geräts eingeben. Danach sind Sie zum ersten Schritt zurückgekehrt.