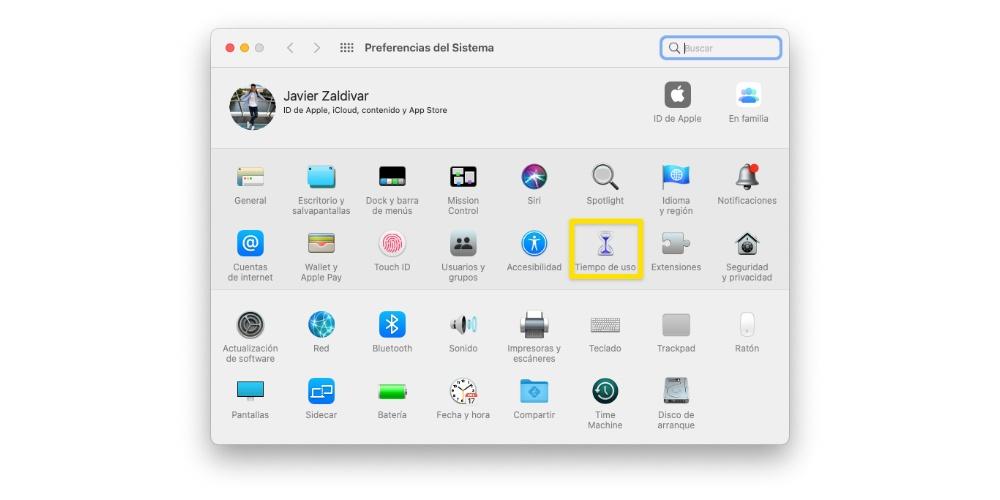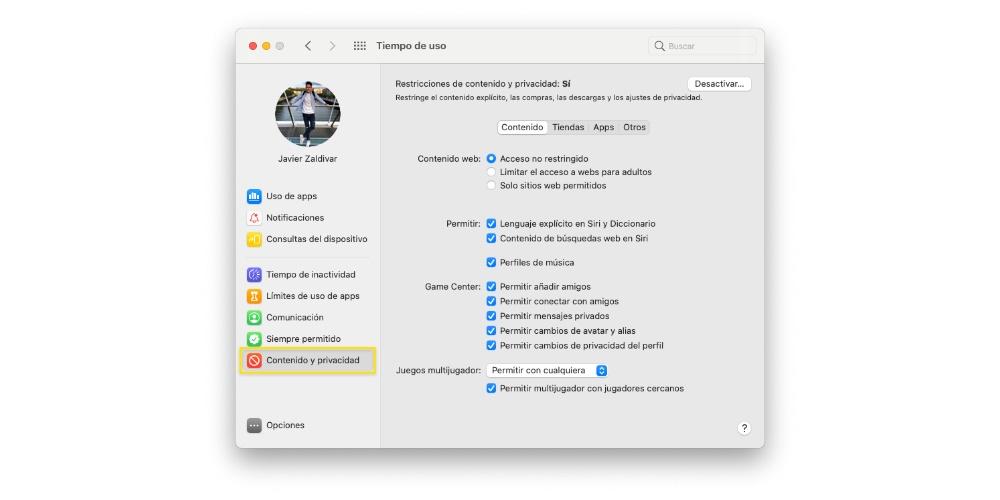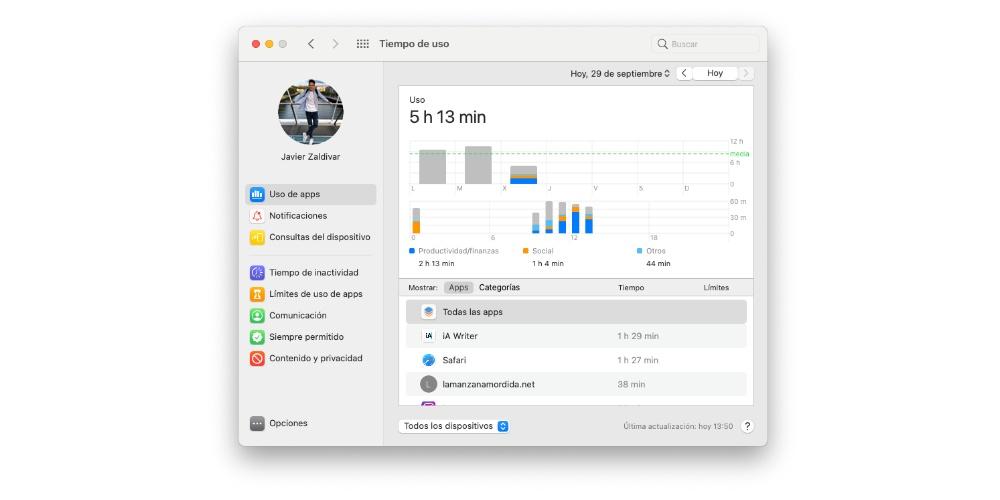Macs sind großartige Tools für alle Benutzer unabhängig von ihrem Alter. Sie bieten jedoch auch einen Einblick in eine riesige Menge an Inhalten, und das kann in einigen Fällen, insbesondere für Kinder, sehr schädlich sein. Daher möchten wir Ihnen in diesem Beitrag alle Möglichkeiten aufzeigen, die Ihnen die Kindersicherung bietet Mac um die Nutzung und den Zugriff Ihrer Kinder auf verschiedene Anwendungen, Inhalte und Webseiten einzuschränken und einzuschränken.
Was ist Kindersicherung?
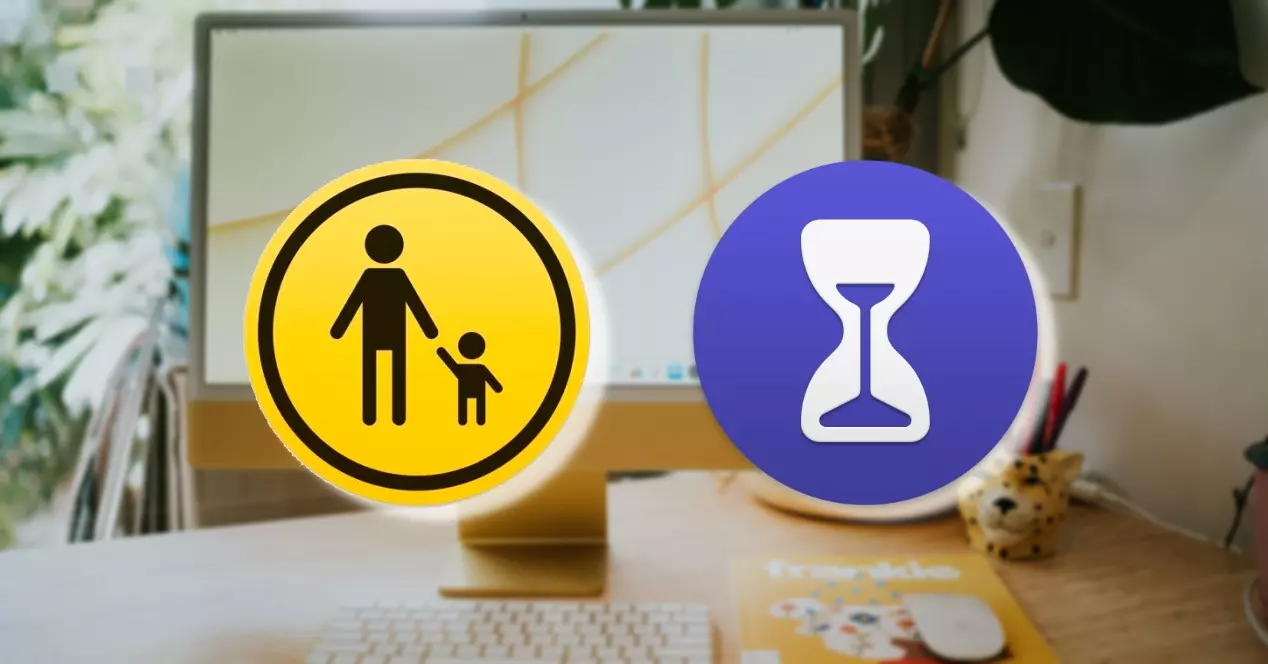
Vielleicht fragen sich viele Benutzer was genau ist elterliche Kontrolle , nun, es ist das Werkzeug, durch das Apple ermöglicht Benutzern um bestimmte Verwendungen oder den Zugriff auf andere Benutzer einzuschränken . Es wurde so konzipiert und durchgeführt, dass Eltern erstens die Kontrolle darüber haben, wie ihre Kinder das Gerät, in diesem Fall den Mac, verwenden, und zweitens den Zugriff auf bestimmte Anwendungen oder Webseiten einschränken.
Der Zugang zu Technologie für die Kleinen ist jedoch ein fantastisches Werkzeug, um Fähigkeiten zu entwickeln eines Kindes. Daher ist es praktisch unerlässlich, dass Erwachsene die Möglichkeit haben, zu kontrollieren, was ihre Kinder mit einem so leistungsstarken Tool wie dem Mac tun können oder nicht.
Legen Sie mit diesen Schritten Zugriffsbeschränkungen fest
Nachdem wir Ihnen bereits erklärt haben, wofür die Kindersicherung da ist, werden wir Ihnen jetzt sagen, wofür die Schritte, die Sie ausführen müssen, um diese Einschränkungen anzuwenden von denen wir Ihnen erzählt haben. Natürlich befürworten wir bei ITIGIC a vollständig verantwortungsvolle Nutzung dieser Funktion die Apple den Benutzern zur Verfügung stellt und die, wie wir wiederholen, darauf ausgelegt sind, bestimmte Inhalte und schlechte Praktiken auf das Kleinste zu beschränken, um ihr Wachstum und ihre Entwicklung zu fördern.
Um diese Einschränkungen zu erfüllen, müssen Sie „Zeit der Nutzung“ auf dem Mac, auf diese Weise können Sie Einschränkungen für Webinhalte, Käufe, Anwendungen und andere Inhalte konfigurieren. Zuallererst müssen Sie jedoch die Nutzungszeit in den Systemeinstellungen Ihres Mac aktivieren. Anschließend können Sie die Einschränkungen konfigurieren, indem Sie die folgenden Schritte ausführen.
- Auf deinem Mac , Führen Sie einen der folgenden Schritte aus.
- Falls Sie die Familienfreigabe verwenden , melden Sie sich bitte bei Ihrem Mac-Benutzerkonto an und stellen Sie dann sicher, dass Sie mit Ihrer Apple-ID angemeldet sind.
- Wenn Sie die Familienfreigabe nicht verwenden , melden Sie sich beim Mac-Benutzerkonto eines Familienmitglieds an.
- Auswählen
Apple Menü> Systemeinstellungen , und klicken Sie dann auf Bildschirm Uhrzeit .

- Wenn Sie Mitglied einer Familie sind Gruppe teilen, klicken Sie auf das Dropdown-Menü in der Seitenleiste und wählen Sie dann ein Familienmitglied aus.
- Klicken Sie auf „Inhalt & Datenschutz“ in der Seitenleiste.

- Wenn Inhalts- und Datenschutzbeschränkungen deaktiviert sind, tippen Sie auf Auf.
- In der Lage sein Webinhalte einschränken , klicken Inhalt und dann Wählen Sie die gewünschten Optionen aus .
- So beschränken Sie Filme, TV-Sendungen und App-Käufe , klicken Sie auf Stores und wählen Sie dann die gewünschten Optionen aus.
- So beschränken Sie Apps , klicken Sie auf Apps und wählen Sie dann die gewünschten Optionen aus.
- Um bestimmte Einstellungen blockieren zu können , klicken Sie auf Sonstige und wählen Sie dann die gewünschten Optionen aus.
Etwas, das Sie berücksichtigen müssen und das für Eltern, die bestimmte Webseiten auf ihre Kinder beschränken möchten, zweifellos sehr wichtig ist, ist, wenn Sie einmal über die oben beschriebenen Einstellungen und Schritte auf Websites für Erwachsene zugreifen auf die Ihre Kinder keinen Zugriff haben sollen, werden diese nur im Safari-Browser eingeschränkt, wenn Sie also regelmäßig verwenden Chrome oder andere Browser müssen Sie dies berücksichtigen.
Begrenzen Sie die Zeit, die sie mit Apps oder Websites verbringen
Wir sprechen weiterhin über verschiedene Optionen, und das ist eine weitere der Alternativen, die Apple den Benutzern zur Verfügung stellt, die Möglichkeit, die Zeit zu begrenzen, die Ihre Kinder hauptsächlich mit Anwendungen oder Websites verbringen können. Hier verraten wir dir alles was du damit machen kannst.
Grenzen setzen
Was Sie anfangs sicherlich am meisten interessiert, ist die Möglichkeit, eine oder mehrere Beschränkungen für die Nutzung einer Anwendung oder einer bestimmten Website zu konfigurieren. Auf diese Weise können Sie verhindern, dass Ihre Kinder stundenlang vor dem Computer ein bestimmtes Spiel spielen oder einfach nur Inhalte in einem sozialen Netzwerk ansehen. Die Schritte zum Festlegen dieser Grenzen sind wie folgt.
- Führen Sie auf Ihrem Mac einen der folgenden Schritte aus.
- Falls Sie die Familienfreigabe verwenden, melden Sie sich bei Ihrem Mac-Benutzerkonto an und stellen Sie dann sicher, dass Sie mit Ihrer Apple-ID angemeldet sind.
- Wenn Sie die Familienfreigabe hingegen nicht verwenden, melden Sie sich beim Mac-Benutzerkonto eines Familienmitglieds an.
- Auswählen Apple-Menü> Systemeinstellungen , und klicken Sie abschließend auf „Bildschirmzeit "
- Wenn Sie Mitglied einer Familienfreigabegruppe sind, klicken Sie auf das Dropdown-Menü in der Seitenleiste und wählen Sie dann ein Familienmitglied aus.
- Klicken Sie auf „App-Nutzungslimits“ in der Seitenleiste.
- Wenn "App-Nutzungsbeschränkungen" deaktiviert ist, klicken Sie auf das Ermöglichen Schaltfläche in der oberen rechten Ecke. Falls die Schaltfläche Aktivieren ausgegraut ist , du wirst müssen „Nutzungszeit“ aktivieren .
- Klicken Sie auf die Schaltfläche Hinzufügen, um ein neues App-Nutzungslimit zu erstellen . Hier können Sie eine beliebige Kombination von Apps, Kategorien oder Websites einschließen.
- Aktivieren Sie im Fenster "Neues App-Nutzungslimit erstellen" das Kontrollkästchen neben jeder der Apps, Kategorien oder Websites, die Sie in das Limit aufnehmen möchten.
- Geben Sie ein Limit in das Feld Zeit ein .
- Wenn Sie für jeden Tag dasselbe App-Nutzungslimit festlegen möchten, wählen Sie „Jeden Tag“ und geben Sie dann eine Zeitdauer ein.
- Wenn Sie für jeden Wochentag ein anderes App-Nutzungslimit festlegen möchten, wählen Sie Benutzerdefiniert aus, und geben Sie dann die Zeitdauer für jeden Tag ein.
- Klicken Sie auf Kostenlos erhalten und dann auf Installieren. Schließen.
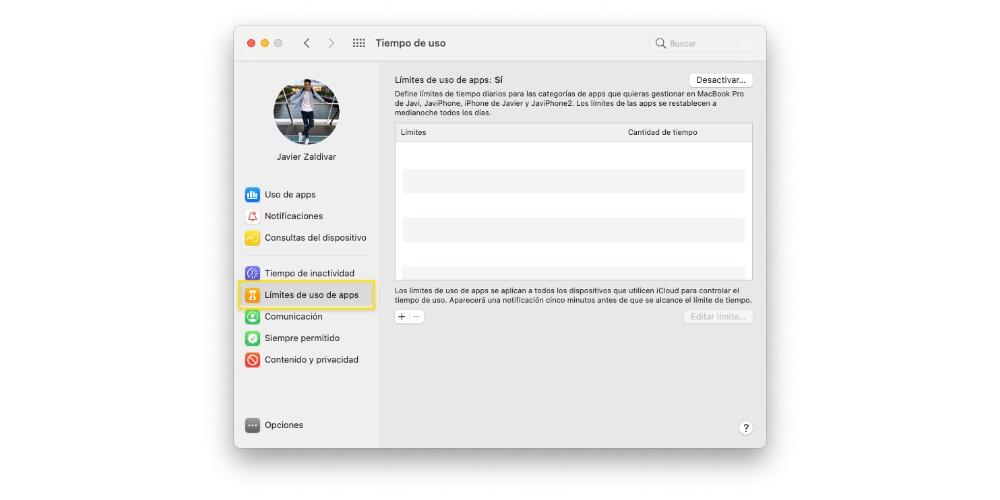
Ändern Sie sie, sobald sie eingestellt sind
Genauso wie Sie Nutzungslimits erstellen können, können Sie diese natürlich auch jederzeit ändern, und wie Sie unten sehen können, sind die Schritte, die Sie ausführen müssen, wirklich einfach. Wenn Sie also ein Nutzungslimit für eine App, Website oder Kategorie konfiguriert haben, folgen Sie den folgenden Schritten, um es ändern zu können.
- Führen Sie auf Ihrem Mac einen der folgenden Schritte aus.
- Falls Sie die Familienfreigabe verwenden, melden Sie sich bei Ihrem Mac-Benutzerkonto an und stellen Sie dann sicher, dass Sie mit Ihrer Apple-ID angemeldet sind.
- Wenn Sie die Familienfreigabe hingegen nicht verwenden, melden Sie sich beim Mac-Benutzerkonto eines Familienmitglieds an.
- Auswählen Apple-Menü> Systemeinstellungen , und klicken Sie abschließend auf „Bildschirmzeit "
- Wenn Sie Mitglied einer Familienfreigabegruppe sind, klicken Sie auf das Dropdown-Menü in der Seitenleiste und wählen Sie dann ein Familienmitglied aus.
- Klicke auf " Nutzungsbeschränkungen für Apps “ in der Seitenleiste.
- In der Liste, Wählen Sie das Limit aus, das Sie ändern möchten und klicken Sie dann auf „Limit bearbeiten“ .
- Falls du willst das Zeitlimit ändern , geben Sie die neuen Limits in das Feld Zeit ein:
- Wenn Sie für jeden Tag dasselbe App-Nutzungslimit festlegen möchten, wählen Sie „Jeden Tag“ und geben Sie dann eine Zeitdauer ein.
- Wenn Sie für jeden Wochentag ein anderes App-Nutzungslimit festlegen möchten, wählen Sie Anpassen und geben Sie dann die Zeit für jeden Tag ein.
- Wenn Sie tun möchten, ist die Apps ändern im Limit enthalten, klicken Sie auf „Apps bearbeiten“ , wenn nicht, klicken Sie auf Schließen.
- Im Fenster „App-Nutzungslimit bearbeiten“ Aktivieren oder deaktivieren Sie die Kästchen neben jeder der Apps, Kategorien oder Websites, die Sie in das Limit einschließen möchten.
- Klicken Sie auf Kostenlos erhalten und dann auf Installieren. Schließen.
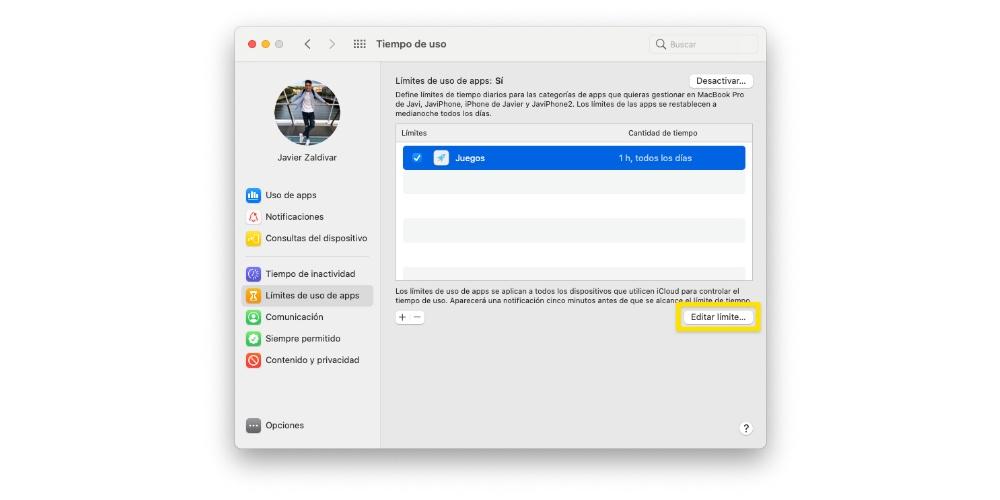
Bestimmte Limits aktivieren oder deaktivieren
Sobald Sie die Nutzungslimits festgelegt haben, auf die Sie zugreifen möchten, haben Sie auf dem Mac auch die Möglichkeit, diese Limits jederzeit zu aktivieren oder zu deaktivieren. Dies ist sehr praktisch, um diese Flexibilität in Bezug auf die Einschränkungen zu haben, die Sie auf dem Computer Ihres Sohnes oder Ihrer Tochter implementieren möchten. Hier sind die Schritte, die Sie befolgen müssen, um es auszuführen.
- Führen Sie auf Ihrem Mac einen der folgenden Schritte aus.
- Falls Sie die Familienfreigabe verwenden, melden Sie sich bei Ihrem Mac-Benutzerkonto an und stellen Sie dann sicher, dass Sie mit Ihrer Apple-ID angemeldet sind.
- Wenn Sie die Familienfreigabe hingegen nicht verwenden, melden Sie sich beim Mac-Benutzerkonto eines Familienmitglieds an.
- Auswählen Apple Menü> Systemeinstellungen , und klicken Sie abschließend auf ” Bildschirmzeit "
- Wenn Sie Mitglied einer Familienfreigabegruppe sind, klicken Sie auf das Dropdown-Menü in der Seitenleiste und wählen Sie dann ein Familienmitglied aus.
- Klicken Sie in der Seitenleiste auf „App-Nutzungsbeschränkungen“.
- In der Liste, Wählen Sie ein oder mehrere Limits aus, die Sie aktivieren möchten , oder deaktivieren Sie die Grenzen, die Sie deaktivieren möchten.
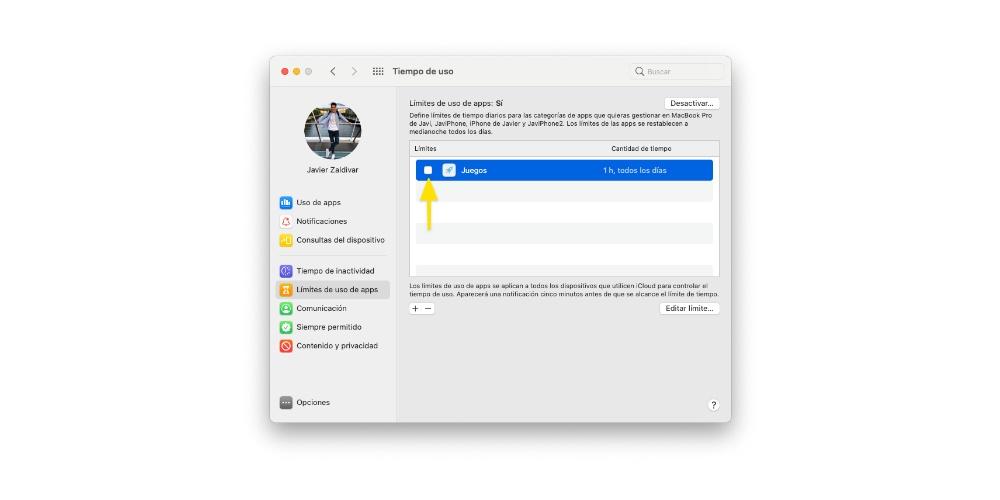
Wie man sie entfernt
Genauso wie Sie Limits erstellen, diese später ändern können, um sie besser an Ihre Bedürfnisse anpassen zu können, sogar jederzeit aktivieren oder deaktivieren können, haben Sie auch die Möglichkeit, diese Limits, wie könnte es anders sein, aufzuheben. So können Sie es ganz einfach machen.
- Führen Sie auf Ihrem Mac einen der folgenden Schritte aus.
- Falls Sie die Familienfreigabe verwenden, melden Sie sich bei Ihrem Mac-Benutzerkonto an und stellen Sie dann sicher, dass Sie mit Ihrer Apple-ID angemeldet sind.
- Wenn Sie die Familienfreigabe hingegen nicht verwenden, melden Sie sich beim Mac-Benutzerkonto eines Familienmitglieds an.
- Auswählen Apple-Menü> Systemeinstellungen , und klicken Sie abschließend auf „Bildschirmzeit "
- Wenn Sie Mitglied einer Familienfreigabegruppe sind, klicken Sie auf das Dropdown-Menü in der Seitenleiste und wählen Sie dann ein Familienmitglied aus.
- Klicken Sie auf „App-Nutzungslimits“ in der Seitenleiste.
- In der Liste, Wählen Sie eine oder mehrere Beschränkungen aus, die Sie entfernen möchten. und klicken Sie dann auf die Schaltfläche Entfernen.
Möchten Sie wissen, welche Apps Ihre Kinder verwenden? Du kannst es also tun
Eine weitere Funktion, die für Eltern von größerem Wert ist, besteht darin, zu wissen, wie viel Zeit ihre Kinder in jede der Anwendungen investieren, die sie auf ihrem Apple-Computer installiert haben. Mit „Zeit der Nutzung“ können Sie auch auf diese Daten zugreifen, die so wichtig sind, dass die Kleinen ihr Gerät richtig und verantwortungsbewusst verwenden. Dazu müssen Sie nur die folgenden Schritte ausführen.
- Führen Sie auf Ihrem Mac einen der folgenden Schritte aus.
- Falls Sie die Familienfreigabe verwenden, melden Sie sich bei Ihrem Mac-Benutzerkonto an und stellen Sie dann sicher, dass Sie mit Ihrer Apple-ID angemeldet sind.
- Wenn Sie die Familienfreigabe hingegen nicht verwenden, melden Sie sich beim Mac-Benutzerkonto eines Familienmitglieds an.
- Auswählen Apple-Menü> Systemeinstellungen , und klicken Sie abschließend auf „Bildschirmzeit "
- Wenn Sie Mitglied einer Familienfreigabegruppe sind, klicken Sie auf das Dropdown-Menü in der Seitenleiste und wählen Sie dann ein Familienmitglied aus.
- Sehen App-Nutzungsberichte , wählen Sie in der Seitenleiste „App-Nutzung“. Darüber hinaus können Sie die folgenden Optionen ausführen.
- Ändern Sie den Zeitraum. Verwenden Sie das Dropdown-Menü und die Pfeilschaltflächen über dem Diagramm, um ein einzelnes Datum oder eine einzelne Woche zur Anzeige auszuwählen.
- App-Statistiken anzeigen . Klicken Sie auf Apps und wählen Sie dann eine App oder "Alle Apps" aus.
- Statistiken zu App-Kategorien anzeigen . Klicken Sie dazu auf Kategorien und wählen Sie dann eine App-Kategorie aus oder wählen Sie „Alle Kategorien“.
- Statistiken nach Gerät anzeigen . Klicken Sie dazu auf das Dropdown-Menü am unteren Rand des Panels und wählen Sie ein bestimmtes Gerät aus, oder wählen Sie im Gegenteil „Alle Geräte“, um die kombinierten Statistiken anzuzeigen.
- Informationen zu Limits anzeigen . Platzieren Sie dazu den Mauszeiger über einer Zeile unter der Spalte Limits und klicken Sie auf die Schaltfläche Information. Diese Schaltfläche ist nur für Anwendungen verfügbar. Wenn andererseits das Limit-Symbol in der Limits-Spalte angezeigt wird, bedeutet dies, dass diesem Element ein Limit zugewiesen wurde. Falls die Schaltfläche „Limit hinzufügen“ sichtbar ist, bedeutet dies, dass dem Artikel kein Limit zugewiesen ist. In diesem Fall können Sie darauf klicken, um dem Artikel schnell ein Limit hinzuzufügen.
- Zu sehen Anzahl der erhaltenen Benachrichtigungen Wählen Sie in Anwendungen in der Seitenleiste Benachrichtigungen aus. Außerdem stehen Ihnen die folgenden Optionen zur Verfügung.
- Ändern Sie den Zeitraum , verwenden Sie dazu das Dropdown-Menü und die Pfeilschaltflächen auf der Grafik, um ein einzelnes Datum oder eine einzelne Woche zur Ansicht auszuwählen.
- App-Statistiken anzeigen , wählen Sie dazu eine App aus oder wählen Sie „Alle Apps“.
- Statistiken nach Gerät anzeigen , klicken Sie dazu auf das Dropdown-Menü am unteren Rand des Bedienfelds, um ein bestimmtes Gerät auszuwählen, oder wählen Sie „Alle Geräte“, um die kombinierten Statistiken anzuzeigen.
- Wenn du das sehen möchtest wie oft ein Gerät abgefragt wurde , wählen Sie in der Seitenleiste "Geräteabfragen". Sie haben folgende Möglichkeiten.
- Ändern Sie den Zeitraum , verwenden Sie dazu das Dropdown-Menü und die Pfeilschaltflächen auf der Grafik, um ein einzelnes Datum oder eine einzelne Woche zur Ansicht auszuwählen.
- App-Statistiken anzeigen , wählen Sie dazu eine App aus oder wählen Sie „Alle Apps“.
- Statistiken nach Gerät anzeigen , klicken Sie dazu auf das Dropdown-Menü am unteren Rand des Bedienfelds, um ein bestimmtes Gerät auszuwählen, oder wählen Sie „Alle Geräte“, um die kombinierten Statistiken anzuzeigen.