Wenn es um die Senden des Videosignals von unserem Chrome Browser , wir müssen dafür nicht auf Kabel zurückgreifen. Es gibt mehrere Methoden, um diese Inhalte drahtlos zu senden, und sie sind viel bequemer als die herkömmliche Methode. Wir werden überprüfen, welche am häufigsten verwendet werden und die größte Kompatibilität aufweisen.
Anschließen Ihres PCs an a Smart TV ist seit Jahren möglich. Am einfachsten fällt es uns ein, ein HDMI-Kabel zu ziehen, um diese Funktion zu erfüllen, und wir nutzen unseren Smart-TV am Ende, als wäre es ein weiterer Monitor. Aber wie in den meisten Dingen ist es viel komfortabler, wenn der Vorgang drahtlos erfolgt , sehen wir uns also an, wie Sie das, was Sie sich in Google Chrome ansehen, drahtlos an Ihren Smart TV senden können.
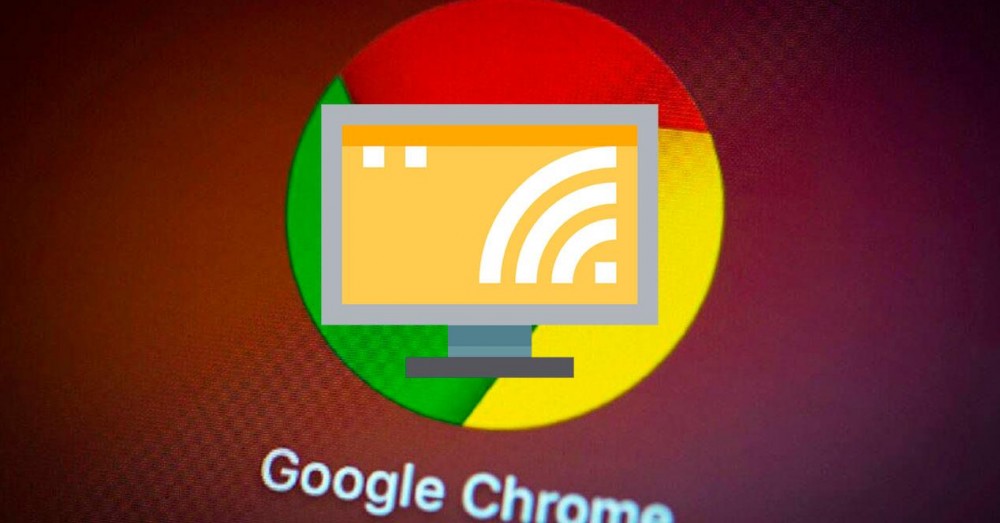
Option 1: Chrome-Optionen verwenden
Es ist möglich, die meisten Webinhalte von Chrome drahtlos an Ihren Smart TV zu senden, insbesondere Videoinhalte, aber das bedeutet nicht, dass dies nicht der Fall sein wird gewisse Einschränkungen . Einige Plugins wie Silverlight, QuickTime und VLC, nicht mit dieser Methode arbeiten.
Sie können einen PC und ein Gerät verwenden, das den Videoempfang unterstützt, z. B. Miracast, Chrome Cast, Chromecast mit Google TV, Chromecast Ultra oder einen Fernseher mit integriertem Chromecast. Diese Geräte sind ideal, um auf Ihrem Fernseher den Inhalt eines Chrome-Tabs oder Ihren gesamten Bildschirm dessen anzuzeigen, was auf Ihrem PC angezeigt wird.
Viel mehr Voraussetzungen als einen kompatiblen Fernseher braucht man praktisch nicht und die meisten aktuellen Smart TVs sind es in der einen oder anderen Weise auch. Somit bräuchte man nur einen Stall W-Lan Verbindung, damit es die Spiegelung und so verwalten kann Sowohl der Fernseher als auch der PC sind mit demselben Wi-Fi-Netzwerk verbunden .
Um den Inhalt eines Chrome-Tabs an Ihren Fernseher zu senden, klicken Sie einfach auf die obere rechte Ecke und das Symbol mit den drei Punkten, das die Einstellungsoptionen öffnet. Dort finden Sie die Sendeoption und tippe darauf.
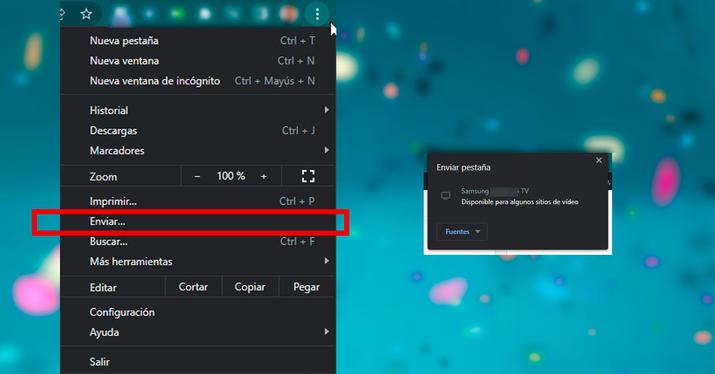
Danach sehen Sie a Liste der Geräte und Sie müssen auf das klicken, das Sie verwenden möchten. Der Inhalt, der auf dem Fernseher abgespielt wird, wird sofort ersetzt und der Fernseher wechselt zur Anzeige dessen, was auf dem Chrome-Tab war.
Um das Senden Ihrer Inhalte zu beenden, klicken Sie auf der rechten Seite der Adressleiste auf Senden und dann auf Klicken Sie auf Senden beenden . Wenn Sie einen Tab auf einen Fernseher übertragen, wird auf dem Tab ein Bildschirmsymbol angezeigt.
Außerdem wird bei einer aktiven Medienbereitstellungssitzung das Symbol für verbundene Geräte auf der rechten Seite der Adressleiste neben Ihren Erweiterungen angezeigt. Wenn Sie eine Verknüpfung in Chrome verwenden möchten, fügen Sie die Senden-Schaltfläche hinzu. Damit es dauerhaft dort bleibt, klicken Sie mit der rechten Maustaste auf die Schaltfläche „Senden“ und klicken Sie dann auf Symbol „Immer anzeigen“.
Option 2: Verwenden Sie Miracast
Wenn Sie einen Computer laufen haben Windows 10 (oder einer anderen kompatiblen Version) können Sie versuchen, alle Inhalte drahtlos auf Ihren Bildschirm zu übertragen und so die Inhaltsbeschränkungen der vorherigen Methode zu umgehen. Versuchen Sie dazu Folgendes:
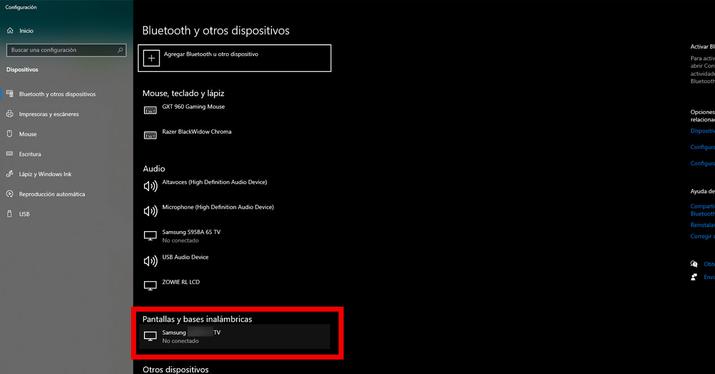
- Stellen Sie zunächst sicher, dass Ihre WLAN-Verbindung aktiv ist und sowohl der PC als auch der Zielbildschirm mit demselben Netzwerk verbunden sind.
- Klicken Sie im Startmenü auf Einstellungen und suchen Sie die Option Geräte. Klicken Sie dann auf die Option „Bluetooth und andere Geräte“.
- Im Suchmenü neben dem Start-Button können Sie von der Suchoption „Bluetooth und andere Geräte“ Gebrauch machen.
- Wie auch immer Sie zur Option „Bluetooth und andere Geräte“ gelangt sind, suchen Sie den Identifikationscode Ihres Fernsehgeräts in der Liste von Audio, Displays und drahtlosen Basisstationen oder anderen Geräten. Um Ihren Smart TV zu identifizieren, suchen Sie nach dem Modellnamen, der Marke oder einer alphanumerischen Zeichenfolge.
- Ihr Fernseher wird möglicherweise nicht standardmäßig gefunden. In diesem Fall können Sie auf das obere Menü mit der Aufschrift „Bluetooth oder anderes Gerät hinzufügen“ und dann auf Displays oder drahtlose Basen klicken: drahtlose Monitore, Fernseher oder PCs, die Miracast oder drahtlose Basen verwenden.
- Wenn Sie Ihren Smart TV gefunden haben, klicken Sie auf , um den Windows 10-PC mit Smart TV zu verbinden.
- Wenn die Projektion aktiviert ist, Ihr Fernseher jedoch keine Seiten oder auf Ihrem Computer geöffnete Apps anzeigt, befinden Sie sich möglicherweise im Zoom-Modus. Dann müssen Sie zu Start gehen, nach der Option Projekt suchen und auswählen Duplizieren, damit der Fernseher als sekundärer Monitor funktioniert , sodass Sie auf beiden Geräten genau denselben Inhalt sehen.