Eines der Probleme, die Google bringt Chrome Benutzer am meisten frontal ist der Verbrauch von RAM. Der Google-Browser war schon immer dadurch gekennzeichnet, dass er den Arbeitsspeicher ohne Einschränkungen oder Einschränkungen „auffrisst“ und je nach den von uns geöffneten Erweiterungen und Websites bis zu mehreren Gigabyte Speicherplatz beansprucht. Trotz Googles Versuchen dazu Reduzieren Sie die RAM-Nutzung in Chrome verbraucht der Browser immer noch zu viel. Mit einigen Tipps und Tricks sparen wir jedoch eine erhebliche Menge an Speicher, damit unser PC besser funktioniert.
Was den Browser dazu bringt, mehr RAM zu verbrauchen
Es ist wahr, dass der Browser selbst nicht genau wenig Speicher verbraucht. Abhängig davon, wie wir es konfigurieren und wie wir es verwenden, kann die Verwendung von RAM jedoch leicht ausgelöst werden. Und wenn wir einen Computer mit wenig RAM haben, kann dies ein sehr ernstes Problem sein.
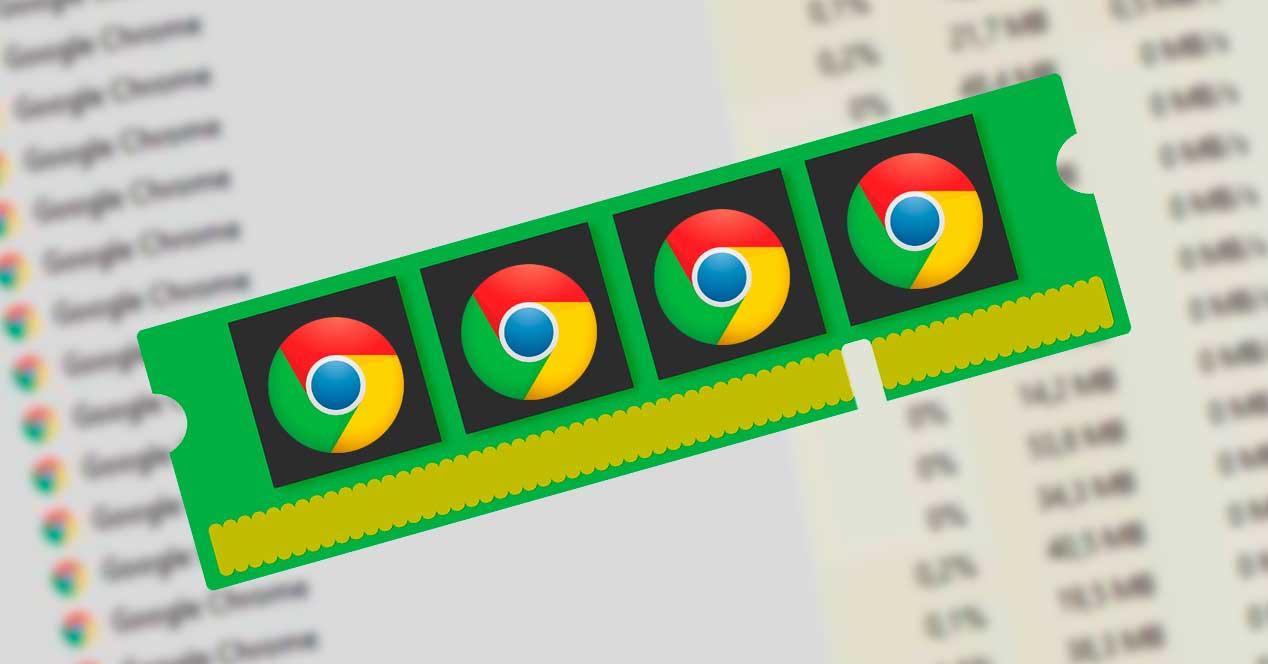
Basierend auf einem aktualisierten Google Chrome kann der vom Browser verwendete RAM hauptsächlich aus drei Gründen ausgelöst werden:
- Anzahl der geöffneten Registerkarten . Wenn wir viele Registerkarten in unserem Browser öffnen, werden sie in den RAM-Speicher geladen und belegen daher Speicherplatz. Je mehr Registerkarten wir öffnen, desto mehr Speicher belegt der Browser.
- Anzahl geöffneter Fenster . Wir können ein Chrome-Fenster und darin alle gewünschten Registerkarten öffnen oder mehrere Browserfenster öffnen. Ein Fenster belegt mehr RAM als eine Registerkarte. Wenn wir also mehrere Fenster öffnen, steigt die Speichernutzung sprunghaft an.
- Installierte Erweiterungen . Wir können nicht leugnen, dass die Verwendung von Erweiterungen in Browsern eine sehr nützliche Funktion ist. Dies ist jedoch eine der Ursachen, die den RAM-Verbrauch in die Höhe schnellen lässt. Erweiterungen werden beim Öffnen des Browsers in den Speicher geladen und speichern im Laufe der Zeit eine große Menge an Ressourcen darin. Je mehr Erweiterungen wir installiert haben und je länger wir den Browser verwenden, desto mehr Speicher wird verbraucht.
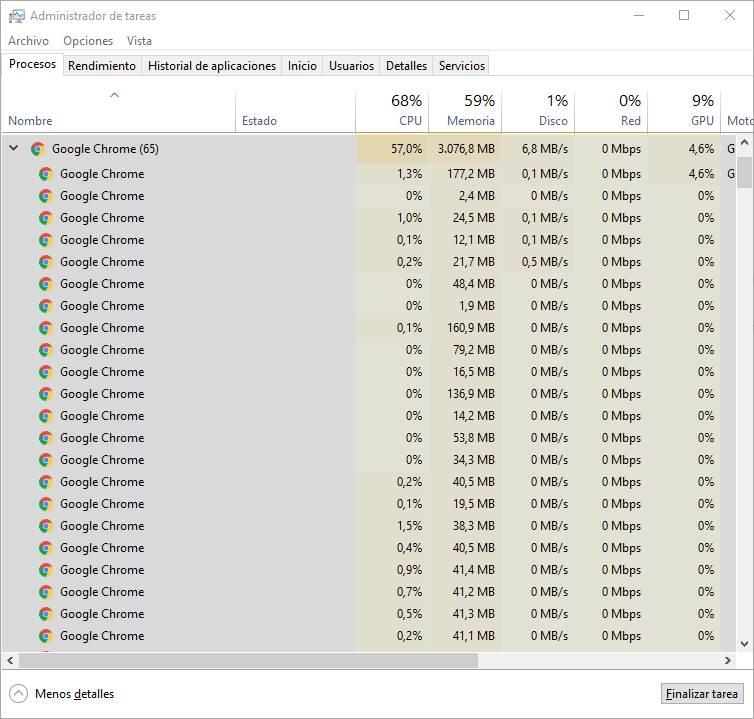
Glücklicherweise können wir die Verwendung von RAM reduzieren, wenn wir unseren Browser mit gesundem Menschenverstand verwenden.
Tipps zum Speichern von RAM bei Verwendung von Chrome
Der erste und am Ende effektivste Tipp ist, vorsichtig mit den Seiten umzugehen, die wir jederzeit geöffnet haben. Es ist sehr bequem, mit Registerkarten zu navigieren, aber dies kann dazu führen, dass wir, ohne es zu merken, Dutzende offener Websites ansammeln, Websites, die wir sicherlich nicht benötigen. Aber da sind sie. Daher ist der erste Rat, um die Verwendung von RAM zu reduzieren, zu Schließen Sie alle Registerkarten, die wir nicht benötigen und lassen nur diejenigen übrig, mit denen wir arbeiten. Somit können wir nicht nur den Browser besser bestellen, sondern auch eine erhebliche Menge an RAM freigeben.
Ein weiterer wichtiger Tipp zum Speichern von Speicher in Chrome ist: Verwenden Sie einige Erweiterungen . Wie bereits erwähnt, sind Erweiterungen sehr nützlich, aber auch für die Leistung gefährlich. Je weniger Erweiterungen wir haben, desto besser. Wir sollten auch nur vertrauenswürdige Erweiterungen mit vielen positiven Ergebnissen installieren. Wenn nicht, installieren wir möglicherweise eine böswillige Erweiterung, die von unserer Hardware verwendet wird, um ihre eigenen Aufgaben auszuführen (z. B. das Mining von Kryptowährungen), wodurch Ressourcen verbraucht werden.
Es kann uns auch helfen, die RAM-Nutzung zu reduzieren, indem wir unseren PC nach Malware durchsuchen. Neben der Suche nach Viren auf dem PC können wir auch eine Anti-Malware verwenden, z AdwCleaner, um mögliche schädliche Software zu erkennen, die den ordnungsgemäßen Betrieb des PCs beeinträchtigen könnte. Darüber hinaus können wir die Proxy-Einstellungen, Winsock, TCP / IP, zurücksetzen. Firewall und die Hosts-Datei.
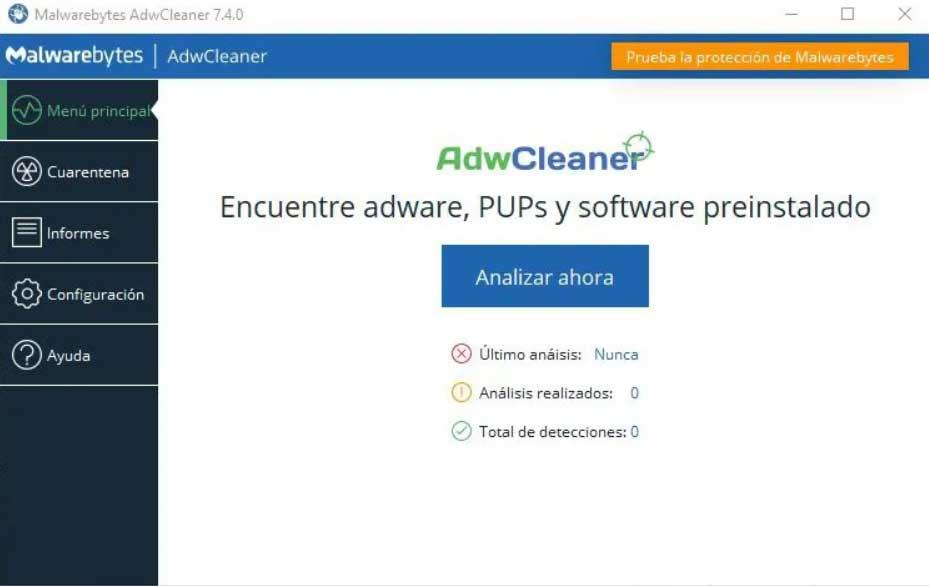
Natürlich müssen wir sicherstellen, dass wir immer die verwenden neueste Version von Google Chrome . Jedes Update bringt neben der Korrektur von Fehlern und Schwachstellen in der Regel auch Optimierungen und Verbesserungen mit sich. Wenn wir also den Browser auf dem neuesten Stand halten, können wir weniger verbrauchen.
Wenn Google Chrome weiterhin viel RAM verbraucht, können wir zwei weitere Optionen ausprobieren. Der erste von ihnen ist zu Erstellen Sie einen neuen Benutzer innerhalb des Browsers, der es uns ermöglicht, von vorne zu beginnen, und der zweite ist zu vollständig Chrome deinstallieren und installieren Sie die neueste Version neu. Oder versuchen Sie es im Übrigen mit einem neuen Webbrowser, z Edge or Firefox.
Konfigurieren Sie Chrome so, dass weniger RAM verwendet wird
Zusätzlich zu den obigen Tipps gibt es einige Einstellungen, mit denen der Browser während der Verwendung viel weniger Speicher verbraucht, auch ohne dass andere Erweiterungen installiert werden müssen.
Hardware-Beschleunigung
Die erste dieser Einstellungen ist zu Hardwarebeschleunigung aktivieren . Mit dieser Funktion können Sie bestimmte Aufgaben an den Computer delegieren GPU anstatt sie auf die zu laden CPU. Auf diese Weise wird Chrome nicht nur viel schneller ausgeführt, sondern verbraucht auch weniger RAM, da die Informationen nicht geladen werden müssen, um sie an die CPU zu senden.
Um diese Funktion zu aktivieren, schreiben wir Folgendes in die Adressleiste und aktivieren den Schalter, der hervorgehoben erscheint.
chrome://settings/?search=aceleracion+por+hardware
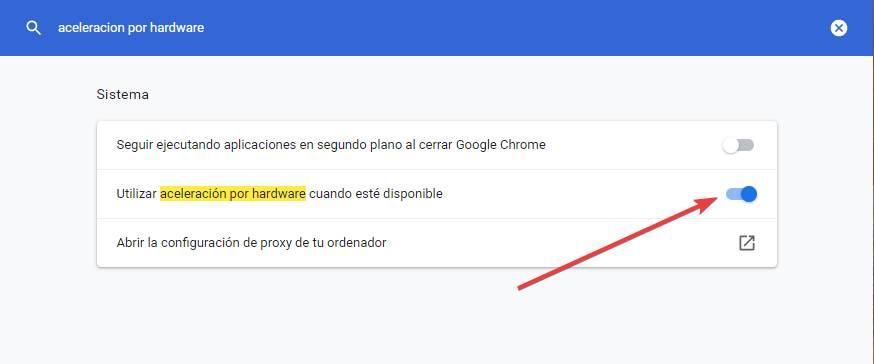
Wir können den Status dieser Beschleunigung überprüfen, indem wir "chrome: // gpu /" in die Adressleiste eingeben. Die Einträge, die als "Hardwarebeschleunigt" angezeigt werden, verwenden diese Hardwarebeschleunigung. Daher werden beim Navigieren mit ihnen weniger CPU und RAM verwendet.
Standortisolierung
Eine weitere Funktion, die den Browser dazu bringt, viel RAM-Speicher zu verbrauchen, ist Standortisolierung . Mit dieser Funktion können wir die von uns besuchten Websites so isolieren, dass sie nicht auf die Ressourcen des PCs zugreifen können. Es handelt sich um eine Browsersicherheitsmaßnahme, die standardmäßig aktiviert ist. Dadurch verbraucht jedes geladene Web jedoch mehr Speicher.
Wir können es in den erweiterten Browsereinstellungen deaktivieren (obwohl wir es nicht empfehlen). Wir müssen lediglich auf die URL zugreifen, die wir Ihnen unten hinterlassen, und die Option "Site-Isolation deaktivieren" als "Aktiviert" markieren.
chrome://flags/#site-isolation-trial-opt-out
Wir starten den Browser neu und diese Funktion ist bereits deaktiviert. Obwohl wir eine gute Sicherheitsmaßnahme aufgeben werden.
Cookies löschen und zwischenspeichern
Eine weitere Empfehlung, mit der unser Browser schneller und optimierter arbeiten kann Der Weg ist, Cookies, Cache und temporäre Dateien regelmäßig zu löschen davon. Durch das Löschen dieser Daten werden alle Informationen gelöscht, die während der Verwendung des Browsers generiert wurden. Zusätzlich zur Freigabe von Speicherplatz auf der Festplatte verbraucht Chrome weniger RAM.
Dazu müssen wir Folgendes in die Adressleiste des Browsers schreiben und den Abschnitt „Browserdaten löschen“ aufrufen:
chrome://settings/?search=borrar+datos+de+navegacion
Hier sehen wir zwei Abschnitte. Die erste, grundlegende, ermöglicht es uns, die häufigsten temporären Dateien des Browsers zu löschen, dh den Verlauf, die Cookies und den Cache. Die zweite, die erweiterte Konfiguration, ermöglicht es uns, die Daten, die wir löschen möchten, viel besser auszuwählen. Und wir können den Browser sogar als neu belassen.
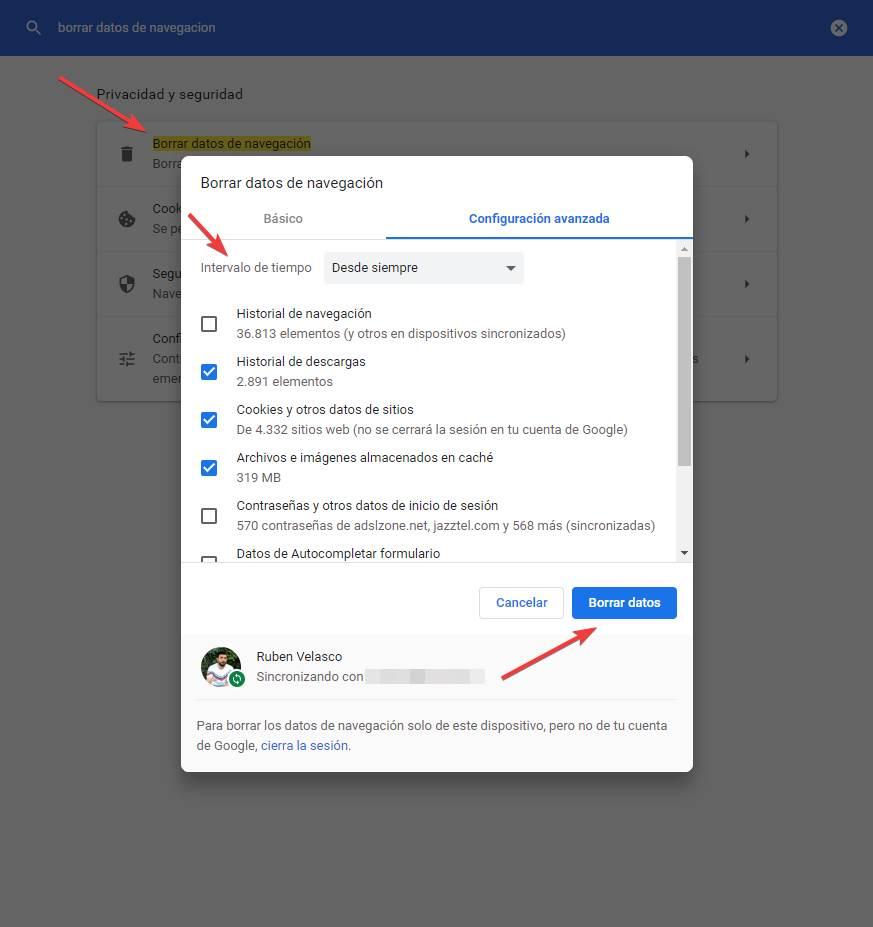
Wir wählen alle Elemente aus, die wir aus dem Browser löschen möchten, und wählen dann im „Zeitintervall“ aus, wie lange wir sie löschen möchten. Wählen Sie am besten "Immer", um alle darin generierten Daten zu löschen.
Wir klicken auf ” Daten löschen " und das ist es. Chrome löscht automatisch alle diese Daten aus dem Browser und ab diesem Moment können wir besser im Internet surfen.
RAM sparende Erweiterungen
Wenn wir mit den vorherigen Tipps nicht genug hatten, können wir auch auf Erweiterungen zurückgreifen, mit denen wir die Verwendung von RAM in Chrome reduzieren können. Diese Erweiterungen basieren hauptsächlich auf der Verwaltung geöffneter Registerkarten und können daher in Verbindung mit den obigen Tipps verwendet werden, um die Browserleistung zu verbessern.
OneTab
Dies ist eine der beliebtesten Chrome RAM-reduzierenden Erweiterungen. Auf diese Weise können wir alle geöffneten Registerkarten zu einer zusammenfassen und so Dutzende von Registerkarten in eine Liste aller Registerkarten umwandeln. Tabs werden aus dem Speicher entfernt und daher können wir dank dieser Erweiterung bis zu 95% des Speichers freigeben.
Der große Suspender
Dies ist eine weitere beliebte speichersparende Erweiterung, wenn Sie den Google-Browser verwenden. Dank dessen können wir die Verwendung von RAM in Chrome reduzieren, indem wir die Registerkarten, die wir seit langem nicht mehr verwendet haben, aussetzen, damit ihre Informationen aus dem Speicher freigegeben werden. Sie können die gesamte Seite löschen oder einen Screenshot davon speichern, mit dem wir eine Miniaturansicht des Status des Webs sehen können, bevor es angehalten wird. Wenn wir die betreffende Registerkarte auswählen, wird sie automatisch neu geladen.
Lesezeichen für meine Tabs erstellen
Mit dieser Erweiterung können wir auf einfache Weise Gruppen von Registerkarten erstellen, sodass wir durch Drücken einer Schaltfläche alle Gruppen in einer gruppieren können. Auf diese Weise können wir alle gewünschten Websites in einem einzigen Tab zusammenfassen und so den Speicherplatz sparen, der erforderlich wäre, um sie alle gleichzeitig zu öffnen.
Gruppieren Sie Ihre Tabs
Ähnlich wie bei der vorherigen Erweiterung können wir mit dieser Erweiterung benutzerdefinierte Gruppen der gewünschten Registerkarten erstellen, entweder nach eigener Auswahl, nach Domäne, nach Suchergebnissen oder nach anderen Parametern. Die ausgewählten Registerkarten werden als Links innerhalb einer Registerkarte gruppiert, wodurch vermieden wird, dass die Seiten in den Speicher geladen werden, und der Browser weniger verbraucht und besser funktioniert.