Wie bei jeder Selbstachtung Betriebssystem Um unter den Benutzern erfolgreich zu sein, muss es zusätzlich zu einer guten Anzahl von Anwendungen funktionsfähig sein. Was mehr ist, so wie es in passiert WindowsDiese können zusätzlich zu den anderen Daten, die das System selbst enthält, auf bequemste Weise verwaltet werden.
In diesen Zeilen konzentrieren wir uns auf das oben Genannte Windows , da es bekanntlich das weltweit am häufigsten verwendete Betriebssystem für Desktop-Computer ist. Wie bereits erwähnt, können Software wie z MicrosoftWindows sollte uns die grundlegendsten Aufgaben bieten. Um als klares Beispiel zu dienen, werden wir in denselben Zeilen darüber sprechen Datei- und Ordnerverwaltung .

Beachten Sie, dass die Arbeit mit diesen Elementen wichtig ist, obwohl sie grundlegend ist, aber für die Software selbst sehr wichtig ist. Daher genau die Bedeutung, die das beliebte Windows Datei-Explorer hat zum Beispiel schon lange gehabt. Mit diesem Element können wir unter anderem Dateien und Ordner kopieren, verschieben, einfügen, löschen oder umbenennen.
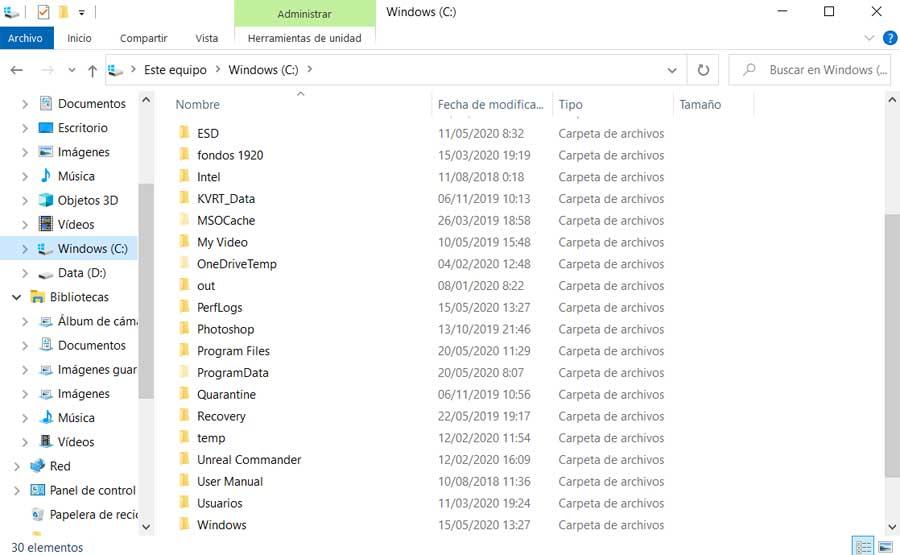
Wie wir sagen, gehört zu diesen Funktionen zu umbenennen von Dateien und Ordner. Tatsächlich bietet das Betriebssystem selbst mehrere Möglichkeiten, um eine so wichtige Aufgabe wie diese auszuführen. Aus all diesen Gründen zeigen wir Ihnen in denselben Zeilen, wie Sie vorgehen und wie Sie vorgehen müssen. Auf diese Weise haben Sie die Möglichkeit, diejenige auszuwählen, die Ihren Anforderungen am besten entspricht.
Benennen Sie Dateien und Ordner in Windows um
Wie bereits erwähnt, ist der Datei-Explorer eines der in Windows selbst integrierten Elemente, das bei all dem sehr hilfreich sein wird. Wir können über die Tastenkombination darauf zugreifen Sieg + E. Sobald wir uns hier befinden, müssen wir zunächst die Datei suchen, die als solche behandelt werden soll. Unabhängig davon, ob es sich um eine Datei oder einen Ordner handelt, können Sie zum Ändern des Namens zunächst die Funktionstaste F2 verwenden.
In diesem Moment können wir bereits den Namen des über die Tastatur markierten Elements ändern. Gleichzeitig passiert dasselbe, wenn wir mit der linken Maustaste doppelklicken. In diesem Fall müssen beide Klicks zeitlich etwas weiter voneinander entfernt sein als beim Versuch ausführen oder offen.
Ebenso ist eine andere sehr direkte und einfache Methode zum Umbenennen dieser Elemente, die wir im Explorer besprochen haben, die Verwendung einer Schaltfläche. Dazu müssen wir nur auf die Registerkarte Home gehen, wo wir bereits die finden Umbenennen Schaltfläche oben in der Benutzeroberfläche. Bevor wir uns auf dem Inhalt befinden sollten, den wir im unteren Bereich ändern möchten, entweder im Ordner oder in der Datei.
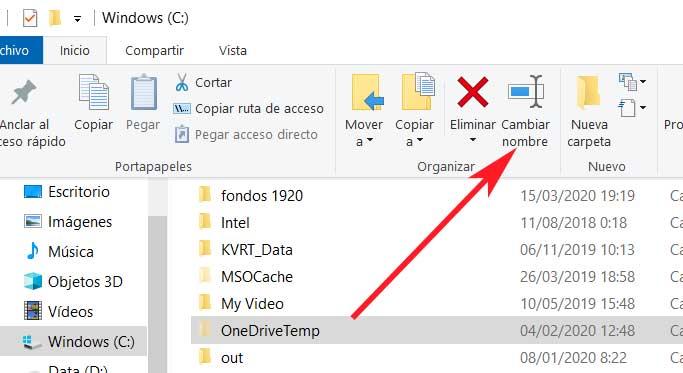
Eine weitere schnelle und effektive Methode ist die Verwendung des Kontextmenüs des Datei-Explorers. Es reicht aus, dass wir uns auf das zu ändernde Element setzen und mit der rechten Maustaste klicken, damit wir auf die Option Umbenennen zugreifen können Kontextmenü .
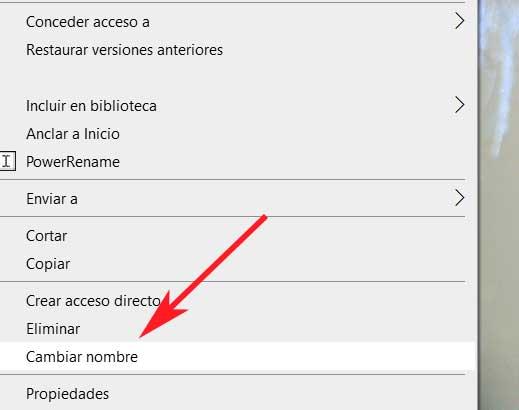
Benennen Sie Dateien und Ordner von CMD um
Obwohl dies für die meisten Benutzer auch erschwinglich ist, kann das Umbenennen von Dateien und Ordnern auch über die CMD-Befehlszeile oder über PowerShell erfolgen. Zunächst können wir uns in die Befehlszeile einfügen, indem wir das eingeben CMD Befehl im Suchfeld auf der Startmenü . Dann erscheint ein neues allgemein schwarzes Fenster, in dem wir den Befehl Ren verwenden werden. Daher lautet hier die zu verwendende Syntax wie folgt: Ren “filename.extension” “new_name.extension”.
Wenn wir den Namen eines Ordners ändern möchten, ist die Syntax dieselbe, wobei jedoch der Abschnitt der Erweiterung entfernt wird.
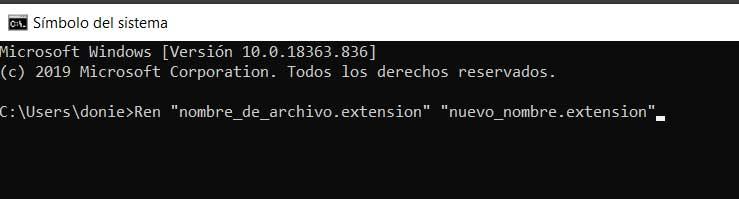
Auf der anderen Seite, wenn wir das Windows verwenden wollen Powershell Anwendung ist das System genauso einfach. Wir greifen über das Startmenü auf die Funktionalität zu, indem wir den Namen eingeben. In diesem Fall ändert sich die Reihenfolge jedoch geringfügig. Daher lautet die in diesem Fall zu verwendende Syntax: Umbenennungselement "Dateiname.Erweiterung" "Neuer_Name.Erweiterung".
Benennen Sie im Explorer mehrere Dateien gleichzeitig um
Gleichzeitig kann es vorkommen, dass wir mehrere dieser Elemente gleichzeitig umbenennen müssen. Es gibt Programme von Drittanbietern, die wir später sehen werden und die uns dies und andere bieten Zusatzfunktionen . Auf einfache und grundlegende Weise erreichen wir dies jedoch auch mit dem Datei-Explorer. Dazu öffnen wir den oben genannten Explorer und legen uns in dem Ordner ab, in dem sich alle umbenennbaren Dateien befinden.
Dann halten wir die STRG-Taste Klicken Sie auf die zu ändernden Dateien. Sobald alle markiert sind, drücken wir die Taste F2 und ändern den Namen desjenigen, der uns erlaubt. Wenn Sie diese Schritte ausführen, scheint es, als würden wir nur eine Datei umbenennen. Nach dem Drücken der Eingabetaste werden jedoch alle Dateien wie angegeben umbenannt. Natürlich werden sie darin variieren, dass a Anzahl wird am Ende in Klammern hinzugefügt.
Programme zum Umbenennen vieler Dateien und Ordner
Bisher haben wir über die verschiedenen Möglichkeiten gesprochen, die Windows selbst beim Umbenennen von Dateien und Ordnern bietet. Aber wie könnte es auch anders sein, wir können dafür auch Lösungen von Drittanbietern verwenden. Es gibt viele Programme, die uns derzeit diese Art von Aktion anbieten, obwohl sie uns natürlich gleichzeitig etwas fortgeschrittenere bieten Funktionen .
FocusOn-Umbenennung
Und es ist so, dass es sonst nicht viel Sinn machen würde, Software außerhalb von Windows zu verwenden, mit der Leichtigkeit, die uns das Microsoft-Betriebssystem bereits bietet. Dies ist beispielsweise der Fall, bei dem wir feststellen FocusOn-Umbenennung , ein Programm, das Sie bekommen können von hier . Tatsächlich ist eine Lösung dieser Eigenschaften für die Automatisierung des Umbenennungsprozesses verantwortlich.
Damit möchten wir Ihnen mitteilen, dass das Programm es uns ermöglicht, die Namensänderung für mehrere Elemente gleichzeitig durchzuführen. Wie leicht vorstellbar ist, sparen wir dadurch viel Zeit, wenn wir dies viele Male tun müssen. Dazu müssen wir nur den Ursprung der Dateien oder Ordner und angeben Programm durch Regeln, wie ihr Inhalt umbenannt wird.
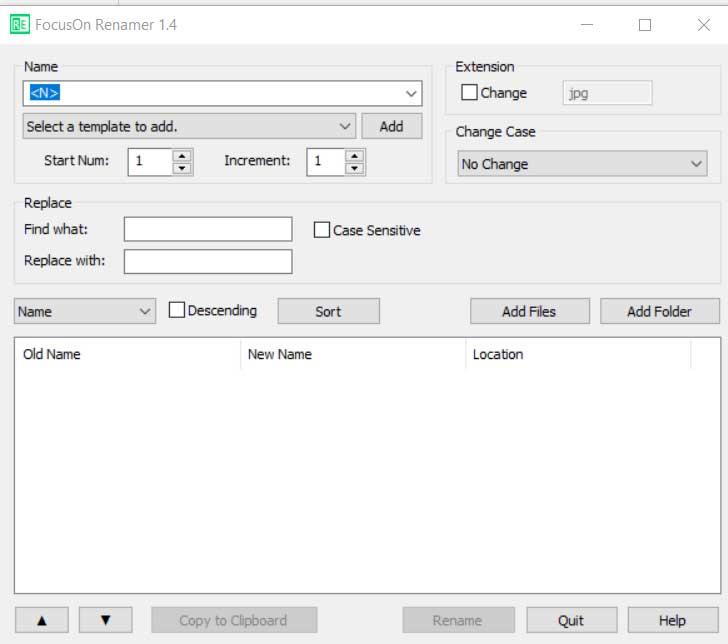
PowerRename
Auf der anderen Seite, und wenn wir nicht aus dem Schutz von verlassen wollen Microsoft Zumindest für diese Art von Aufgabe können wir dies auch verwenden PowerRename . Dies ist ein Programm, das Teil der populären ist PowerToys von derselben Firma für Windows 10, von der Sie herunterladen können diesen Link . Dies bedeutet, dass die Anwendung auf Wunsch nahtlos in das Betriebssystem selbst integriert wird.
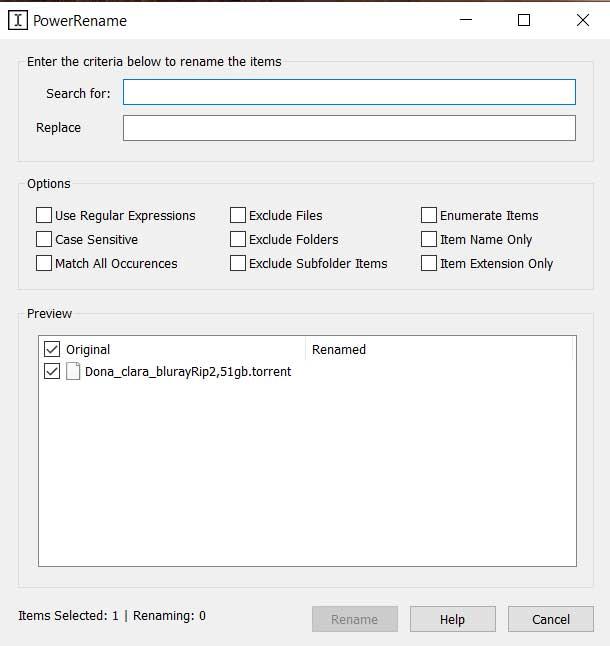
Sobald wir auf die oben genannten PowerToys zugegriffen haben, finden wir auf der linken Seite der Benutzeroberfläche die PowerRename-Anwendung. Hier können wir bereits eine Reihe von Parametern angeben und anpassen, mit denen wir Dateien und Ordner auf erweiterte Weise umbenennen können. Um diese Aufgaben noch einfacher zu gestalten, fügt das Programm dem Windows-Kontextmenü eine Option hinzu. Auf diese Weise müssen wir nur mit dem klicken rechte Maustaste auf die zu ändernde Datei, so dass das Dienstprogramm angezeigt wird.