Gute Fotografie-Fans benötigen sicherlich ein Programm, mit dem sie ihre Fotos bearbeiten können. Das beliebteste Werkzeug dafür ist Photoshop, hat aber den Nachteil, dass es bezahlt wird, also nicht für jeden geeignet ist. Als Alternative können wir immer verwenden GIMP, Open Source und kostenlos, mit denen es viele seiner Funktionen teilt. Eine davon ist besonders nützlich, beispielsweise die Möglichkeit, den Hintergrund eines Bildes zu schneiden oder zu entfernen.
Sicherlich haben wir mehr als einmal die Möglichkeit gefordert, den Hintergrund jedes von uns aufgenommenen Fotos entfernen zu können, um nur mit dem Teil zu arbeiten, der uns interessiert. Dies ist mit verschiedenen Anwendungen möglich. Aus diesem Grund werden wir heute sehen, wie wir diese Arbeit mit einem so beliebten Tool wie GIMP durchführen können.

GIMP, der professionelle Open-Source-Editor
GIMP ist ein professionelle Bildbearbeitung Werkzeug, mit dem Sie alle Arten von Arbeiten wie Zuschneiden, Konvertieren und Retuschieren des Bildes, Maskieren usw. ausführen können. Es verfügt auch über eine Reihe von Werkzeugen, mit denen Sie den Hintergrund eines Bildes auswählen und entfernen können. Auf diese Weise können wir nur ein Objekt oder eine Person aus einem Bild auswählen und alles andere löschen. Dies ist ideal, wenn wir jede Art von Montage, Collage usw.
Diese Software wurde frei und kostenlos entwickelt, um eine Alternative zu privater und kommerzieller Software zu sein, damit sie von allen Arten von Benutzern verwendet werden kann. Obwohl es nicht die hohen Leistungsquoten anderer Programme wie Photoshop erreicht, ist es eine großartige Option für eine Vielzahl von Benutzern, um alle Arten von Bearbeitungsaufgaben zu entwickeln.
Um es zu verwenden, laden Sie es einfach herunter von diesen Link. Da es sich um ein Multiplattform-Programm handelt, können wir es in Betriebssystemen wie z Windows, macOS und Linux. Darüber hinaus gibt es eine portable Version, falls wir sie nicht auf unserem Computer installieren möchten.
Möglichkeiten zum Entfernen des Hintergrunds von einem Foto mit GIMP
Wenn es darum geht, den Hintergrund eines Fotos mit GIMP zu entfernen, haben wir drei Tools wie die Unscharfe Auswahl (Zauberstab), der Freie Auswahl Werkzeug (Lasso) und die Schnelle Maske Werkzeug. Als nächstes erklären wir, wie jeder von ihnen funktioniert. Das Werkzeug "Unscharfe Auswahl" ist die am einfachsten zu verwendende der drei Optionen, wobei das Werkzeug "Freie Auswahl" und "Schnellmaske" für erfahrenere Benutzer und mit komplexeren Bildern reserviert ist.
Unscharfes Auswahlwerkzeug oder Zauberstab
Es ist ein Werkzeug, das dem Zauberstab, den wir in Photoshop finden, sehr ähnlich ist, so dass es sehr hilfreich sein wird, den Hintergrund zu entfernen, der Bereiche mit scharfen Kanten enthält. Obwohl es schwierig ist, mit absoluter Präzision genau das auszuwählen, was wir wollen, funktioniert es gut mit Hintergründen, die eine Volltonfarbe enthalten.
Sobald wir das Bild in GIMP geöffnet haben, müssen wir mit der rechten Maustaste auf die Ebene im Menü auf der rechten Seite klicken. Dies öffnet ein Kontextmenü, in dem wir die Option "Alphakanal hinzufügen" auswählen müssen. Später müssen wir das Werkzeug „Fuzzy Selection“ (Zauberstab-Symbol) auswählen, das wir oben links visualisieren. Dies öffnet ein Menü innerhalb des Werkzeugs selbst, in dem wir sicherstellen müssen, dass die Optionen "Glätten", "Kanten verwischen" und "Zeichenmaske" aktiviert sind.
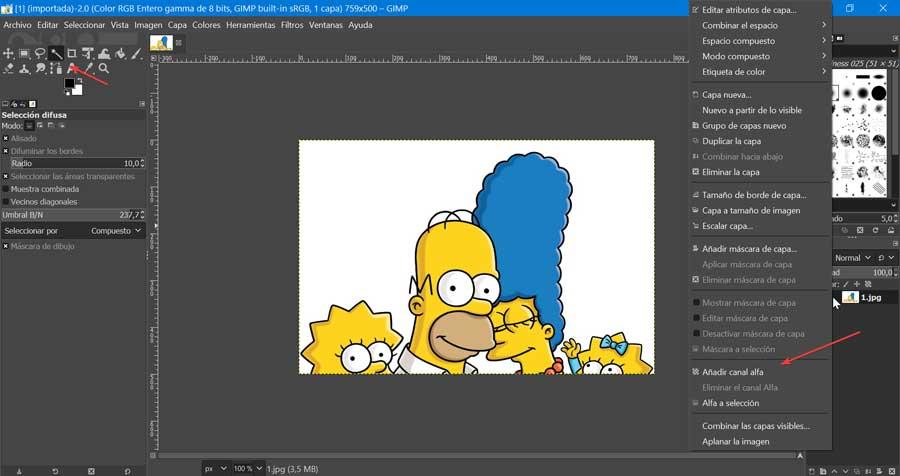
Als nächstes müssen wir den Mauszeiger auf das Bild klicken und halten und es entlang des Hintergrunds ziehen, den wir entfernen möchten. Wir können den Auswahlbereich vergrößern, indem wir den Cursor nach oben bewegen, während wir den Bereich verringern, wenn wir ihn nach unten bewegen. Auf diese Weise lassen wir den unerwünschten Bereich lila erscheinen.
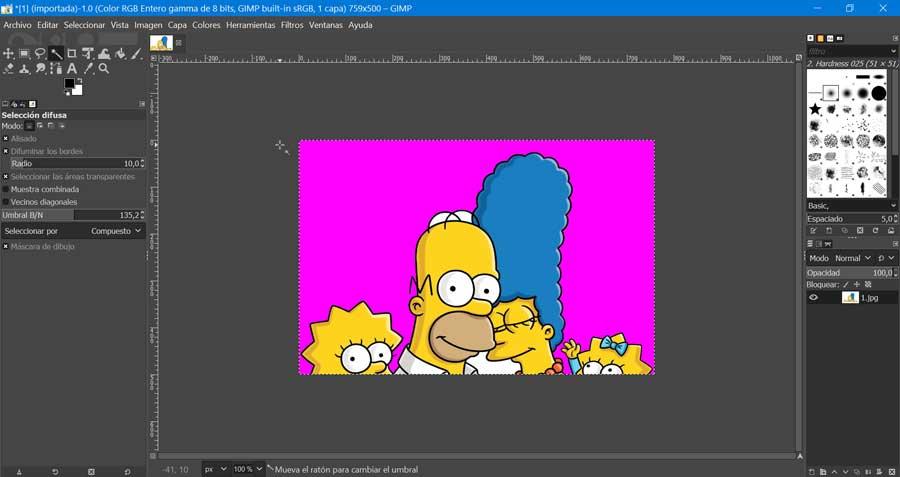
Sobald wir den richtigen Bereich zum Löschen ausgewählt haben, lassen wir die Maustaste los und drücken die LÖSCHEN Taste auf unserer Tastatur. Damit können wir den ausgewählten Hintergrund mit einem Federstrich entfernen. Um sicherzustellen, dass das Bild perfekt und ohne Hintergrund ist, können wir den Vorgang für verschiedene Bereiche wiederholen.
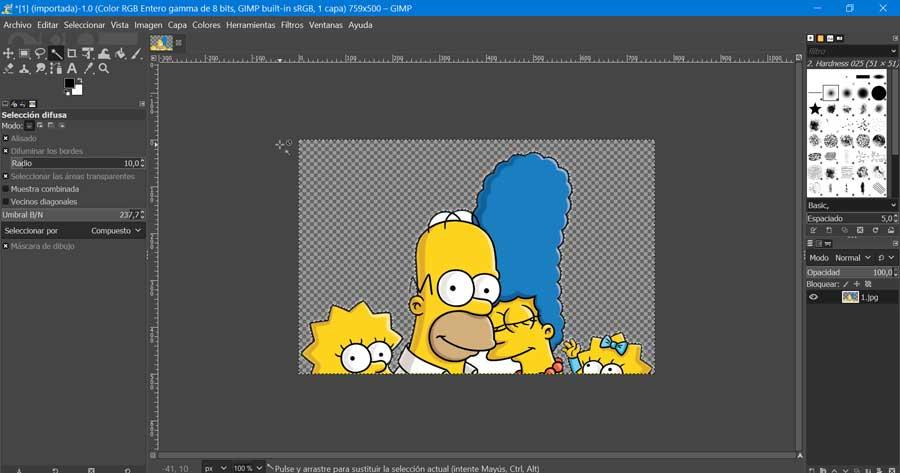
Kostenloses Auswahlwerkzeug (Lasso)
Ein weiteres Werkzeug, das wir in GIMP zur Verfügung haben, um den Hintergrund eines Bildes zu entfernen, ist das Freie Auswahl- oder Lasso-Werkzeug, mit dem wir eine Auswahl erstellen können, indem wir sie freihändig mit dem Mauszeiger zeichnen, während Sie die linke Maustaste gedrückt halten.
Dazu müssen wir das Bild öffnen und mit der rechten Maustaste auf die Ebene im Menü auf der rechten Seite klicken. Im Kontextmenü, in dem wir die Option „Alphakanal hinzufügen“ auswählen müssen. Jetzt wählen wir das „Freie Auswahl“- oder Lasso-Werkzeug und kümmern uns um die Einfassung des Objekts oder der Person, die wir vom Hintergrund trennen möchten. Es ist eine komplexe Methode, mit der wir jedoch eine höhere Präzision beim Entfernen des Hintergrunds erreichen können.
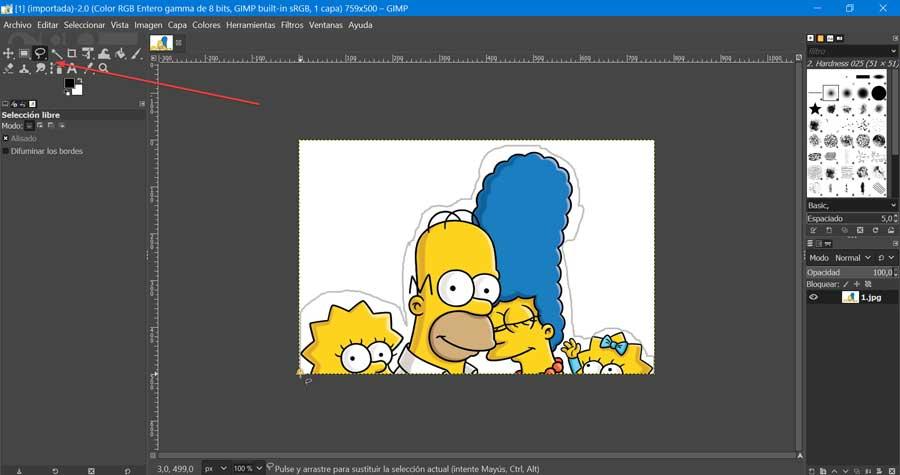
Wenn wir es ausgewählt haben, müssen wir oben im Menü auf die Registerkarte „Auswählen“ und dann auf „Umkehren“ klicken.
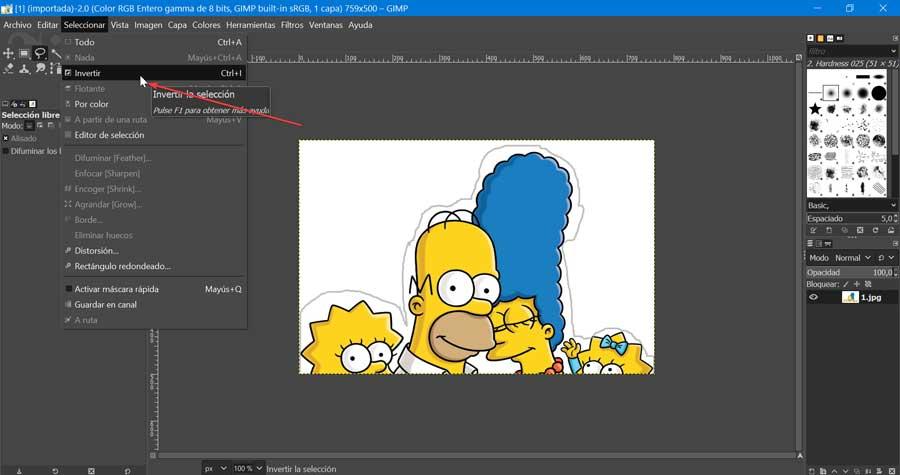
Zum Schluss müssen wir nur noch die drücken LÖSCHEN Schlüssel. Dadurch wird der gesamte Hintergrund aus dem Bild oder Foto vollständig entfernt. Falls wir es beim ersten Mal nicht geschafft haben, können wir die Operation wiederholen, bis wir es erreicht haben, da es eine Methode ist, die ein wenig Übung und einen guten Puls erfordert, um sie zu beherrschen.
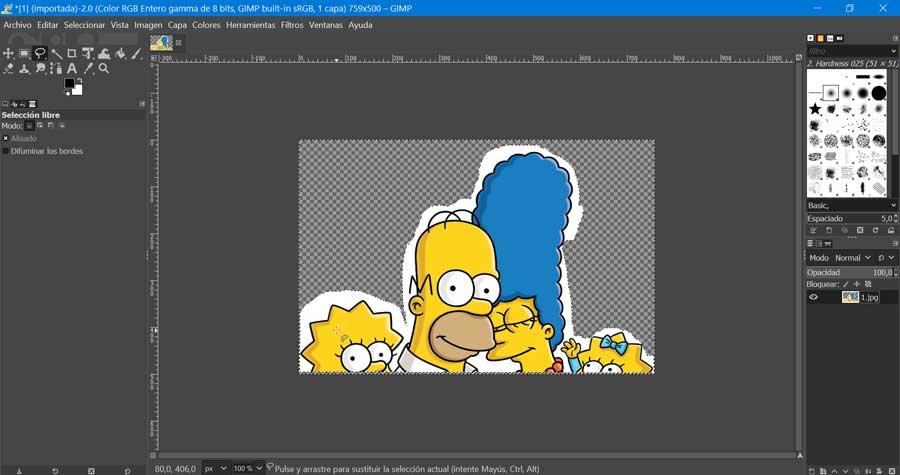
Schnelles Maskenwerkzeug
Schließlich sehen wir jetzt das Schnellmaskenwerkzeug, mit dem wir eine Auswahl malen können, anstatt ihren Umriss zu zeichnen, um den Hintergrund eines Bildes zu entfernen.
Wir beginnen mit dem Öffnen des Bildes und einem Rechtsklick auf die Ebene im Menü, das wir auf der rechten Seite finden. Im erscheinenden Kontextmenü wählen wir die Option Alphakanal hinzufügen. Später gehen wir auf die Registerkarte „Auswählen“ und klicken auf das Werkzeug „Schnellmaske aktivieren“. Dabei wird unser Bild rot überlagert.
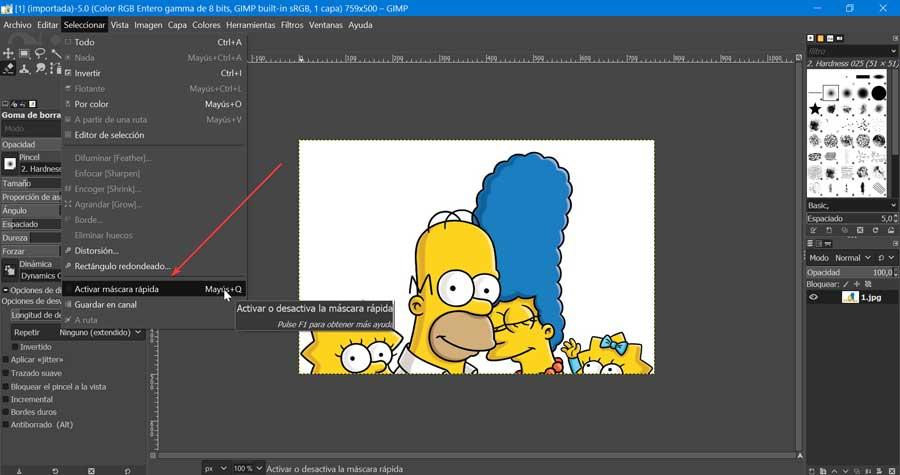
Als nächstes wählen wir das Werkzeug "Radiergummi" und löschen die rote Farbe aus unserem Hauptbild, wobei der Hintergrund übrig bleibt.
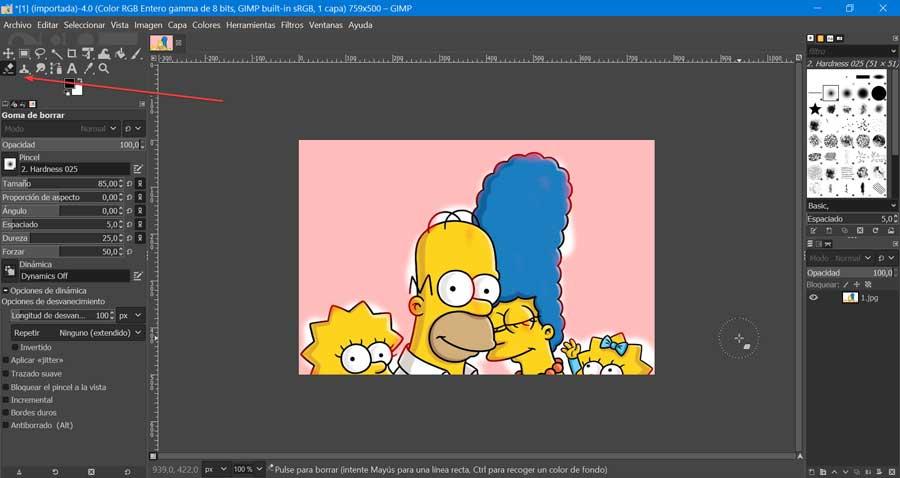
Jetzt müssen wir die Tastenkombination des Quick Mask-Tools drücken, die "Shift + Q" ist, die für die Auswahl unseres Bildes verantwortlich ist. Sobald das Bild ausgewählt ist, klicken Sie auf die Registerkarte „Auswählen“ und klicken Sie auf „Umkehren“, um den Hintergrund auszuwählen.
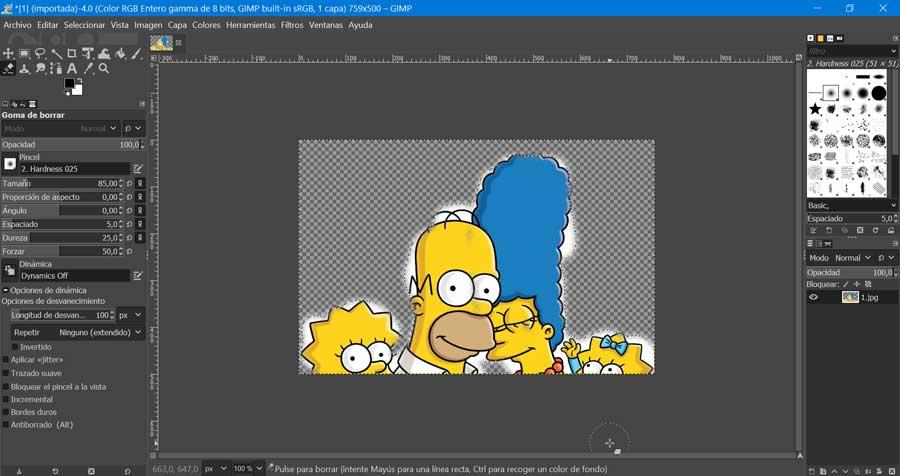
Zum Schluss klicken wir auf die LÖSCHEN knöpfen Sie, um den Hintergrund zu entfernen. Wir müssen mit dem Radiergummi-Tool sehr gut umgehen können, um das gesamte Bild, das wir behalten möchten, beizubehalten und den gesamten Hintergrund wegzulassen.