Die Verwendung von Anwendungen für Videoanrufe hat im vergangenen Jahr mit der COVID-19-Pandemie einen großen Boom erreicht und ihre Verwendung nicht nur für die Kommunikation mit Familie und Freunden, sondern auch für die Arbeit von zu Hause aus populär gemacht. Eine der wichtigsten Anwendungen in diesem Bereich ist Meet, das Videokonferenz-Tool von Google.
Trotz der Popularität der webbasierten Videokonferenzanwendung von Google ist sie nicht perfekt und nicht wenige Benutzer haben Probleme damit, wie Verzögerungen und schlechte Videoqualität während der Übertragungen. Dies geschieht insbesondere, wenn wir den Bildschirmfreigabemodus aktivieren.

Was ist Verzögerung und wie wirkt sie sich auf Anrufe aus?
Google Meet, früher bekannt als Hangout, ist eine Videokonferenzanwendung, die speziell auf die Arbeitswelt ausgerichtet ist und mit der wir Audio- und / oder Videoanrufe von jedem Ort und jedem Gerätetyp aus tätigen können, der mit dem Internet verbunden ist. Um es kostenlos nutzen zu können, klicken Sie einfach auf auf diesem Link zu seiner offiziellen Website . Neben der Möglichkeit, es von jedem Browser aus zu verwenden Windows, es ist kompatibel mit mobilen Geräten mit entweder Android or iOS.
Wenn wir bei der Verwendung dieser Anwendung von Verzögerung sprechen, beziehen wir uns auf die Verzögerung, die während einer Echtzeitkommunikation entsteht. Dies kann an einem Strommangel in unserem Computer oder unserer Internetverbindung liegen. Bei Videoanrufen kann diese Verzögerung dazu führen, dass sich die Qualität der Videos verschlechtert, während gleichzeitig der Ton abgehackt zu hören ist, was die Qualität erheblich beeinträchtigt.
So reduzieren Sie die Verzögerung
Als Nächstes bieten wir Ihnen eine Reihe von Maßnahmen an, die wir ergreifen können, falls es bei der Verwendung von Google Meet zu Verzögerungen kommt. Diese Lösungen können die Latenz bei Videoanrufen möglicherweise nicht vollständig eliminieren, aber sie helfen uns, sie zu reduzieren und eine bessere Benutzererfahrung zu erzielen.
Überprüfen Sie die Internetverbindung
Eine stabile Internetverbindung und eine gute Geschwindigkeit sind unerlässlich, um unsere Erfahrung mit Google Met zu verbessern und Latenzsymptome zu reduzieren. Deshalb überprüfen wir zunächst unsere Verbindung und sehen, wie sie sich an die Anforderungen dieser Anwendung anpasst. Es erfordert ein Latenz von weniger als 50ms und eine Bandbreite von 2.6-4Mbps übertragen HD Video. Falls wir Videos in SD erstellen möchten, erfordert dies mindestens eine Latenz von 100 ms und eine Bandbreite von 1-2 Mbps, abhängig von der Anzahl der Personen, die an der Besprechung teilnehmen.
Chrome als Browser verwenden
Obwohl diese Anwendung für Videoanrufe mit praktisch jedem Browser kompatibel ist, ist es nicht weniger wahr, dass Google-Dienste innerhalb ihrer eigenen Anwendungen eine bessere Leistung erzielen. Deshalb wird es immer mehr ratsam zu wählen Chrome als Browser verwenden, wenn Sie Videoanrufe mit Google Meet tätigen. Wir werden immer eine bessere Benutzererfahrung erzielen, als wenn wir konkurrierende Anwendungen wie z Edge or Firefox. Wenn wir es nicht auf unserem Computer haben, können wir laden Sie es kostenlos herunter von seiner offiziellen Website.
Videoqualität reduzieren
Wenn wir Probleme mit der Verzögerung bei unseren Videoanrufen haben, kann dies daran liegen, dass wir versuchen, unter zu senden zu hohe Videoqualität . Aus diesem Grund kann uns eine Reduzierung der Qualität ein besseres Benutzererlebnis bieten, insbesondere wenn unsere Verbindung nicht zu schnell ist. Daher kann es sinnvoll sein, die Qualität des Sendens und Empfangens auf . zu reduzieren 360p Qualität .
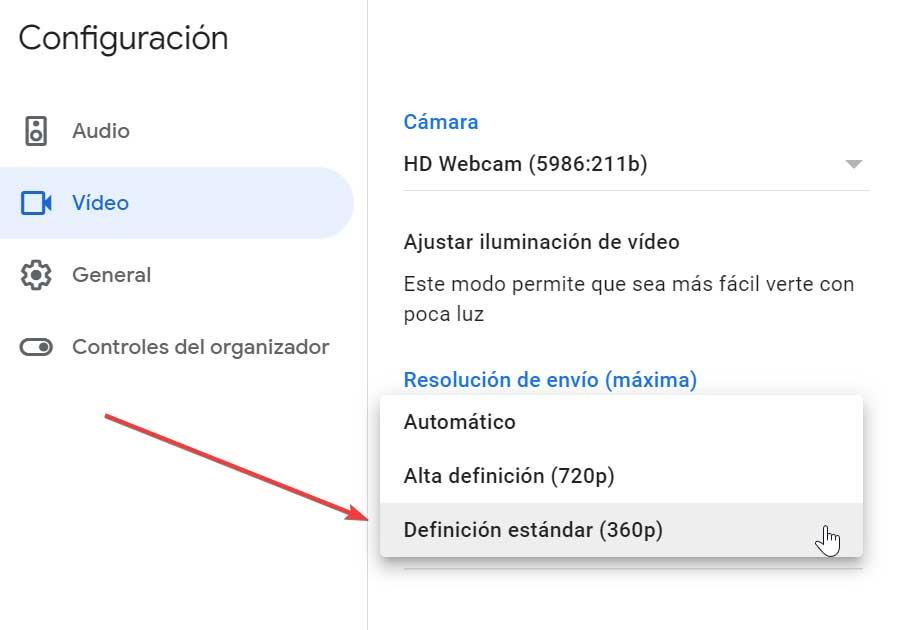
Klicken Sie dazu auf die Schaltfläche mit den drei Punkten, die wir unten rechts finden, und klicken Sie auf „Einstellungen“. Im linken Seitenbereich wählen wir das „Video” Abschnitt, in dem wir die „Sendeauflösung“ ändern können, die standardmäßig auf Auto eingestellt ist. Wenn wir es anzeigen, können wir es ändern in Standardauflösung (360p) . Auf die gleiche Weise können wir die „Empfangsauflösung“ ändern, d. h. die Qualität, mit der wir das Signal von den anderen Benutzern empfangen, die am Videoanruf teilnehmen. Standardmäßig ist es auch auf Auto eingestellt und durch die Anzeige können wir Standard Definition 360p auswählen.
Stellen Sie jeweils nur ein Bild ein
Wenn wir Videokonferenzen mit mehreren Teilnehmern durchführen, sehen wir immer eine Miniaturansicht des Bildes von jedem von ihnen. Dies erfordert mehr Bandbreite und kann einige verursachen Verzögerung bei der Weiterleitung . Die Anwendung hat die Möglichkeit, die Einstellung eines einzelnen Videos gleichzeitig zu ändern, sodass alle Videos der Teilnehmer außer denen der verankerten Person gestoppt werden. Wenn wir auf diese Weise immer nur eine Person sehen möchten, kann uns das Ausschalten des Bildes der anderen Teilnehmer helfen, die Probleme einer schlechten Verbindung zu reduzieren.
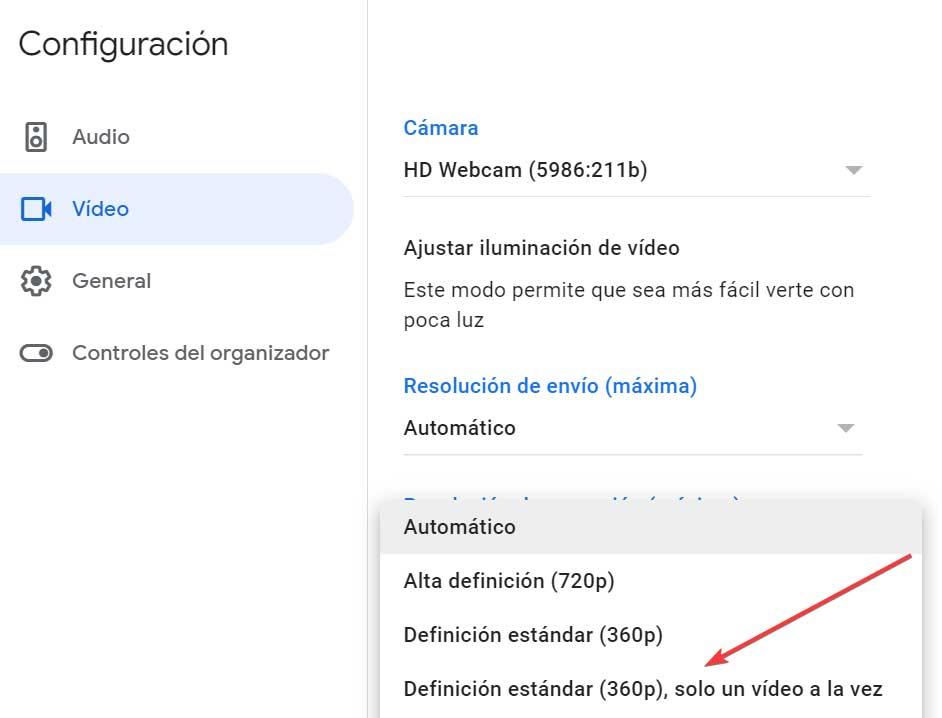
Dazu müssen wir die gleichen Schritte wie bei der vorherigen Methode ausführen, auf „Konfiguration“ und den Abschnitt „Video“ zugreifen. Hier aus der Option „Empfangsauflösung“ beim Erweitern der Registerkarte können wir auswählen „Standardauflösung (360p) nur ein Video gleichzeitig“ .
Nur zu Audio wechseln
Es kann sein, dass das Video bei unseren Videoanrufen für uns irrelevant ist, denn was uns wirklich interessiert, ist nicht das Bild des anderen, sondern der Ton, um perfekt zu verstehen, was er uns erklären möchte. Wenn das bei uns der Fall ist, ist es möglich, ändere den Modus auf nur Audio , völlig ignoriert die der anderen Person. Dadurch können wir die Bandbreite der erforderlichen Daten reduzieren, was das Audiosignal verbessert, insbesondere wenn unsere Verbindung langsam oder von nicht sehr guter Qualität ist.
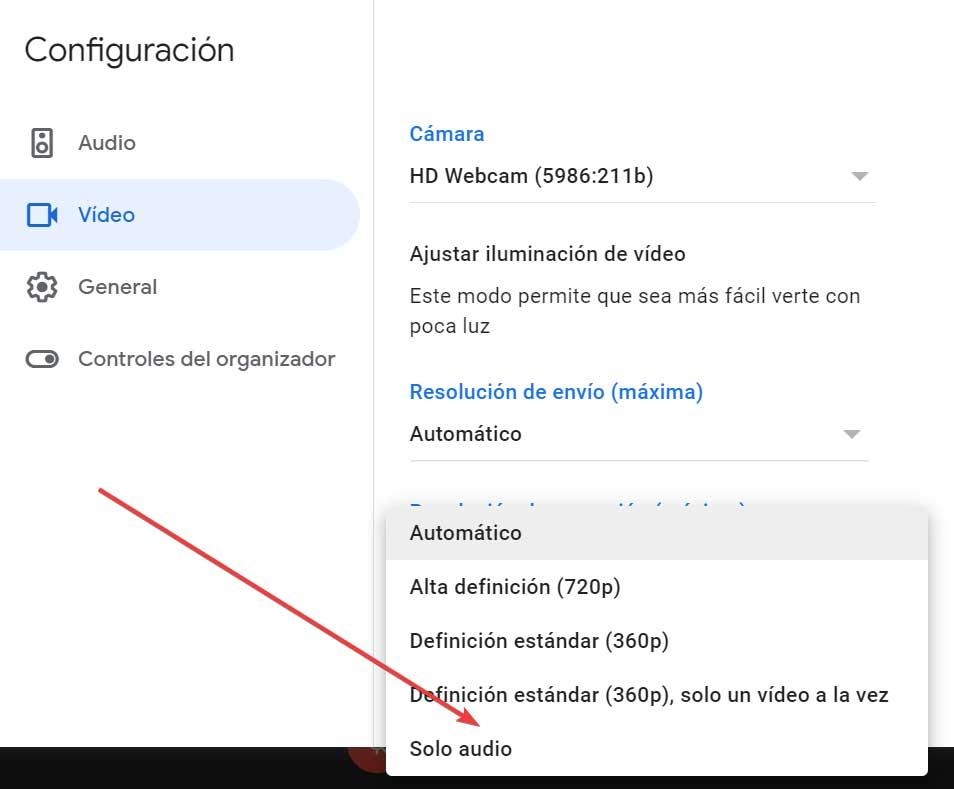
Um das Empfangssignal nur in Audio zu ändern, müssen wir die vorherigen Schritte wiederholen und auf den Abschnitt Google Meet-Konfiguration zugreifen. Hier können wir in den Videooptionen die "Empfangsauflösung" auf "Audio Nur“-Modus.
Schließen Sie Hintergrund-Apps
Wenn der Computer, von dem aus wir telefonieren, wenig hat RAM, es wird immer empfohlen, alle möglichen laufenden Anwendungen zu schließen im Hintergrund . Dadurch wird Speicherplatz frei, der von Google Meet verwendet werden kann, was zu einer Verbesserung der Bildqualität und einer Verringerung der Verzögerung führt.
Standardmäßig hat Windows nicht die Möglichkeit, Aktivitäten, die im Hintergrund der geöffneten Anwendungen ausgeführt werden, anzuhalten. Daher müssen wir sie manuell schließen, um RAM freizugeben. Daher müssen wir sicherstellen, dass unnötige Anwendungen vollständig geschlossen werden, bevor der Anruf gestartet wird.
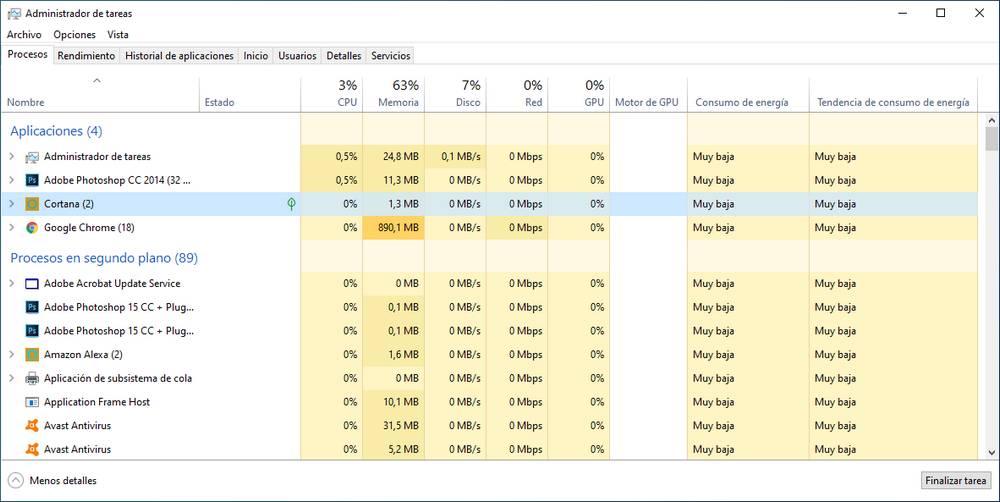
Darüber hinaus können wir im Task-Manager alle Tasks sehen, die im Hintergrund ausgeführt werden. Drücken Sie einfach die Tastenkombination "Strg + Alt + Entf", um darauf zuzugreifen. Wir können nur die im Hintergrund laufenden Aufgaben anzeigen und unten auf "Aufgabe beenden" klicken, um sie zu entfernen.
Bildschirmauflösung reduzieren
Eine hohe Auflösung unseres Bildschirms kann auch negativ beeinflussen die Verzögerung bei der Verwendung von Google Meet. Wenn wir einen 2K- oder 4K-Bildschirm haben, versucht die Anwendung beim Tätigen des Anrufs, während der Übertragung alles in dieser Auflösung zu rendern, was zu einer Verzögerung bei der Bildschirmfreigabe führen kann. Aus diesem Grund kann es ratsam sein, die Bildschirmauflösung vor dem Starten des Videoanrufs zu verringern und dann die Bildschirmfreigabe während des Anrufs zu aktivieren.
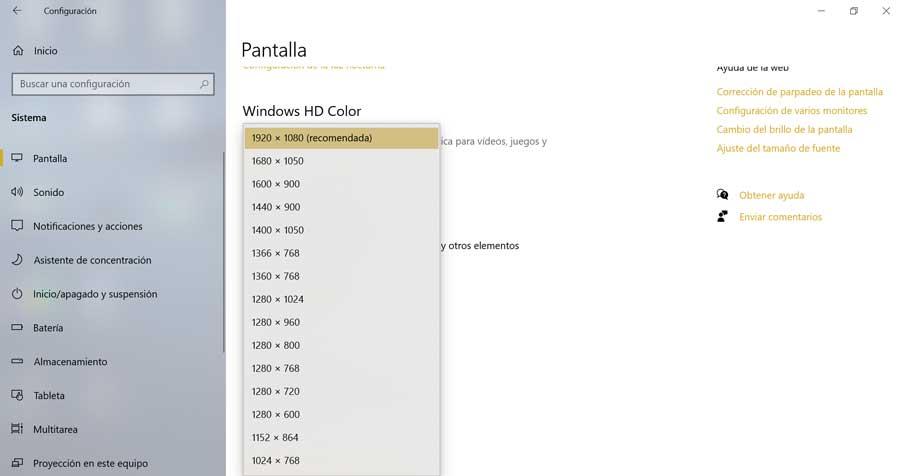
Dazu müssen wir die Windows-Konfigurationsanwendung über die Tastenkombination „Windows + I“ öffnen. Später klicken wir auf „System“ und schließlich auf das Menü „Bildschirm“. Im Abschnitt „Maßstab und Design“ sollten wir nur a niedrigere Bildschirmauflösung . Sobald dies erledigt ist, starten wir von Chrome aus den Anruf und wir sollten dabei eine erhebliche Verringerung der Verzögerung feststellen