Windows 10 ist ein Betriebssystem, das im Laufe der Zeit nicht aufgehört hat, basierend auf neuen zu wachsen Aktuelles . Das ist der Grund, warum es mehr und mehr Funktionen bietet, als wir nutzen können. Einige davon sind, wie erwartet, fortschrittlicher und leistungsfähiger als andere.
Und diese ermöglichen es uns, das Betriebssystem selbst sowie die Geräte, auf denen sie installiert sind, optimal zu nutzen. Natürlich gibt es einige dieser Funktionen, von denen wir nicht einmal wissen, dass sie existieren. Aus diesem Grund zeigen wir Ihnen, wie Sie auf die erweiterten Optionen von zugreifen können Windows 10 booten auf dem schnellsten Weg. Grundsätzlich sollte erwähnt werden, dass wir auf die erweiterten Bootoptionen von zugreifen wollten Windows 7 Alles, was wir tun mussten, war Presse F8 auf der Tastatur während des Startvorgangs.
Allerdings ist die Redmond- Unternehmen hat diesen Boot-Prozess in erheblich geändert Windows 8 . Daher können wir zwar immer noch F8 verwenden, aber wir haben weniger als eine Sekunde Zeit, um es zu tun, und oft funktioniert es nicht einmal. Daher müssen Benutzer in Windows 10 zu diesem Zeitpunkt die Konfigurationsanwendung über die Kombination von Win + I-Tasten öffnen und auswählen Update und Sicherheit . Als nächstes sollten sie im Abschnitt "Advanced Start" unter "Recovery / Restart" abgelegt werden.
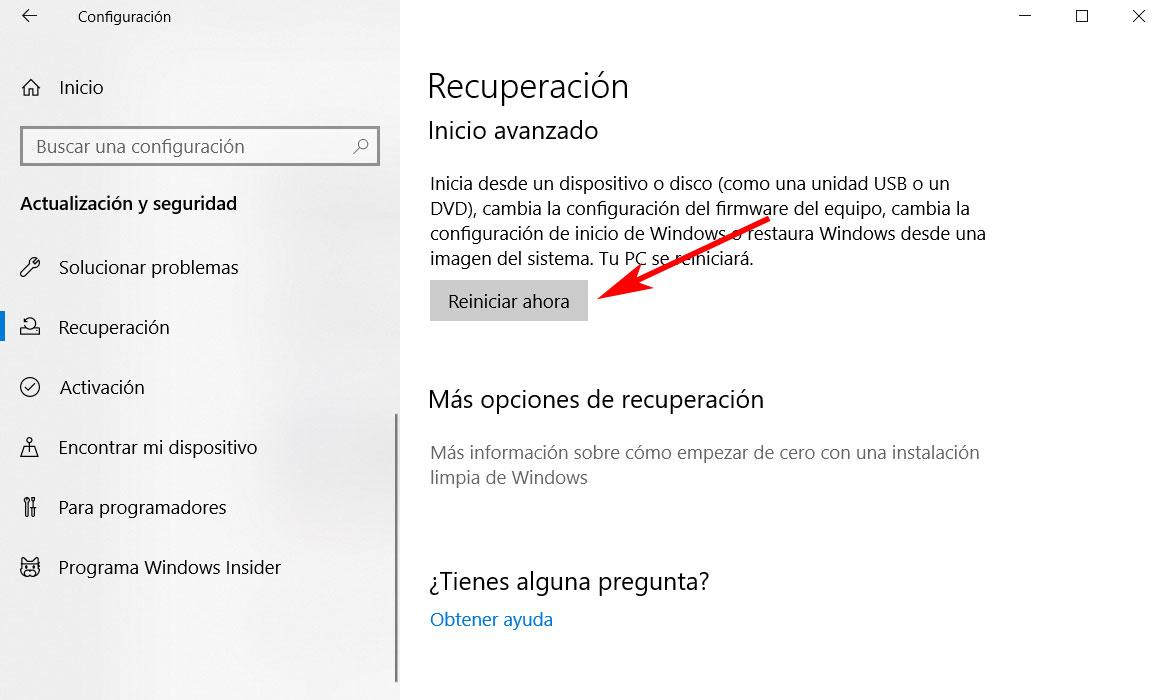
Zur gleichen Zeit können diejenigen, die den Prozess beschleunigen möchten, eine Verknüpfung verwenden, um die erweiterten Betriebssystemoptionen zu laden, auf die wir verweisen. Aus diesem Grund zeigen wir Ihnen, wie Sie dies in den gleichen Zeilen tun können. Um dies zu erreichen, klicken wir zunächst auf die Schaltfläche Desktop mit der rechten Maustaste zum Beispiel.
So greifen Sie schnell auf die erweiterten Optionen von Windows 10 zu
Selbstverständlich kann diese Verknüpfung, die wir Ihnen mitteilen, an jedem anderen Ort in der erstellt werden Scheibe , aber auf dem Desktop haben wir es mehr zur Hand. Dann wählen wir die Option Neu / Verknüpfung in der menu scheint so. In das Feld, in das der Speicherort des Elements geschrieben werden muss, geben Sie Folgendes ein: c: /Windows/System32/shutdown.exe / r / o / f / t 00.
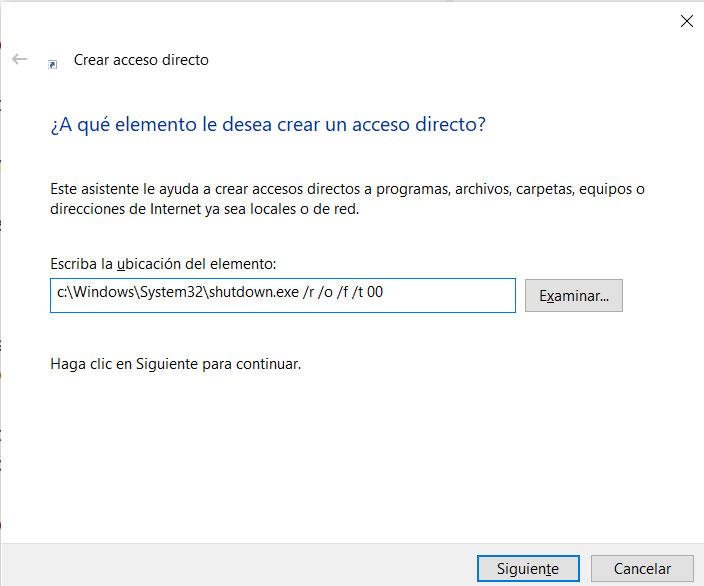
Dann müssen wir einen Namen für diese Verknüpfung auswählen und sie wird an der angegebenen Stelle erstellt. Um Ihnen eine Vorstellung davon zu geben, was diese Verknüpfung gerade erstellt hat, sehen wir uns die Bedeutung der angegebenen Verknüpfung an Parameter .
- / r: Fahren Sie den Computer vollständig herunter und starten Sie ihn neu.
- / o: bringt uns in das Menü von Advanced Boot-Optionen nach dem Neustart des PCs.
- / f: Schließung erzwingen Anwendungen ohne vorherige Warnung.
- / t 00: Hier können wir die Wartezeit vor dem Trennen der Verbindung in Sekunden festlegen.
Dank dieses letzten Parameters, den wir angeben, können wir die Wartezeit anpassen, wenn wir dies vorher wünschen PC neu starten beim Ausführen der Verknüpfung. Gleichzeitig müssen wir berücksichtigen, dass dies ein Befehl ist, der auch über die Befehlszeile ausgeführt werden kann, ohne die zuvor angegebene Verknüpfung zu erstellen.
Sobald wir auf die Verknüpfung klicken, die wir erstellt haben, Das System wird neu gestartet sofort, so ist es besser, dass wir alles retten. Anschließend und nach dem entsprechenden Neustart wird ein neues Fenster angezeigt, in dem ein USB-Speicher verwendet wird, um Windows 10 wiederherzustellen oder auf das System zuzugreifen Fehlersuche.