Wenn es um die Arbeit mit einer Textverarbeitung geht, ist Office Word unbestreitbar ein grundlegendes Werkzeug, sowohl für die Büroarbeit als auch für die akademische oder Heimarbeit. Aus diesem Grund wird es häufig verwendet, um kooperative Teamarbeit zu leisten, sodass verschiedene Benutzer ein bestimmtes Dokument schreiben und bearbeiten können. Dies kann ein Problem darstellen, wenn Inhalte, die wir nicht ändern möchten, von einem anderen Benutzer bearbeitet werden.
In diesem Fall müssen wir das wissen Microsoft Word verfügt über Funktionen, mit denen wir jedes Dokument schützen können, damit es von anderen Personen bearbeitet werden kann. Auf diese Weise können wir die Änderungen einschränken, indem wir die verfügbaren Formatoptionen einschränken oder die bearbeitbaren Bereiche einschränken. Auf die gleiche Weise ist es möglich, die zu verwenden Windows Rights Management Service (RMS), um anhand des Benutzerkontos die Ausgabe des Dokuments einschränken zu können.
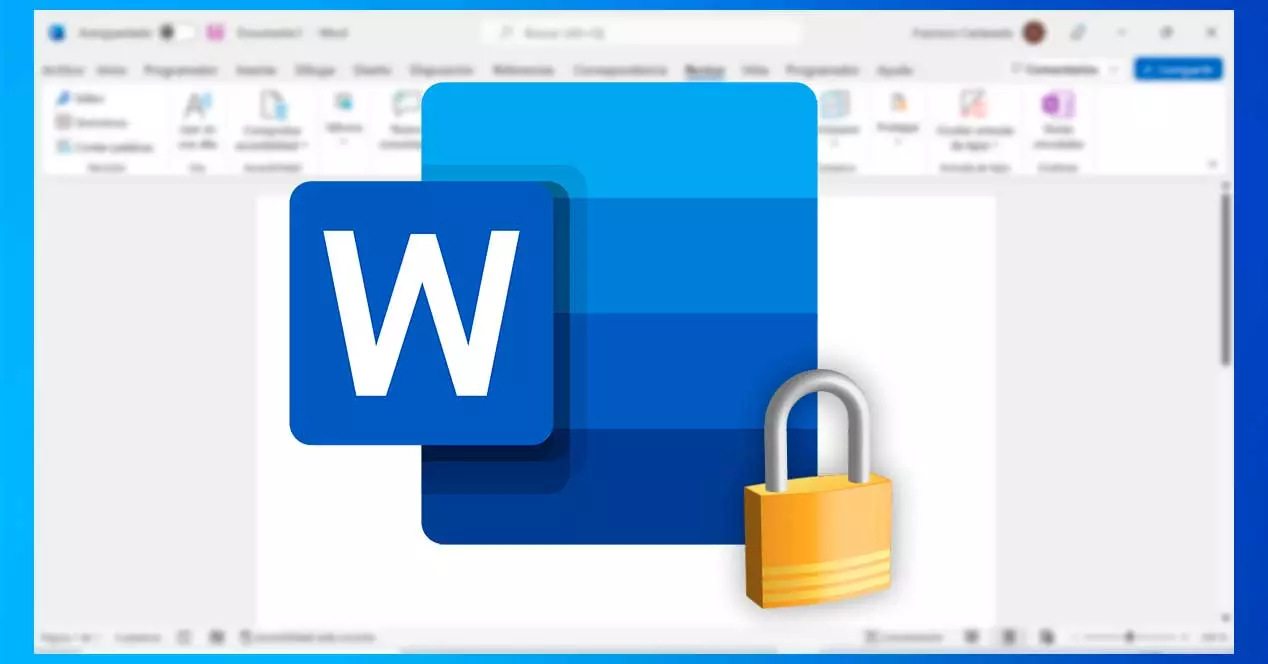
Beschränken Sie die Verwendung eines Dokuments in Word
Wenn es darum geht, einem anderen Benutzer zu verbieten, einen Teil eines Dokuments zu bearbeiten, den wir unverändert lassen möchten, können wir dies mit Word auf verschiedene Arten tun. Einer von ihnen schränkt das Format ein, um zu verhindern, dass es geändert wird, und der andere schränkt seine Ausgabe ein. Die letzte Option besteht darin, die Verwendung von RMS zu blockieren, das wir nur für Benutzer mit einer Windows-Domäne finden, z. B. Universitäts- oder Unternehmensbenutzer.
Formatbeschränkungen
Eine der Optionen, die uns zur Verfügung stehen, ist die Möglichkeit, jede Änderung des Formats des Dokuments zu blockieren. Dazu müssen wir das gewünschte Dokument öffnen und oben auf den Reiter „Überprüfen“ und dann auf „Schützen“ klicken. Dies öffnet ein kleines Dropdown-Menü, auf das wir klicken „Bearbeitung einschränken“ .
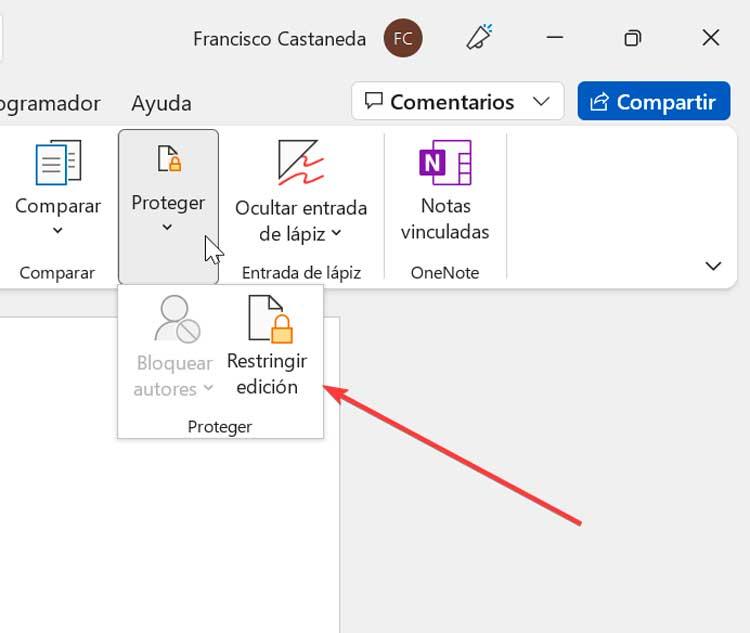
Dadurch wird auf der rechten Seite ein neues Menü angezeigt. Im Abschnitt „Formateinschränkungen“ können wir das Kontrollkästchen „Format auf eine Auswahl von Stilen beschränken“ aktivieren, die wir konfigurieren können Blockieren Sie die Verwendung bestimmter Formatierungsstile . Klicken Sie dazu direkt darunter auf Einstellungen.
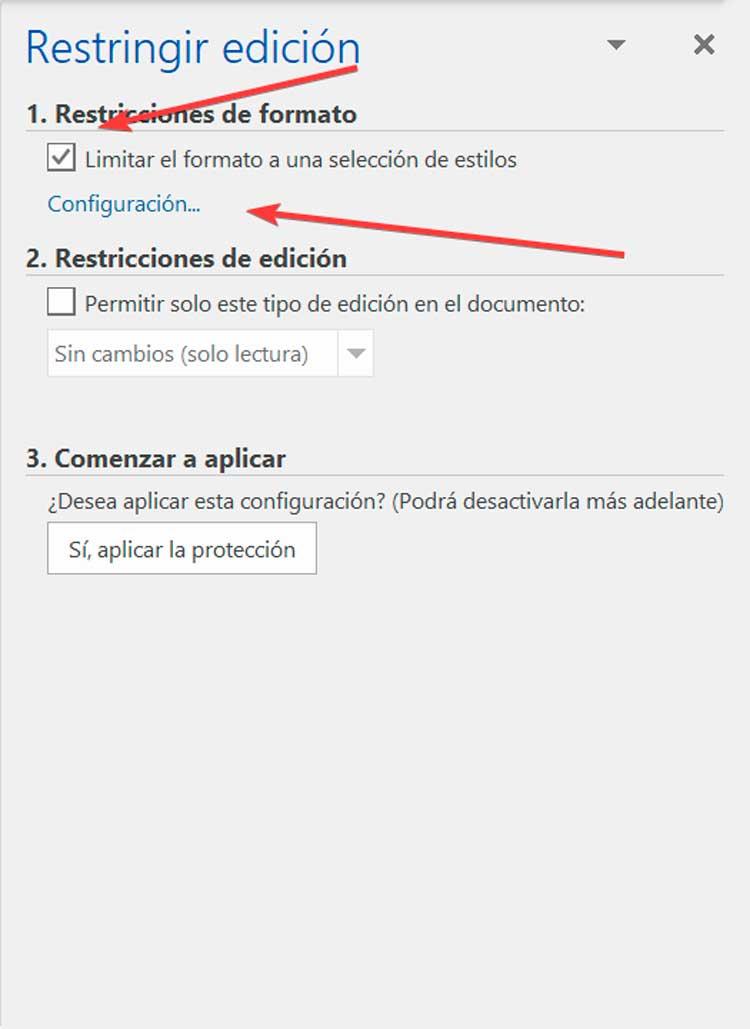
In dem neu erscheinenden Bildschirm können wir diese auswählen Stile, die wir zulassen wollen im Dokument. Wenn wir auf die Schaltfläche „Minimum empfohlen“ klicken, werden nur die von Word empfohlenen grundlegenden Stile beibehalten. Wir können auch „Alle“ oder „Keine“ auswählen. Wenn Sie fertig sind, klicken Sie auf „OK“, um die Änderungen zu speichern.
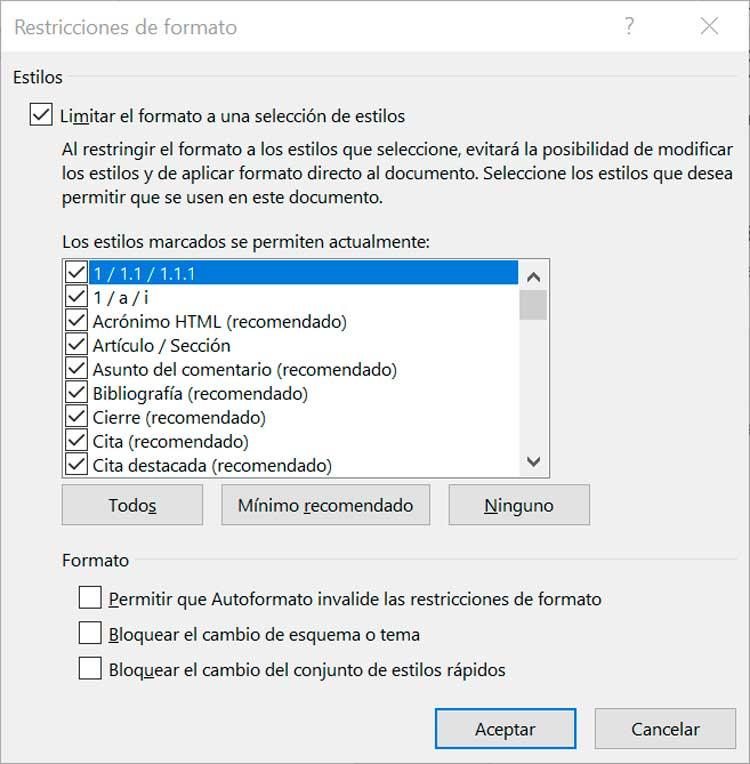
Klicken Sie anschließend im Abschnitt „Antrag starten“ auf die Schaltfläche „Ja, Schutz anwenden“. Dies öffnet ein neues Fenster, in dem wir optional das Passwort festlegen müssen, um zu verhindern, dass andere Benutzer den Schutz deaktivieren.
Bearbeitungsbeschränkungen
Es ist auch möglich, die Änderungen, die an bestimmten Teilen eines Dokuments vorgenommen werden können, einzuschränken, was wir auch im Abschnitt „Ausgabe einschränken“ tun können. Klicken Sie dazu bei geöffnetem Dokument auf den Reiter Prüfen, dann auf „Schützen“ und „Bearbeitung einschränken“.
In dem neuen Menü, das sich rechts öffnet, gehen wir zum Abschnitt „Einschränkungen bearbeiten“. Hier klicken wir auf die „Nur Bearbeitung dieses Dokuments zulassen“-Kästchen und behalten Sie die Option „Keine Änderungen (schreibgeschützt)“ bei. Dadurch wird verhindert, dass Teile des Dokuments, die nicht von Ausnahmen abgedeckt sind, bearbeitet werden.
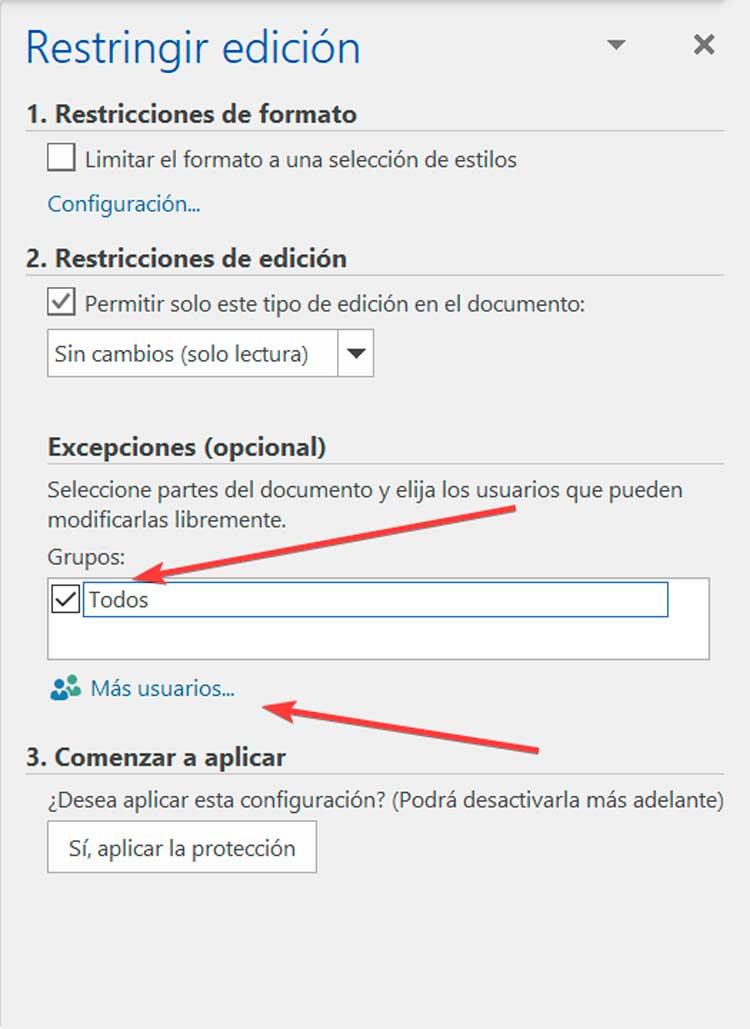
Es ist auch möglich, Ausnahmen hinzuzufügen, von einem Wort zu einem Block oder einer ganzen Seite. Dazu müssen wir den gewünschten Teil auswählen und dann auf das Feld „Alle“ klicken, das sich im Abschnitt „Ausnahmen“ befindet (optional). Auf diese Weise erlauben wir alle Benutzer, die Zugriff auf das Dokument haben Bearbeiten Sie diesen Abschnitt.
Wir können auch hinzufügen etwas strengere Ausnahmen. Dazu wählen wir den Inhalt aus und klicken auf den Bereich „Mehr Nutzer“. Dadurch wird ein neues Fenster geöffnet, in dem wir die Namen oder Konten lokaler Windows-Benutzer hinzufügen und auf „OK“ klicken müssen, um die Auswahl zu speichern. Auf diese Weise hat nur dieser Benutzer die Berechtigung, Änderungen vorzunehmen.
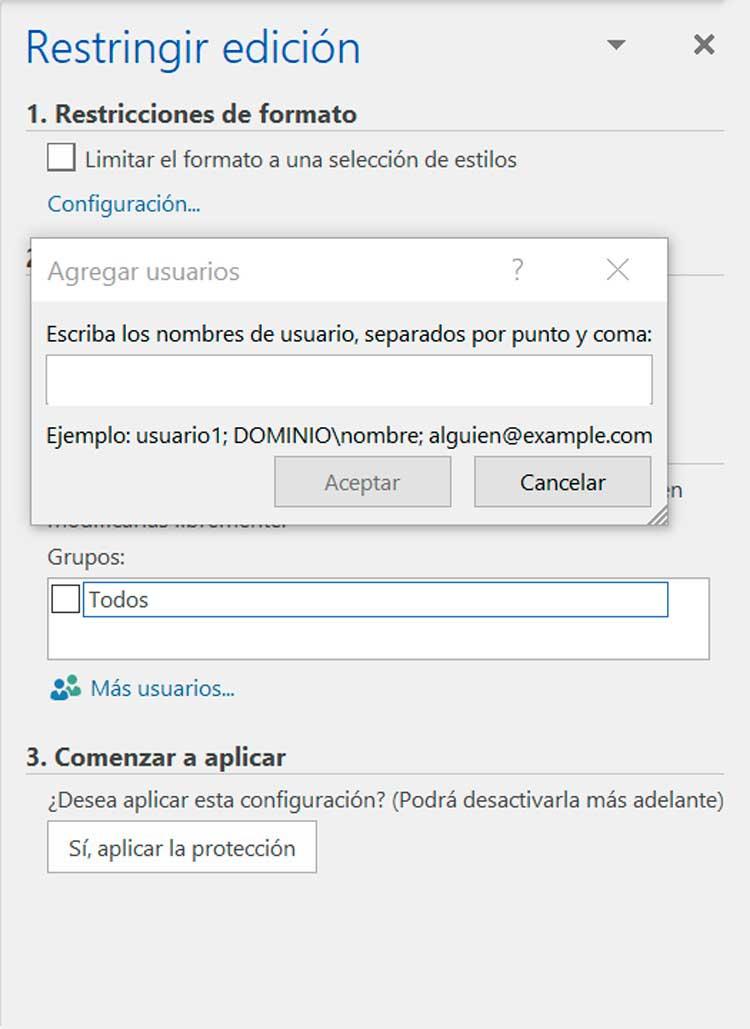
Um die Einschränkungen zu bestätigen, müssen Sie auf die Schaltfläche „Ja, Schutz anwenden“ klicken, die wir im Abschnitt „Bewerbung starten“ finden. Dies öffnet ein neues Fenster, in dem wir ein Passwort eingeben müssen, um zu verhindern, dass jemand diese Einschränkungen ändert, und zum Speichern auf OK klicken. Auf diese Weise können nur Benutzer mit Zugriff auf die Datei Änderungen an den von uns eingerichteten Einschränkungen vornehmen.
Über RMS
Windows verlässt sich auf Rechteverwaltungsdienst (RMS), um unbefugten Benutzern das Lesen, Bearbeiten oder Drucken bestimmter Dokumente zu erleichtern. Dies ist nur für Benutzer mit einer Windows-Domäne verfügbar, z. B. Universitäts- oder Unternehmensbenutzer.
In diesem Fall müssen wir das Word-Dokument öffnen und auf die Registerkarte „Datei“ und dann auf „Informationen“ klicken. Im neuen Menü klicken wir auf „Dokument schützen“, dann auf „Zugriff einschränken“ und „Zugriff einschränken“, wo wir das Kontrollkästchen „Berechtigung auf dieses Dokument einschränken“ aktivieren müssen. Später werden wir die hinzufügen E-Mail Adressen der Benutzer, denen wir Zugriff auf das Dokument gewähren möchten. Klicken Sie auf „Lesen“ oder „Ändern“, um ihnen Lese- oder Schreibzugriff zu gewähren, und klicken Sie auf „OK“, um die Änderungen zu speichern.
Entsperren Sie eine geschützte Datei
Wenn die Zeit gekommen ist, kann es für uns nützlich sein, ein Word-Dokument zu entsperren, das wir zuvor gesperrt hatten, damit es nicht bearbeitet werden konnte. Dazu benötigen wir das Passwort, das wir als Schutz angewendet haben, das Dateiformat ändern oder versuchen, die DocRecrypt-Anwendung zu verwenden.
Mit dem Passwort
Die gebräuchlichste Methode, die wir zum Entsperren einer geschützten Datei verwenden, ist die Verwendung des Passworts, das wir zu diesem Zeitpunkt als Schutzanforderung eingegeben haben. Klicken Sie dazu bei geöffnetem Dokument auf den Reiter „Review“. Später auf die Schaltflächen „Schützen“ und „Edition einschränken“. Jetzt klicken wir ganz unten auf die Schaltfläche „Schutz pausieren“. Sobald dies erledigt ist, erscheint ein Popup-Fenster, in dem wir das richtige Passwort eingeben müssen, damit die Datei entsperrt wird.
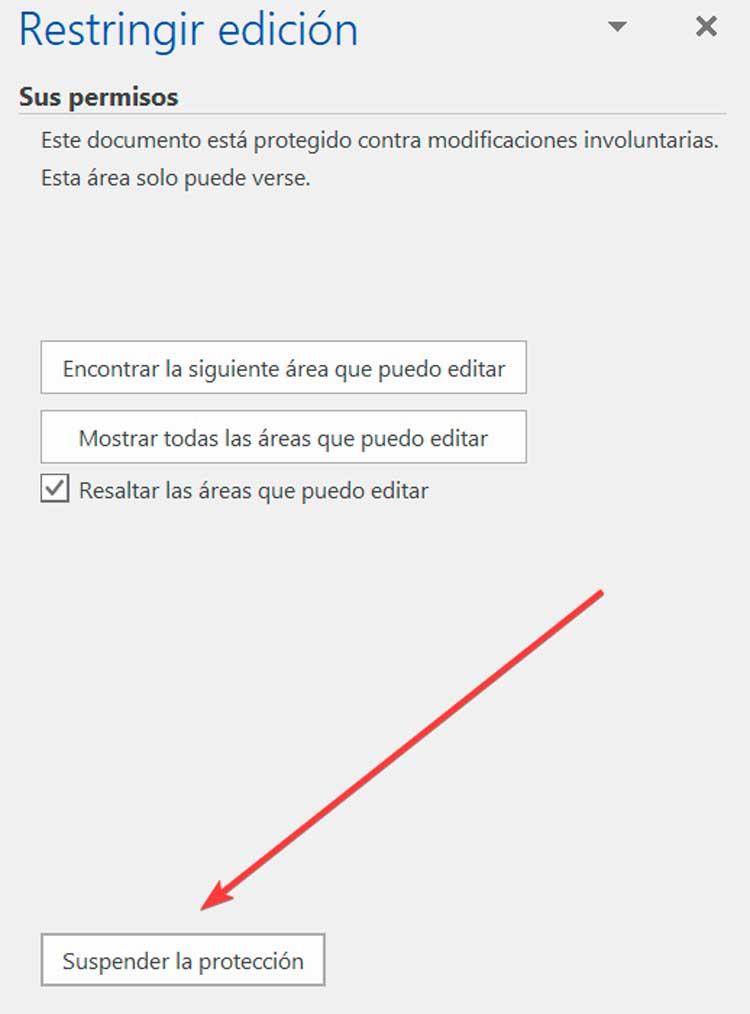
Versuchen Sie DocRecrypt
Es kann vorkommen, dass wir im Laufe der Zeit das Passwort vergessen haben, das wir damals zum Sperren einer Datei eingegeben haben. In diesem Fall können wir ein Tool namens DocRecrypt verwenden, das mit bestimmten Versionen von Word kompatibel ist. Es kann direkt von heruntergeladen werden diesen Link auf der Microsoft-Website .
Mit diesem Programm können Sie den Schutz von verschlüsselten OOXML-, Word-, Excel- und PowerPoint-Dateien entfernen sowie das Passwort ändern. Wir können den privaten Schlüssel verwenden, um auf passwortgeschützte Daten zuzugreifen. Wir können wählen, ob wir eine ungeschützte Kopie der Datei erstellen oder ein neues Passwort für das Dokument erstellen möchten.