Wenn Sie jemals versucht haben, die Windows 10 W-Lan Access Point und es hat gab dir probleme , zeigen wir Ihnen die Lösungen, die Sie tun können, um dieses Problem zu beseitigen.
Dies ist ein Fehler, auf den viele Leute ohne ersichtlichen Grund stoßen, aber auf Anhieb sehen sie das es ist nicht möglich, sich mit dieser Art von Verbindung zu verbinden.

Was ist der WLAN-Zugangspunkt von Windows 10?
Wenn wir ein Gerät mit dem Internet verbinden möchten, können wir unseren Computer mit Windows 10 als Repeater verwenden und jedem damit kompatiblen Produkttyp ein Netzwerk geben.
Dies nennt ein WiFi-Zugangspunkt oder ein WLAN-Adapter , eine gute Lösung, wenn wir keinen permanenten Repeater in unserem Haus haben müssen, aber von Zeit zu Zeit ein Gerät anschließen müssen, das wir haben.
Wie erstelle ich einen WLAN-Zugangspunkt?
Obwohl es Ihnen so erscheinen mag, dass dies ein System ist, das uns kosten wird, ist die Wahrheit, dass es nicht so sein wird und wir eine sehr einfache und einfache Möglichkeit haben, dies zu tun. Wir müssen diese Schritte befolgen:
- Wir klicken auf das Symbol von unsere Verbindung .
- Als nächstes müssen wir mit der rechten Maustaste darüber klicken, wo es heißt Versorgungsgebiet und wenn wir sehen Gehe zu Konfiguration , wir müssen darauf klicken.
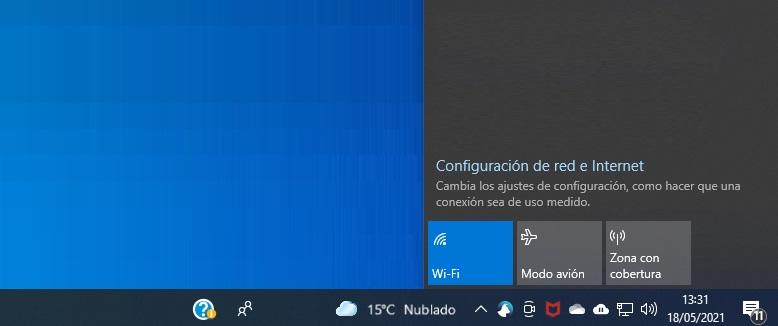
- Jetzt, wo wir in der sind Mobilfunkabdeckungsbereich Abschnitt müssen wir auf klicken Bearbeiten , eine Schaltfläche, die direkt unter den beiden Verbindungstypen zur gemeinsamen Nutzung des Internets angezeigt wird.
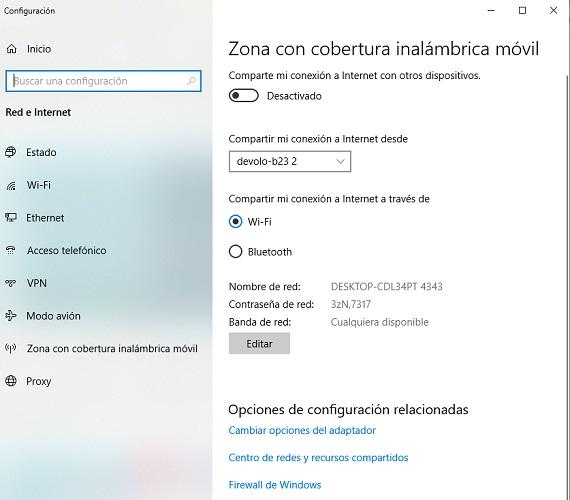
- Es ist Zeit, wähle den Namen dass wir wollen, dass es es anziehen muss und wir müssen auch das schreiben Passwort.
- Sobald wir auf klicken Speichern, es wird aktiv sein und wir werden es im Teil des Symbols unseres Netzwerks sehen. Es wird blau mit dem Namen angezeigt, den wir ihm gerade gegeben haben.
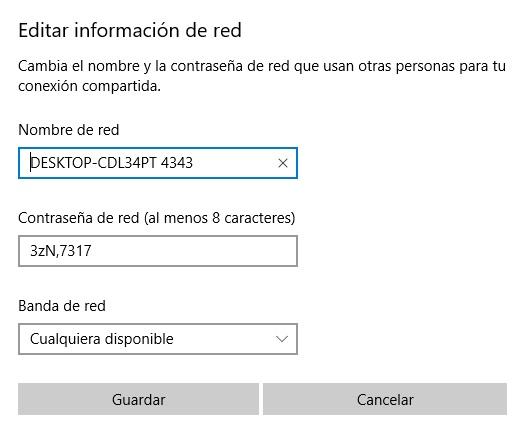
- Jetzt müssen Sie sich nur noch mit Ihrem Passwort auf dem gewünschten Gerät mit diesem Netzwerk verbinden und das war's.
Lösungen für Access Point oder Fehler beim Wireless-Adapter
Manchmal gibt es Probleme, den Computer mit einem anderen Gerät über das System zu verbinden, das uns heute betrifft und wir müssen eine Reihe von Überprüfungen und Schritten durchführen, um alles wieder normal zu machen, da es plötzlich und ohne vorherige Ankündigung auftreten kann. Ich meine, alles funktionierte wie ein Zauber, bis es plötzlich keine Verbindung mehr gibt.
Starten Sie den Router neu
Da der Vorfall von einem vorübergehenden Ausfall des Routers selbst herrühren kann, ist es am besten, ihn neu zu starten. Wenn es einen Aus-Knopf hat, müssen wir es drücken und wenn es nicht hat, müssen wir es ausstecken. Nach ungefaehr 10 Sekunden verbinden wir es wieder und warten Sie, bis es wieder funktioniert. Wenn der Fehler verschwunden ist, wissen wir bereits, woher er kam.
Windows Update
Das müssen wir sicherstellen Windows ist vollständig aktualisiert , da es sein kann, dass der Fehler, den wir haben, verallgemeinert ist und das mit einem Patch, der Microsoft schickt uns, wir können es lösen. Deshalb ist es so extrem wichtig, dass unser Betriebssystem mit allen Updates läuft.
Überprüfen Sie die Treiber
Manchmal kann diese Art von Fehler von der Tatsache herrühren, dass Wir haben die Treiber nicht auf dem neuesten Stand oder dass eine Art Konflikt ist aufgetreten mit ihnen. Aus diesem Grund ist es wichtig zu überprüfen, ob wir sie mit den neuesten Versionen haben, insbesondere solche, die alles betreffen, was mit WiFi zu tun hat. Dafür haben wir Websites, auf denen wir es überprüfen können, Programme, die explizit dafür bestimmt sind, oder gehen zum Hersteller der Komponente, die wir auf unserem Computer haben, und prüfen, ob wir eine aktualisierte Version seiner Treiber installieren können.
Passwort zurücksetzen
Wir müssen Stellen Sie sicher, dass das Passwort Wir haben für das drahtlose System dasjenige eingestellt, das wir eingeben möchten. Es kann vorkommen, dass wir denken, dass wir einen eingegeben haben und uns einen Fehler gemacht haben und wir einen zusätzlichen Buchstaben oder eine zusätzliche Zahl vergessen haben, die wir nicht hatten. Am schnellsten und sichersten ist es, das gleiche System wie zuvor neu zu erstellen und Stellen Sie sicher, dass hundertprozentig dass wir das gewünschte Passwort haben und dass es genau dem entspricht, das wir auf den Geräten verwenden werden, die vom Computer für die Verbindung verwendet werden.
Setzen Sie den WLAN-Adapter zurück
Um den WiFi-Adapter zurückzusetzen, müssen wir Folgendes tun:
- Wir schreiben in den Abschnitt dafür in der Geräte-Manager Taskleiste.
- Wenn es im oberen Teil des angezeigten Fensters erscheint, klicken Sie darauf.
- Als nächstes müssen wir zu Netzwerkadapter .
- Dort angekommen klicken wir mit der rechten Maustaste auf das Netzwerkkarte und klicken Sie auf Eigenschaften.
- Jetzt gehen wir zum Controller Tab und klicken Sie dann auf Gerät deaktivieren und klicken Sie auf OK .
- Sobald wir dies tun, kehren wir wieder zum selben Tab zurück und jetzt klicken wir auf Gerät aktivieren .
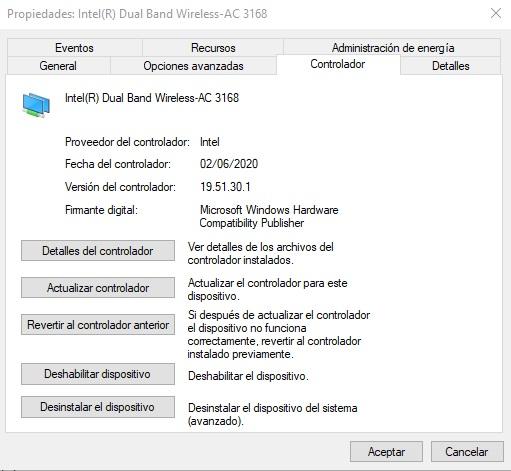
Auf diese Weise wird alles im Speicher des Adapters zurückgesetzt, falls etwas die ordnungsgemäße Funktion unterbrochen hat.
Starten Sie das Netzwerksystem neu
Wenn das Problem weiterhin besteht, besteht der nächste Schritt darin, Starten Sie das gesamte Netzwerksystem des PCs neu , etwas, das wir schnell über die Eingabeaufforderung tun können.
- Zum eingeben des Eingabeaufforderung Wir müssen das gleiche in den Bereich schreiben, um in die Windows-Taskleiste zu schreiben.
- Wenn wir das Popup-Fenster erhalten, in dem wir das Symbolsymbol sehen, müssen wir mit der rechten Maustaste darauf klicken und auswählen Als Administrator ausführen .
- Jetzt, wo wir drin sind, schreiben wir den folgenden Befehl:
- netsh Winsock zurückgesetzt Katalog
- Dann geben wir Enter .
Deaktivieren Sie Antivirus
Eine weitere Option, die wir berücksichtigen können, ist das Antivirenprogramm. Natürlich ist Antivirus notwendig, um uns vor allen Arten von Bedrohungen zu schützen, aber es gibt einige, die es können Konflikt damit Windows 10 drahtloses System. Daher ist es am besten, es zu deaktivieren oder im Extremfall zu deinstallieren, um zu sehen, ob wir das Zugangssystem oder den drahtlosen Adapter verwenden können, wenn es nicht funktioniert.
Wenn es bei der Überprüfung funktioniert, bedeutet dies, dass das Antivirenprogramm die Verbindung unterbrochen hat und wir innerhalb der Software untersuchen müssen, wie dies nicht geschieht, oder direkt zu einer anderen wechseln, die es uns ermöglicht, problemlos zu funktionieren.
klar DNS
Es scheint, dass es Benutzer gibt, die die Reinigung der DNS hat ihnen geholfen, das Signal-Repeater-System des Microsoft-Betriebssystems wieder zum Laufen zu bringen, also sehen wir uns an, wie es gemacht wird.
- Wir müssen mit der rechten Maustaste auf das Windows-Menüsymbol klicken und wählen Windows PowerShell (Administrator) .
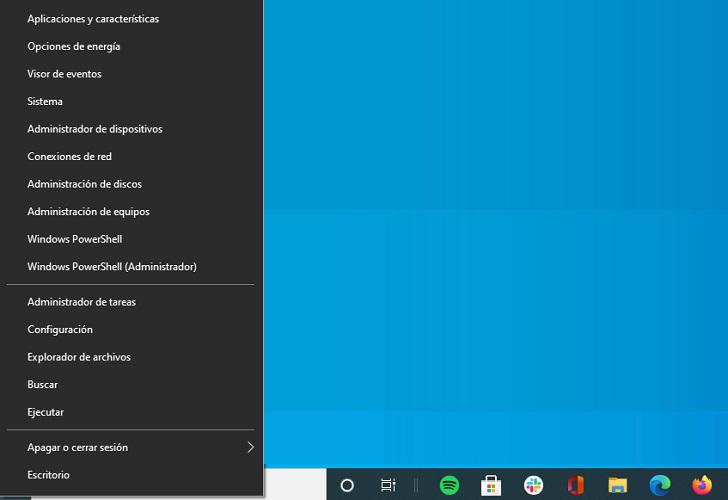
- Als nächstes müssen wir 3 Befehle schreiben und nach jedem von ihnen drücken Sie Enter .
- ipconfig/release
- ipconfig/flushdn
- ipconfig / erneuern
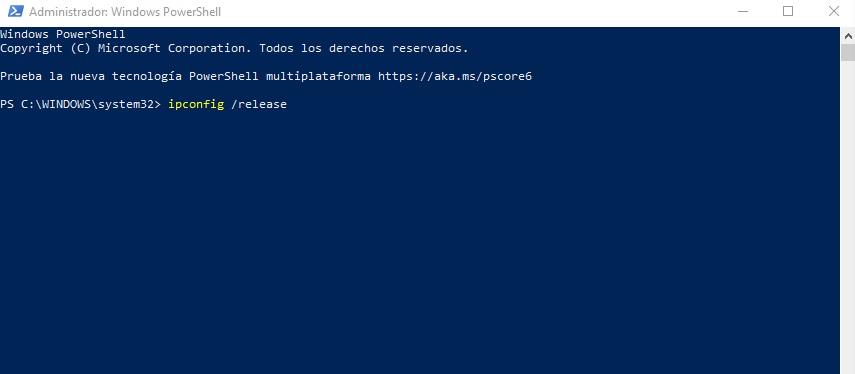
- Jetzt gehen wir zurück zu Windows PowerShell (Administrator) und schreiben die folgende Pressung Enter nach jedem von ihnen.
- ipconfig / flushdns
- nbtstat -r
- netsh int ip Reset
- netsh winsock reset
- Wir müssen den Computer neu starten und es wird der Moment sein, in dem der WLAN-Zugang oder der WLAN-Adapter funktionieren sollte.