
Windows hat eine Funktion oder einen Filter, der unter dem Namen SmartScreen bekannt ist und vielen Benutzern sicherlich bekannt ist. Und diese Funktion hat uns möglicherweise daran gehindert, eine Anwendung oder ein Programm gelegentlich herunterzuladen oder zu verwenden, da sie darauf ausgelegt ist, zu erkennen Phishing-Websites oder mit Malware infizierte Dateien . Daher zeigen wir im Folgenden, wie Sie verhindern können, dass SmartScreen uns daran hindert, bestimmte Anwendungen zu installieren.
Wenn die Datei oder Anwendung, die wir herunterladen oder ausführen möchten, von einer Webseite stammt, die SmartScreen als zweifelhaft einstuft, werden wir feststellen, dass Windows 10 uns automatisch eine Meldung auf dem Desktop anzeigt, die darauf hinweist, dass Windows unseren Computer schützen möchte Smartscreen- das Starten einer unbekannten Anwendung verhindert, um eine Gefährdung des PCs zu vermeiden.
Was ist der SmartScreen-Filter?
Microsoft erklärt uns auf seiner offiziellen Website, dass SmartScreen, ein Microsoft Defender-Tool, Ihnen hilft, Websites zu identifizieren, die als Phishing oder Malware gemeldet wurden. Darüber hinaus ist es auch wichtig, fundierte Entscheidungen über Downloads zu treffen.
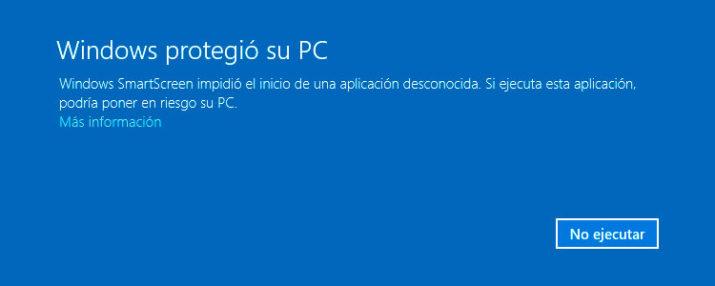
Laut dem Redmonder Giganten hilft Ihnen der SmartScreen-Filter sogar schütze dich auf drei Arten :
- Wenn Sie im Internet surfen, analysiert der Filter die Seiten und stellt fest, ob sie verdächtig sein können. Wenn Sie verdächtige Seiten finden, zeigt SmartScreen Ihnen eine Warnmeldung an, in der Sie die Möglichkeit haben, Feedback zu geben. Außerdem wird empfohlen, Vorsicht walten zu lassen.
- SmartScreen verwendet außerdem eine dynamische Liste von gemeldeten Phishing- und Schadsoftware-Sites, um zu überprüfen, welche Sites Sie besuchen. Wenn eine Übereinstimmung gefunden wird, zeigt SmartScreen eine Warnung an, um Sie darüber zu informieren, dass die Site aus Sicherheitsgründen gesperrt wurde. Diese Liste wird in Echtzeit aktualisiert.
- SmartScreen vergleicht die Dateien, die Sie aus dem Internet herunterladen, mit einer Liste gemeldeter schädlicher Software und Programme, die bekanntermaßen nicht vertrauenswürdig sind. Wenn eine Übereinstimmung gefunden wird, warnt SmartScreen Sie, dass der Download aus Sicherheitsgründen blockiert wurde. Microsoft erklärt, dass es auch die heruntergeladenen Dateien mit einer Liste von Dateien vergleicht, die viele Internet Explorer-Benutzer kennen und herunterladen. Wenn die heruntergeladene Datei nicht in der Liste enthalten ist, warnt SmartScreen Sie.
SmartScreen vs. blockierte Pop-ups
Obwohl viele Leute es verwechseln, da es ein Werkzeug ist, das beschränkt das Öffnen bestimmter Links oder Internet-Downloads, die Wahrheit ist, dass SmartScreen sich vom Popup-Blocker unterscheidet.
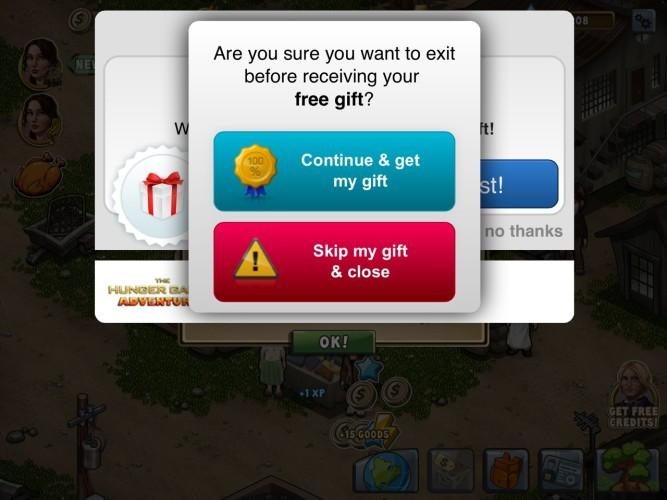
Die erste überprüft die von Ihnen besuchten Webseiten und stellt sicher, dass die heruntergeladenen Dateien keine Bedrohung für Ihre Sicherheit darstellen. Der Popup-Blocker seinerseits ist nicht so schlau und blockiert nur die meisten dieser Elemente, die normalerweise Werbung sind (selten bösartig).
Deaktivieren Sie Windows SmartScreen und führen Sie Anwendungen aus
Obwohl die Webseite, von der wir sie heruntergeladen haben, absolut zuverlässig ist, ist es wahrscheinlich, dass sie versucht, Änderungen am System vorzunehmen, und deshalb wird dies der Fall sein als gefährlich erkennen . Um dieses Tool zu verwenden, haben wir keine andere Wahl, als den SmartScreen-Filter in Windows 10 zu deaktivieren, was wir tun können, wie wir unten zeigen werden.
Wir haben die erste Option aus der Meldung, die uns Windows 10 anzeigt, wenn wir versuchen, die Anwendung auszuführen. Obwohl wir nur die Schaltfläche Nicht ausführen sehen, wird die Mehr Infos Link erscheint am Ende der Nachricht. Wenn Sie darauf klicken, erscheint trotzdem die Option Ausführen, daher wird das Programm unter unserer Verantwortung ausgeführt.
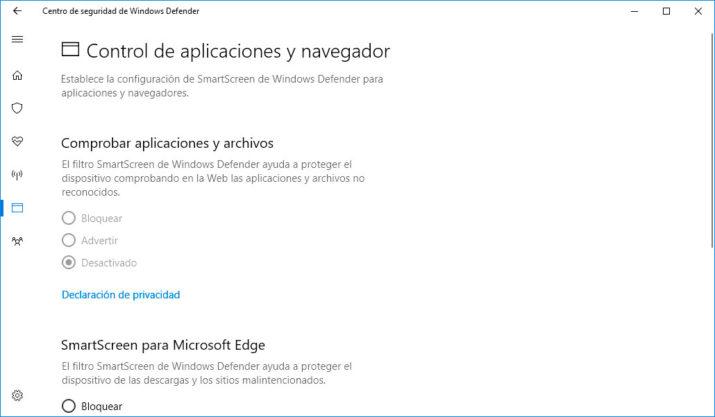
Darüber hinaus besteht aber die Möglichkeit, den SmartScreen-Filter komplett zu deaktivieren. Dazu müssen wir auf das neue zugreifen Windows Defender Sicherheit Center , die mit dem neuesten großen Windows 10 Creators Update geliefert wurde. Geben Sie einfach das Cortana-Textfeld „Windows Defender Security Center“ ein und drücken Sie die Eingabetaste, um es zu öffnen.
Dort wählen wir die Option Anwendungs- und Browsersteuerung aus und suchen dann nach dem SmartScreen-Filter Option, die wir deaktivieren möchten. Dort finden wir die Option, diese Funktion zu deaktivieren, um nach unbekannten Anwendungen und Dateien zu suchen, die wir von Microsoft herunterladen Edge oder überprüfen Sie den Webinhalt, der von den Anwendungen verwendet wird, die wir aus dem offiziellen Windows 10-Store installieren.
In Microsoft Edge ein- oder ausschalten
- Wählen Sie in Microsoft Edge Einstellungen und mehr> Einstellungen> Datenschutz und Sicherheit aus.
- Scrollen Sie nach unten zu Sicherheit und schalten Sie Windows Defender SmartScreen ein oder aus.
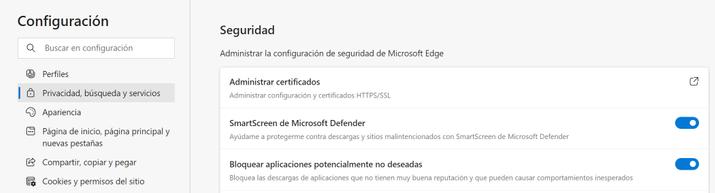
Im Internet Explorer aktivieren oder deaktivieren
- Wählen Sie im Internet Explorer Extras > Sicherheit aus.
- Wählen Sie Windows Defender SmartScreen aktivieren oder Windows Defender SmartScreen deaktivieren aus. (Es wird nur die Option angezeigt, die zu diesem Zeitpunkt nicht ausgewählt ist)
Wenn Windows Defender nicht aktiviert ist, sind die Optionen das Aktivieren des SmartScreen-Filters und das Deaktivieren des SmartScreen-Filters.
Aktivieren oder deaktivieren in Internet Explorer 8
- Wählen Sie in Internet Explorer die Schaltfläche Sicherheit aus, wählen Sie SmartScreen-Filter aus, und klicken Sie auf SmartScreen-Filter deaktivieren oder SmartScreen-Filter aktivieren.
- Klicken Sie im Dialogfeld Microsoft SmartScreen-Filter auf OK.
Aktivieren oder deaktivieren in Windows 10
- Wählen Sie Start > Einstellungen > Update und Sicherheit > Windows-Sicherheit > Viren- und Bedrohungsschutz > Einstellungen verwalten (oder Einstellungen für Viren- und Bedrohungsschutz in früheren Versionen von Windows 10).
- Ändern Sie den Echtzeitschutz auf Aus. Bitte beachten Sie, dass geplante Scans weiterhin ausgeführt werden. Dateien, die heruntergeladen oder installiert werden, werden jedoch erst beim nächsten geplanten Scan gescannt.
Ist es ratsam, es zu deaktivieren?
Im Allgemeinen lautet die Antwort: Nein, es wird nicht empfohlen, diese Funktion, die uns das Microsoft-Betriebssystem nativ und kostenlos bietet, zu deaktivieren. Die einfache Botschaft „SmartScreen verhinderte den Start einer unbekannten Anwendung“ sollte bereits als klares Beispiel für den Schutzgrad dienen, den wir zumindest für die überwiegende Mehrheit der Benutzer, insbesondere für die weniger erfahrenen, erreichen können.
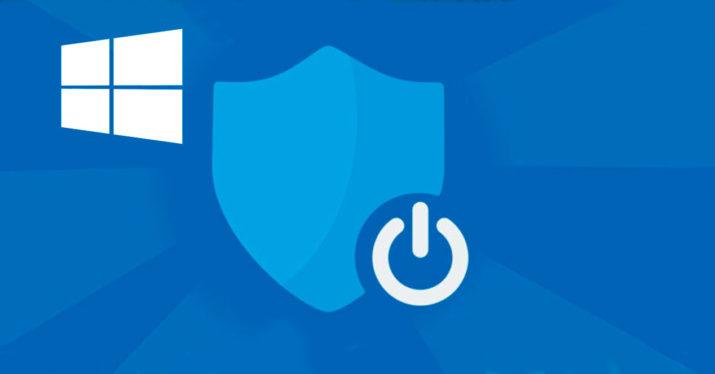
Mit der zunehmenden Zahl von Bedrohungen, die uns umgeben, immer ausgefeiltere Malware und Techniken, um unsere Daten zu stehlen, schadet eine zusätzliche Schutzschicht auf unseren Computern nie. Eine andere Sache ist, dass wir erfahrene Benutzer sind oder diesen Schutz aus irgendeinem Grund von Zeit zu Zeit deaktivieren müssen. Wie dem auch sei, wir tun dies stets auf unsere Kosten und Gefahr.
Tatsächlich können bei einigen legitimen Websites vorübergehende Probleme mit diesem Tool auftreten, obwohl es normalerweise eine Frage der Zeit ist, bis sie behoben sind. In bestimmten Fällen kann es verwendet werden, um Beheben Sie den Fehler 0xc0000005, wodurch viele auf seine Deaktivierung wetten.