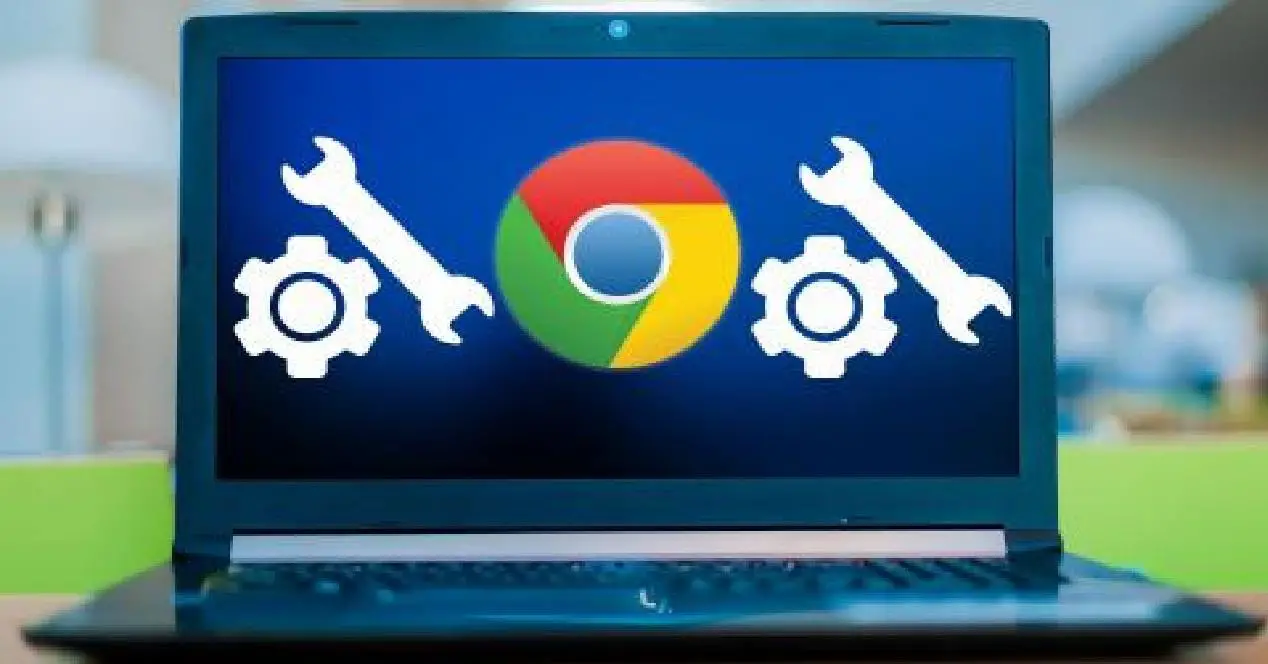
Google Chrome ist heute der beliebteste Webbrowser von Millionen von Benutzern. Wenn wir zu diesen Millionen von Benutzern gehören, ist es wahrscheinlich, dass bei der Verwendung ein Fehler aufgetreten ist, der unsere Erfahrung mit dem Browser unterbrochen hat. Wir sprechen speziell über die Botschaft. “ Ermöglichen Sie Chrome den Zugriff auf das Netzwerk in der Konfiguration Ihres Firewall oder Antivirus ” und verbunden, sehen wir in den meisten Fällen die Fehlermeldung DNS_PROBE_FINISHED_NO_INTERNET. Dieser Fehler tritt häufig auf und kann durch Befolgen einiger spezifischer Schritte behoben werden. Diese Schritte werden in diesem kleinen Handbuch erläutert, damit Sie das Problem lösen und die Ursache verstehen können.
Dieser Fehler wird uns wie folgt angezeigt:

Welcher Grund steckt hinter diesem Chrome-Absturz?
Heute ist alles miteinander verbunden, die Welt wird immer mehr online. Dies hat uns aufgrund dieser Tatsache einer Vielzahl von Angriffen und Schwachstellen ausgesetzt und unseren elektronischen Fußabdruck vor böswilligen Softwareangriffen wie Viren, Malware oder Spam geschützt. Online wurde beschlossen, das System mit der Firewall zu schützen, einem Programm, das uns vor all diesen Bedrohungen schützt. Darüber hinaus haben wir wahrscheinlich beschlossen, die Sicherheit unserer Computer und unserer Daten zu erhöhen, ein Antivirenprogramm zu installieren oder Antimalware zur weiteren Erhöhung der Sicherheit gegen all diese schädlichen Komponenten.
Trotz all dieser Maßnahmen und Hindernisse ist es möglich, dass unser Antivirenprogramm oder unsere Antimalware die Aktivität von Chrome für den Zugriff auf das Internet unterbricht. Dies liegt daran Bei der Überwachung unserer Online-Aktivitäten wurden Bedrohungen festgestellt.
Mögliche Ursachen
Dieser Fehler wird als Back-End bezeichnet und kann aus verschiedenen Gründen verursacht werden. Der Fehler kann mit dem Netzwerk zusammenhängen, es können jedoch auch andere Ursachen vorliegen. Die häufigsten Ursachen sind diese drei:
- Die Windows-Firewall blockiert Google Chrome.
- Windows Defender (Standard-Antimalware in Windows 10) blockiert Google Chrome.
- Antivirensoftware (von uns installiert) blockiert Google Chrome.
In den meisten Fällen reicht eine einfache Änderung der Konfiguration des betreffenden Programms aus, um dieses Problem zu lösen, und Chrome hat ab diesem Moment die Berechtigung, hinter der Firewall auf unser Netzwerk zuzugreifen, ohne von hier an erneut Probleme zu haben.
So ermöglichen Sie Chrome den Zugriff auf unser Netzwerk hinter der Firewall
Sicherlich kommt Ihnen dieser Fehler bekannt vor, da er sehr häufig vorkommt und fast jederzeit beim Surfen in Chrome auftreten kann. Wir werden Ihnen verschiedene Lösungen geben, mit denen Sie das Problem endgültig lösen können.
- In den Windows-Firewall-Einstellungen wird eine Ausnahme für Chrome hinzugefügt.
- In den Windows Defender-Einstellungen wird ein Ausschluss für Chrome hinzugefügt.
- Wir fügen jeder von uns installierten Firewall oder jedem Virenschutzprogramm einen Ausschluss hinzu.
- Setzen Sie Chrome auf die Werkseinstellungen zurück.
Wir werden jede dieser Lösungen Schritt für Schritt und im Detail sehen.
Fügen Sie in der Windows-Firewall eine Ausnahme für Google Chrome hinzu
Eine Firewall ist eine Software oder Hardware, die Informationen aus dem Internet oder einem anderen Netzwerk überprüft und diese Informationen je nach Konfiguration der betreffenden Firewall blockiert oder an den Computer weiterleitet. Das Windows Eine Firewall kann verhindern, dass Hacker oder schädliche Software über ein externes Netzwerk oder über das Internet auf Ihren Computer zugreifen. Dieselbe Windows-Firewall kann auch dazu beitragen, dass Ihr Computer keine schädliche Software an andere Computer sendet (ob absichtlich oder nicht).
Was jetzt nicht normal ist, ist, dass die Windows-Firewall einen Internetzugang blockiert, beispielsweise den Internetzugang von Google Chrome. Wir werden Schritt für Schritt Google Chrome zur Liste der Windows-Firewall-Ausnahmen hinzufügen:
- Wir öffnen die Windows-Suchmaschine durch Drücken der Taste “ Win + S ” Schlüssel.
- Wir schreiben " Firewall ” im Textfeld und wählen Sie ” Windows Defender Firewall “ .
- In den Windows-Firewall-Einstellungen klicken wir auf " Zulassen einer Anwendung oder Funktion über die Windows Defender-Firewall “ .

Jetzt wird eine Liste aller installierten Anwendungen mit ihrem Status angezeigt, dh wenn sie blockiert sind oder über die Berechtigung zur Kommunikation über die Windows Defender-Firewall verfügen. Wenn es nicht in der Liste enthalten ist, drücken wir auf Einstellungen ändern und lassen dann eine andere Anwendung zu.


Wir werden suchen nach ” Google Chrome" über die Schaltfläche Durchsuchen und sobald es in der Liste und angezeigt wird wir werden dafür sorgen dass beide Felder “ Privatgelände" und " Öffentlichkeit" sind markiert.


Wir akzeptieren die Änderungen und kehren zu Google Chrome zurück, um festzustellen, ob das Problem weiterhin besteht.
Möglicherweise haben wir Probleme beim Hinzufügen der Ausnahme. In diesem Fall wird die Windows-Firewall vorübergehend deaktiviert, um diese Änderung vorzunehmen. Später müssen wir zur Hauptseite zurückkehren und auf klicken. “ Aktivieren oder deaktivieren Sie die Windows Defender-Firewall ”, Damit es aktiv wird, sobald wir die Ausnahme hinzugefügt haben. Von hier aus können Sie die Windows-Firewall sowohl für öffentliche als auch für private Netzwerke deaktivieren.
Ausschluss für Google Chrome in Windows Defender hinzufügen
Windows Defender ist eine in Windows integrierte Antimalwarekomponente. Gehen Sie folgendermaßen vor, um einen Ausschluss für Google Chrome in Windows Defender hinzuzufügen:
- Von " Start" wir werden zu ... gehen " Einstellungen " .
- Wir werden auf das klicken. “ Update und Sicherheit “ .

Von der linken Seite gehen wir zu “ Windows Sicherheit".

Jetzt klicken wir auf “ Firewall- und Netzwerkschutz “.

In dem " Virus und Bedrohung Schutz ”Einstellungen, wir werden nach unten gehen zu” Einstellungen für den Viren- und Bedrohungsschutz “ und dann auf klicken “ Einstellungen verwalten “ .


Jetzt werden wir suchen nach “ Ausschlüsse ” . Wir wählen die Option « Ausschlüsse hinzufügen oder entfernen » .

Dann klicken wir auf « Ausschluss hinzufügen » und wählen Sie « Mappe" .

Jetzt wählen wir den Standort von Google Chrome: C: Programme (x86) Google.
Wählen " Google Chrome" und klicken Sie auf ” Ordner auswählen "

Wir klicken auf ” OK" um die Änderungen zu speichern. Wir haben es bereits, jetzt werden wir Chrome erneut starten, um zu sehen, ob das Problem dadurch behoben wurde.
Fügen Sie einer von uns installierten Firewall oder einem Virenschutzprogramm eine Ausnahme hinzu
Das Hinzufügen von Ausschlüssen zu Antivirenprogrammen von Drittanbietern hängt von der von uns verwendeten Software ab. Wenn wir beispielsweise AVG verwenden, ein kostenloses Antivirenprogramm, das für seine Wirksamkeit bekannt ist, können wir dieses Problem folgendermaßen lösen:
- Wir starten AVG über die Taskleiste.
- Wir wählen ” Erweiterte Einstellungen" von AVG.

Wir klicken auf "Ausnahmen" im Seitenmenü und dann auf klicken "Ausnahme hinzufügen" in den Optionen auf der rechten Seite.

Im nächsten Feld wählen wir "Mappe" Über die Schaltfläche "Durchsuchen" wählen wir den Google Chrome-Ordner aus.

Dann wählen wir "Akzeptieren " um die Ausnahme zum Antivirus hinzuzufügen. Sobald dies erledigt ist, werden wir erneut testen, ob wir damit das Problem von oben entfernt haben.
So setzen Sie Google Chrome auf die Werkseinstellungen zurück
Manchmal werden die in Chrome gespeicherten Lesezeichen und Cookies beschädigt und können diesen Fehler verursachen. In einem solchen Fall hilft es sehr, Chrome auf den Standardzustand zurückzusetzen. Wir werden die folgenden Schritte ausführen, um dies zu tun:
Wir öffnen Chrome und klicken auf " drei Punkte" vertikal in der oberen rechten Ecke angeordnet.

Wir klicken auf ” Einstellungen " Möglichkeit. Im Fenster Einstellungen klicken wir auf « Fortgeschrittene » um die Optionen zu sehen. Wir werden runter gehen zu «Einstellungen wiederherstellen und löschen» .

Von den Optionen, die wir sehen werden, werden wir auf klicken. “ Stellen Sie die Konfiguration auf ihren ursprünglichen Standardwert zurück. “ und wir werden auf klicken “ Konfiguration wiederherstellen “ .

Durch das Zurücksetzen von Chrome werden alle gespeicherten Lesezeichen, Cookies, gespeicherten Kennwörter und der Verlauf gelöscht. Wenn wir keine verlieren möchten, empfehlen wir daher, die wichtigen Passwörter und Einstellungen zu notieren.
Wenn Sie dieses Problem haben und die Schritte in diesem Handbuch befolgen, können Sie es sicherlich problemlos lösen. Wenn es sich nicht um eine Methode handelt, wird es sich um eine andere handeln, und Sie werden beim Surfen mit diesem kleinen Unbehagen aufhören Google Chrome.