Wenn wir über Programme sprechen, mit denen Fotos bearbeitet werden können, ist dies unbestreitbar Photoshop, gehört Adobe, ist vor allem im professionellen Bereich einer der beliebtesten, findet aber auch im privaten Umfeld immer mehr Nutzer. Obwohl es sich um ein super vollständiges Tool handelt, ist es nicht frei von möglichen Fehlern, die sporadisch auftreten und uns daran hindern können, damit zu arbeiten.
Und es gibt Zeiten, in denen Fehler passieren, wenn wir es am wenigsten erwarten. Es reicht aus, dass wir eines Tages anfangen, es zu benutzen, eine Datei öffnen und plötzlich eine Nachricht finden, die besagt „Photoshop konnte Ihre Anfrage aufgrund eines Programmfehlers nicht abschließen“ . Wenn uns dies passiert, wissen wir möglicherweise nicht, wie wir handeln sollen und was hätte passieren können, also werden wir sehen, welche Möglichkeiten es gibt, es zu lösen.
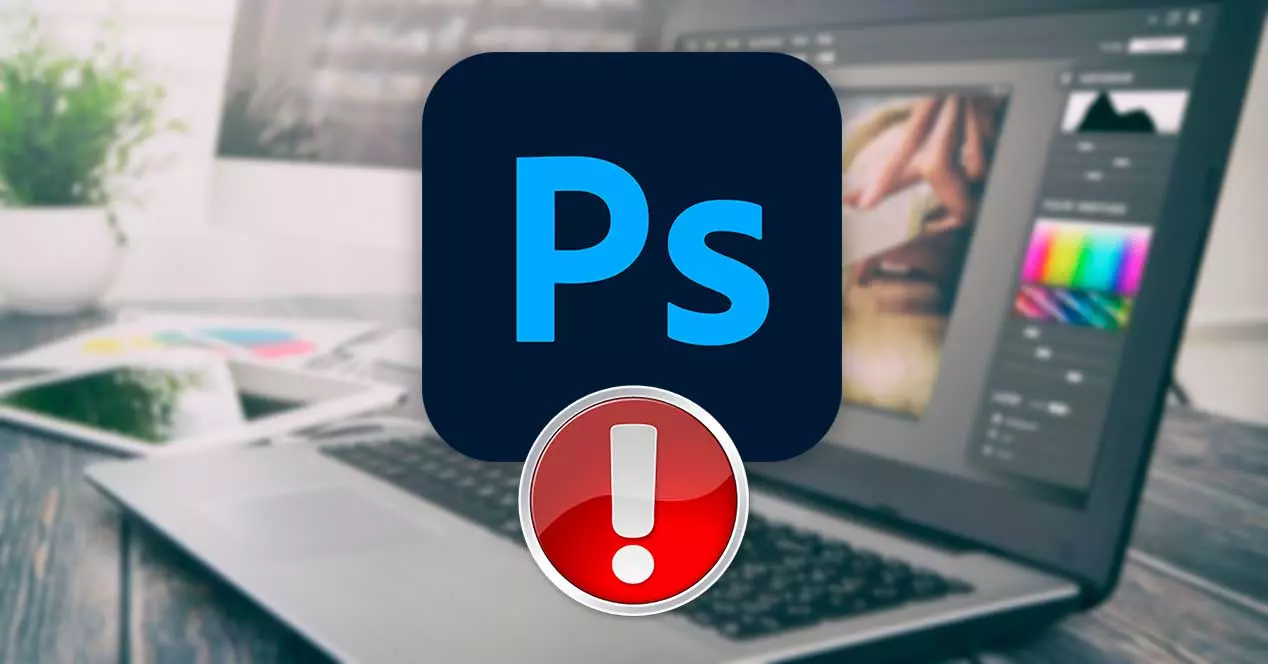
Gründe, warum dieser Fehler auftritt
In dem Moment, in dem uns ein Fehler passiert, kann es ziemlich frustrierend werden, weil wir wirklich nicht wissen, wo die wahre Ursache des Problems liegen könnte, um es zu beheben, also kann es verschiedene Gründe haben, die beides sind Windows und macOS-Benutzer können darunter leiden. . Normalerweise ist es erscheint beim Erstellen oder Öffnen einer neuen Datei , obwohl es auch beim Versuch erscheinen kann Filter anwenden oder Ebenen zusammenführen .
Die Ursachen für das Auftreten dieses Fehlers können mit verschiedenen Aspekten zusammenhängen, z. B. mit einer veralteten Version, daher wird immer empfohlen, ihn auf die neueste verfügbare Version zu aktualisieren. Es kann auch an Problemen im Zusammenhang mit Einstellungen und Anpassungen liegen, die möglicherweise einen Konflikt verursacht haben, der verhindert, dass das Programm ordnungsgemäß ausgeführt wird.
Es kann auch nicht ausgeschlossen werden, dass es sich um ein Leistungsproblem auf unserem Computer handelt, was passieren kann, wenn der GPU Die Ressourcen reichen nicht aus, um es auszuführen. Nicht umsonst ist es nicht die ideale Software für ein Team mit wenigen Ressourcen. In diesem Zusammenhang kann der Fehler auf eine GPU-Instabilität zurückzuführen sein oder sogar darauf, dass die Dateien, die wir zu öffnen versuchen, beschädigt oder beschädigt sind.
Möglichkeiten, es zu lösen
Die Wahrheit ist, dass wir, was auch immer der Grund sein mag, verschiedene Maßnahmen sehen werden, die wir durchführen können, um es zu lösen.
Aktualisieren Sie Photoshop
Photoshop ist ein Werkzeug, das immer sein sollte auf die neueste Version aktualisiert damit es optimal funktioniert. Adobe hat einen guten Support und reagiert schnell auf allgemeine Fehler, die die Software möglicherweise erleidet. Wenn es also einen findet, behebt es ihn durch ein Update. Wenn wir also ständig unter diesem Problem leiden, wird es möglicherweise mit dem Update behoben.
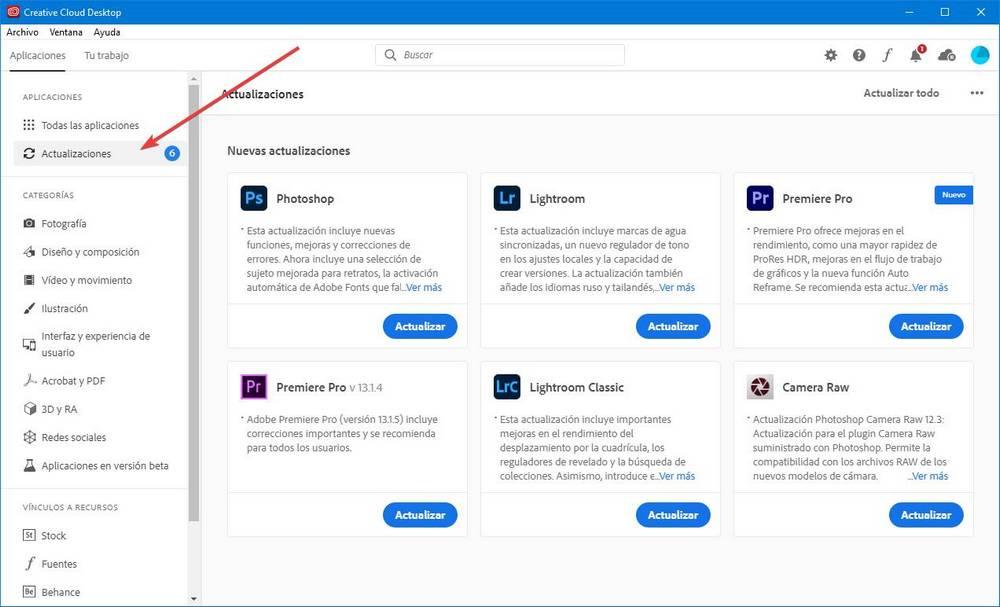
Wenn das Programm korrekt startet, klicken Sie einfach auf die Registerkarte „Hilfe und Updates“, um auf das Adobe Creative zuzugreifen Cloud Anwendung zum Download. Alternativ können wir die Anwendung schließen und direkt die Creative Cloud-Anwendung öffnen, die wir sicherlich installiert haben werden. Hier in der Seitenleiste klicken wir auf Alle Apps und prüfen, ob es ein neues Update gibt. Klicken Sie in diesem Fall auf Aktualisieren.
Setzen Sie Ihre Einstellungen zurück
Eine der möglichen Lösungen, die wir wählen können, ist zu Setzen Sie das zurück Programmeinstellungen. Dieser einfache Vorgang behebt viele zufällige Fehler, die häufig im Bearbeitungsprogramm von Adobe auftreten. Um diese Aufgabe auszuführen, müssen wir lediglich die Tastenkombination „Windows R“ drücken, wodurch der Befehl „Ausführen“ gestartet wird. Hier schreiben wir %Anwendungsdaten% und drücke Enter.
Sobald dies geschehen ist, a Datei-Explorer Es öffnet sich ein Fenster, in dem wir zu folgendem Pfad navigieren müssen:
/AppData/Roaming/Adobe/Adobe Photoshop [versión]/Adobe Photoshop [versión] Settings
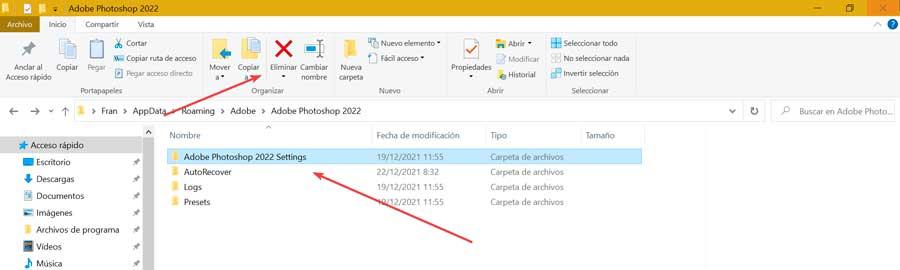
Als nächstes müssen wir nur noch den Ordner markieren und auf den klicken Schaltfläche „Löschen“. die wir in der Symbolleiste des Datei-Explorers finden. Dadurch werden alle Ihre Inhalte, einschließlich Dateien und Ordner, gelöscht. Sobald wir das Programm erneut öffnen, wird der Ordner mit den Standardkonfigurationsdaten erneut generiert.
Generator deaktivieren
Eine weitere Aktion, die wir ausführen können, um diesem lästigen Fehler ein Ende zu setzen, besteht darin, die „Generator aktivieren“ das in den Programmergänzungen deaktivierte Kästchen, das für die Verwaltung der Kommunikation zwischen den Photoshop- und Generator-Plug-ins zuständig ist. Dank dessen können Benutzer während der Arbeit Assets eines Bildes in Echtzeit erstellen, ohne jede Ebene manuell kopieren, teilen und exportieren zu müssen. Die Aktivierung führt jedoch manchmal dazu, dass sich das Programm nicht richtig verhält, insbesondere auf Computern mit einer nicht sehr aktuellen GPU.
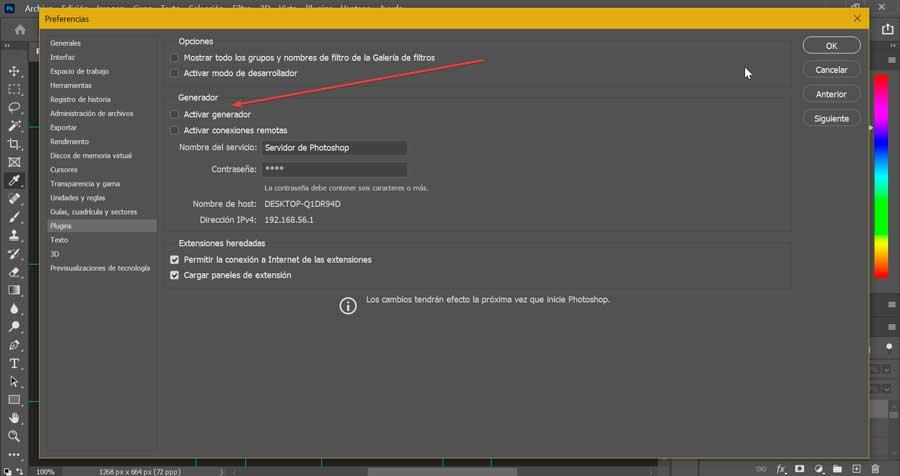
Um es zu deaktivieren, klicken Sie einfach auf die Registerkarte Bearbeiten, die wir im oberen linken Teil der Symbolleiste finden. Später scrollen wir nach unten und wählen die Einstellungen aus und klicken im neuen aktivierten Menü auf Plugins. Als nächstes stellen wir im neuen Fenster sicher, dass das Kontrollkästchen Generator aktivieren deaktiviert ist. Wir schließen die Anwendung und öffnen sie erneut, um zu prüfen, ob der Fehler dadurch behoben wurde.
Grafikprozessor deaktivieren
Die Verwendung des Grafikprozessors ist ein Werkzeug, mit dem Photoshop auf modernen Computern reibungsloser ausgeführt werden kann, wodurch eine bessere Leistung erzielt wird. Wenn es jedoch auf älteren Computern aktiviert ist, kann es dazu führen Instabilitätsprobleme und machen es uns unmöglich, neue Arbeitsdateien zu öffnen oder zu erstellen.
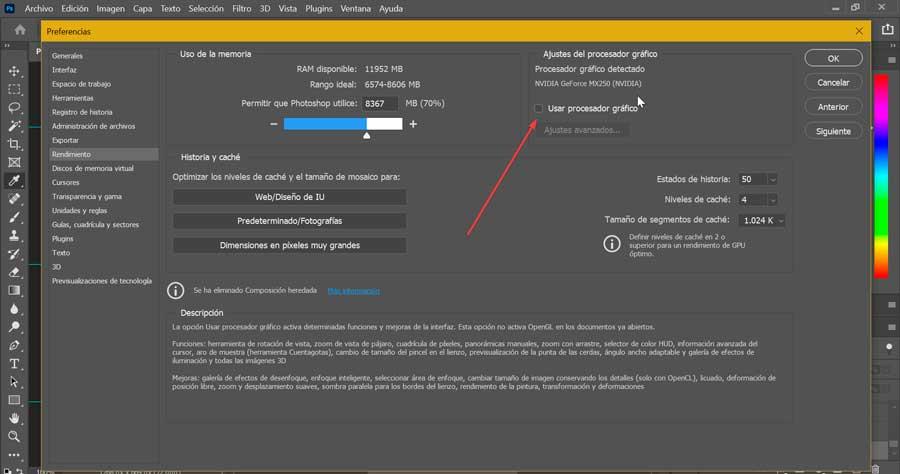
Deshalb können wir versuchen, es zu deaktivieren, wofür wir das Programm starten und auf die Registerkarte Bearbeiten in der Symbolleiste klicken. Hier wählen wir die Einstellungen aus und klicken dann auf Leistung. In dem neu angezeigten Fenster müssen wir das Kontrollkästchen Grafikprozessor verwenden deaktivieren. Wir klicken auf OK und starten die Anwendung neu, um zu überprüfen, ob die Änderung wirksam wurde.
Verwenden Sie das Remo Repair PSD-Tool
Dieses Programm wurde entwickelt, um Knorpel zu reparieren, Photoshop-Dokumente, die sein können beschädigt, beschädigt oder unzugänglich, und das bei Verwendung dazu führen kann, dass das Programm uns die Meldung „Photoshop konnte Ihre Anfrage aufgrund eines Programmfehlers nicht abschließen“ anzeigt. Die Anwendung kann alle Dateiformate wie PSD, PSB und PDD reparieren und ist mit allen Versionen des Programms wie CS bis CS6, CC bis CC2019, 2020, 2021 kompatibel.
Remo Repair PSD ist sowohl mit Windows als auch mit macOS kompatibel und wir können es kostenlos herunterladen von diesen Link zur Website des Entwicklers. Nach der Installation müssen Sie nur die möglicherweise beschädigte Datei auswählen, auf Reparieren klicken und warten, bis das Tool den Reparaturvorgang abgeschlossen hat. Sobald Sie fertig sind, schließen wir die Anwendung, öffnen Photoshop und öffnen die Datei erneut, um zu überprüfen, ob das Problem verschwunden ist.