Stell dir vor, eines schönen Tages schaltest du dein . ein PC und du merkst, dass es so ist zu langsam für das Gewöhnliche, das aus verschiedenen Gründen relativ normal sein kann. Was nicht mehr normal ist, ist, dass du plötzlich merkst, dass einer deiner Festplatten sind verschwunden oder erscheint mit viel weniger Kapazität als es sollte, was passiert? Wie können Sie es beheben? Mal sehen.
Dies ist eine ziemlich typische Situation, wie wir Ihnen weiter unten erklären werden, und sie tritt normalerweise bei PCs auf, die noch eine mechanische Festplatte verwenden, da, wie wir Ihnen gleich sagen werden, dieses Hardwareelement der Schuldige dieses Übels ist, das viel ist häufiger als Sie denken. Wenn Sie sich in dieser Position sehen, sagen wir Ihnen, was Sie dagegen tun können.

Langsamer PC und Festplatte weg, was ist los?
Das Hauptsymptom, das Sie finden werden, wenn Sie an diesem Problem leiden, ist, dass der Computer lange braucht, um das Betriebssystem zu starten. Einmal gestartet, wird der Betrieb relativ normal verlaufen und selbst wenn es sich um einen Gaming-PC handelt, werden Sie nicht bemerken, dass die Spiele langsamer arbeiten. Sie werden die Langsamkeit besonders beim Starten des Computers und beim Öffnen eines Windows Explorer, um Ihre Dateien anzuzeigen, wobei die Ladezeit leicht mit 10 (oder sogar mehr) multipliziert werden kann.
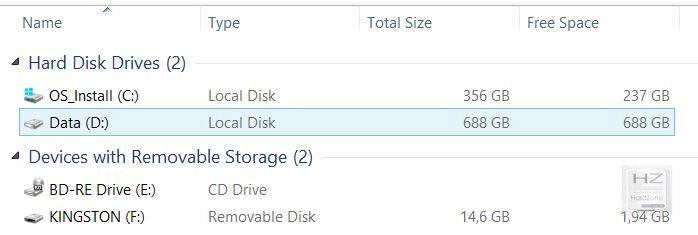
Gerade wenn Sie unter Windows 10 auf den Computer zugreifen, können Sie überprüfen, ob eine Festplatte verschwunden ist oder mit einer nicht der entsprechenden Kapazität angezeigt wird (z. B. könnte eine 500-GB-Festplatte als appear mit insgesamt nur 5 GB). Wenn Sie versuchen, auf dieses Gerät zuzugreifen, erhalten Sie außerdem eine Fehlermeldung, die darauf hinweist, dass es nicht zugänglich ist, und wie Sie bereits vermuten, liegt das Problem darin die festplatte funktioniert nicht gut .
Dieses Problem wird passiert dir nicht, wenn du nur SSDs hast in Ihrem Computer, und zwar in der Tat passiert nur, wenn eine mechanische Festplatte angeschlossen ist, aber nicht die Systemfestplatte, sondern ein reiner und fester Speicher wird sekundär verwendet. Außerdem passiert es nur, wie wir Ihnen gesagt haben, wenn Sie keine Programme auf dem Gerät installiert haben (dh Sie haben es nur zum Speichern oder für Spiele), da es sonst zu Problemen und Fehlern kommt, wenn diese Programme verbleiben unzugänglich bis zu dem Punkt, an dem der Computer möglicherweise nicht einmal in der Lage ist, Starten Sie das Betriebssystem .
Das gesamte System verlangsamt sich, insbesondere auch der PC-Start, da das Betriebssystem versucht, Daten zu überprüfen und darauf zuzugreifen, auf die es keinen Zugriff hat, da, wie wir Ihnen bereits gesagt haben, die Festplatte nicht gut funktioniert, aber Windows “He weiß es nicht“ und besteht weiterhin darauf, zu versuchen, diese Daten zu überprüfen.
Gibt es eine Möglichkeit die Festplatte "wiederzubeleben"?
Bisher haben wir bereits verifiziert, dass die Festplatte nicht richtig funktioniert oder direkt beschädigt wurde; Wenn die Festplatte tot ist und nicht einmal in den Speichereinheiten aufgeführt ist (Sie können es sehen, indem Sie mit der rechten Maustaste auf die Schaltfläche Start -> Datenträgerverwaltung klicken), können Sie nicht viel tun, da sie aller Wahrscheinlichkeit nach in einem Weise streng. Wenn das System das Gerät jedoch weiterhin erkennt, können wir einige Dinge tun, obwohl es zu diesem Zeitpunkt die beste Lösung ist, das beschädigte Gerät gegen ein neues auszutauschen.
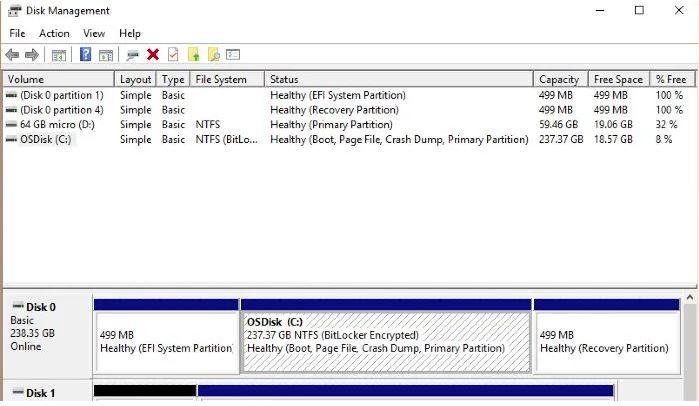
Das erste, was Sie tun sollten, um eine problematische Festplatte wiederzubeleben, ist die Verwendung des Windows-Tools CHKDSK. Öffnen Sie dazu ein Eingabeaufforderungsfenster als Administrator (Rechtsklick auf Start -> Eingabeaufforderung (Administrator)) und führen Sie den folgenden Befehl aus (ersetzen Sie X für den Laufwerksbuchstaben der Festplatte, die Ihnen die Probleme bereitet):
chkdsk-X: / F
Dieses Dienstprogramm überprüft Ihre Festplatte auf Fehler und behebt sie automatisch, wenn sie wiederherstellbar sind. Es ist jedoch wahrscheinlich, dass das System erkennt, dass die Festplatte von anderen Prozessen verwendet wird, und anzeigt, dass sie zu diesem Zeitpunkt nicht ausgeführt werden kann. Aber keine Sorge, denn es sagt Ihnen auch, ob chkdsk beim nächsten Booten des Systems ausgeführt werden soll, also antworten Sie mit Ja, indem Sie die Y-Taste und dann die EINGABETASTE drücken und dann den Computer neu starten, damit der Test beginnen kann.
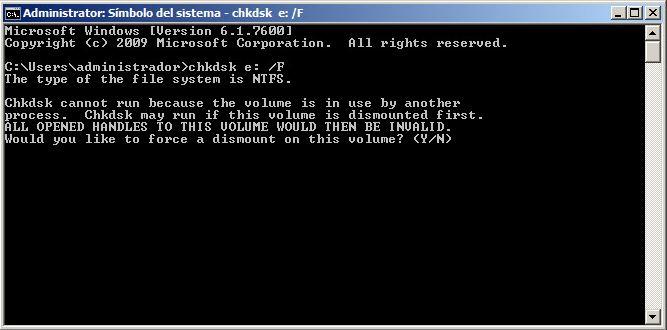
Der Testprozess besteht aus drei Phasen und kann je nach Kapazität, Geschwindigkeit und Anzahl der Probleme, die Sie auf der Festplatte finden, relativ langwierig sein. Bewaffnen Sie sich also einfach mit Geduld und lassen Sie das Programm seine Arbeit machen. Hoffentlich haben Sie es nur so geschafft, die Festplatte zu reparieren und Sie können sie wieder verwenden, obwohl wir unseren Rat wiederholen, dass es an dieser Stelle am besten ist, die Festplatte, die Probleme verursacht oder verschwunden ist, mit einem auszutauschen ein neues.
Windows 10 bringt ein weiteres grafischeres Dienstprogramm mit, um zu überprüfen, ob eine Festplatte nicht richtig funktioniert, und wir müssen sagen, dass es überraschend gut funktioniert. Dazu muss die Festplatte in . angezeigt werden Datei-Explorer (Wenn die Festplatte also verschwunden ist und nur in der Datenträgerverwaltung angezeigt wird, können Sie dies nicht tun), und Sie müssen einfach mit der rechten Maustaste darauf klicken und Eigenschaften auswählen, dann zur Registerkarte Tools gehen und auf den Fehler zugreifen Überprüfung.
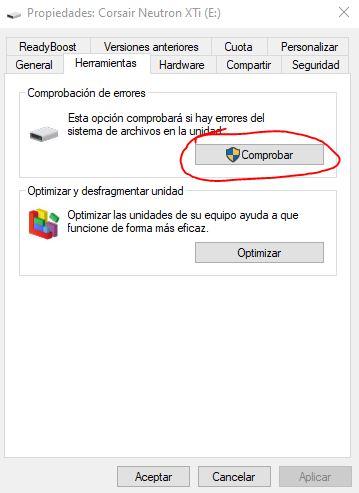
Folgen Sie dem angezeigten einfachen Assistenten (der Ihnen wirklich keine andere Möglichkeit gibt, als mit der Überprüfung / Reparatur fortzufahren oder abzubrechen, also machen Sie sich keine Sorgen) und das System prüft auf Fehler, die sich im Gerät befinden könnten, und reparieren sie automatisch. Es ist möglich, dass das System Ihnen erneut mitteilt, dass die Festplatte verwendet wird und keine Fehlerprüfung durchführen kann. In diesem Fall bietet es an, das System neu zu starten, bevor das Betriebssystem geladen wird.
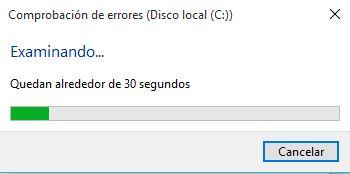
Wenn nichts davon funktioniert und die Festplatte immer noch die gleichen Probleme hat, können Sie sie leider als verloren aufgeben und am besten den Stecker ziehen und ein neues Laufwerk anschließen.