Wenn wir normalerweise viele Programme gleichzeitig verwenden, sowohl persönlich als auch bei der Arbeit, kann es vorkommen, dass wir stecken bleiben, gesättigt sind und nicht wissen, wo sich die einzelnen Programme oder Fenster befinden, die wir verwenden. Windows ist ein Multitasking-Betriebssystem, mit dem Sie mehrere Programme gleichzeitig ausführen können. Einmal geöffnet, ist das Wechseln von einem zum anderen jedoch nicht gerade die intuitivste. Wenn wir produktiv sein wollen, müssen wir daher die besten Tricks kennen, um die von uns verwendeten Fenster zu organisieren.
Jeder Benutzer kann die Tabelle nach Belieben haben und in einer mehr oder weniger organisierten Umgebung arbeiten. Es hat sich jedoch gezeigt, dass saubere, ordentliche und minimalistische Umgebungen in der Regel vorhanden sind viel besser bei produktiver Arbeit. Wenn wir wissen wie organisiere die Fenster Wir können sogar zwei, drei oder mehr gleichzeitig offen haben und mit ihnen interagieren, ohne von einem zum anderen wechseln zu müssen.
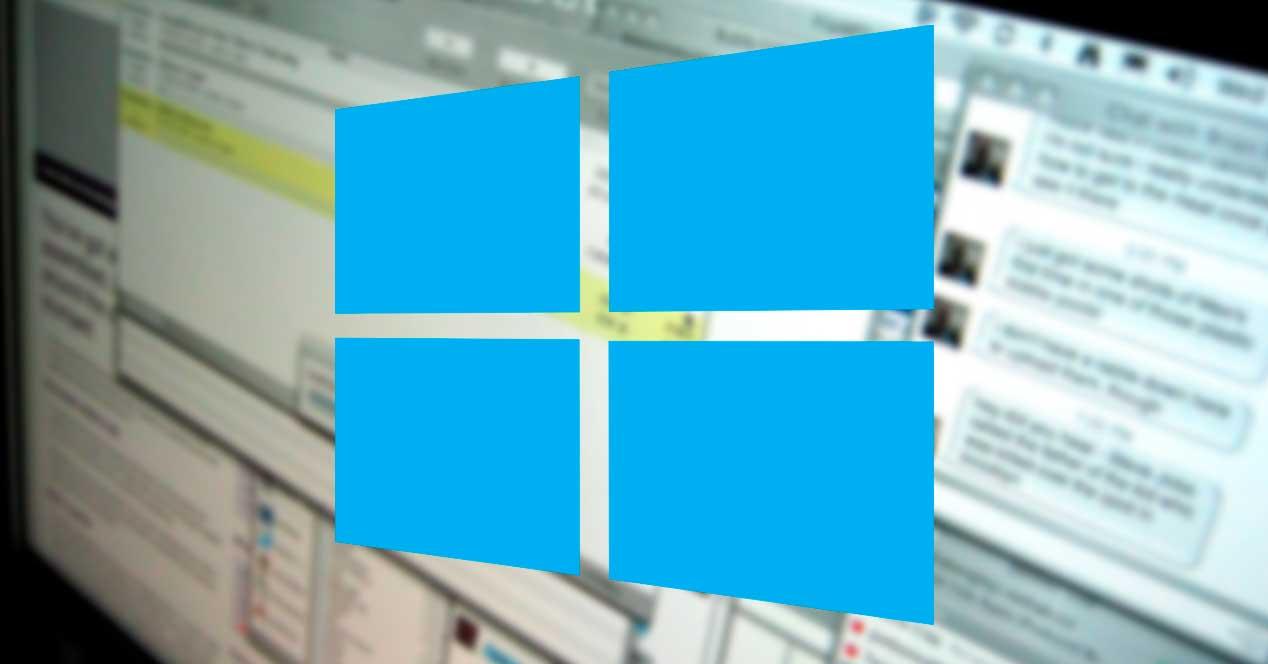
Organisieren Sie Fenster mit Windows-Tricks
Windows verfügt über eine Reihe von Funktionen, mit denen wir produktiver arbeiten und die geöffneten Programme und Fenster organisieren können, ohne auf Programme und Tools von Drittanbietern zurückgreifen zu müssen.
Tastenkombinationen
Die Tastaturkürzel des Betriebssystems helfen uns, bestimmte Aufgaben in Windows ohne Verwendung der Maus auszuführen. Und natürlich sollen einige von ihnen uns helfen, besser mit den Fenstern der von uns verwendeten Programme zu arbeiten.
ALT+TAB
Dies ist eine der bekanntesten Tastenkombinationen in Windows. Damit können wir uns schnell durch alle Fenster bewegen, die wir auf unserem Computer geöffnet haben. Wir können es jederzeit starten, indem wir die beiden Tasten drücken, und alles, was wir tun müssen, ist Alt zu halten. Jedes Mal, wenn wir die Tabulatortaste drücken, werden andere Fenster ausgewählt. Wenn Sie Alt loslassen, tritt das ausgewählte Fenster in den Vordergrund.
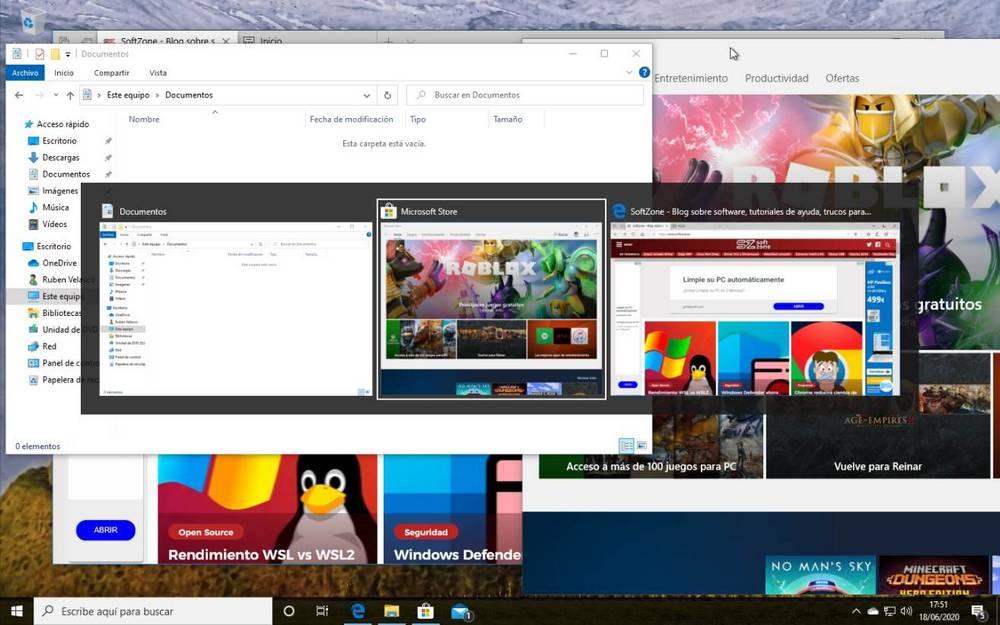
GEWINNEN + TAB
Diese Tastenkombination ähnelt der vorherigen, ist jedoch in Windows 10 viel vollständiger. Durch Drücken dieser Taste können Sie den Aktivitätsverlauf von Windows 10 öffnen. Im oberen Teil werden alle vorhandenen Fenster angezeigt Öffnen Sie und im unteren Teil alle Programme und Dateien, die wir im Laufe der Zeit geöffnet und geschlossen haben. Wir müssen die Maus benutzen, um zwischen allen Aktivitäten zu wechseln. Außerdem können wir von hier aus virtuelle Desktops erstellen.
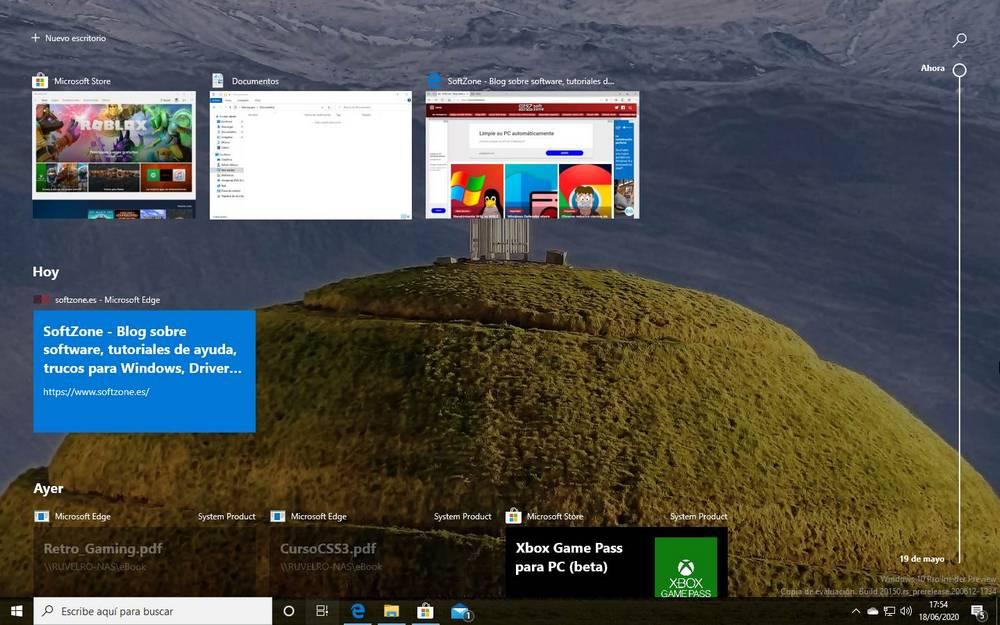
GEWINNEN + PFEILE
Eine weitere Tastenkombination, mit der wir unsere Desktop-Fenster einfach verschieben können, ist die WIN-Taste neben den Pfeilen links, rechts, oben und unten auf unserer Tastatur:
- Win + Down: Minimieren Sie das aktuelle Fenster.
- Win + Up: Maximiert das aktuelle Fenster.
- Win + Right: Platziert das Fenster auf der rechten Seite des Bildschirms.
- Win + left: Platziert das Fenster auf der linken Seite des Bildschirms.
Wenn wir alle Fenster gleichzeitig minimieren und unseren Desktop im Blick haben möchten, müssen wir die Tastenkombination Win + M drücken.
Ansichtstypen
Windows ist in der Lage, unsere Fenster automatisch zu organisieren, ohne etwas tun zu müssen, um sie immer im Blick zu haben. Dazu müssen wir nur mit der rechten Maustaste auf die PC-Taskleiste klicken und eine der folgenden Optionen auswählen:
- Kaskadierende Fenster anzeigen - Hier können wir alle Fenster, die wir auf dem Computer geöffnet haben, übereinander in Form einer Treppe oder, wie der Name schon sagt, eines Wasserfalls sehen.
- Gestapelte Fenster anzeigen - Platziert alle Fenster auf einer Seite des Bildschirms, übereinander, aber alle sichtbar.
- Paralleles Fenster anzeigen - Ähnlich wie im gestapelten Fenstermodus, jedoch keine übereinander platzieren.
- Desktop anzeigen - Hiermit können wir den Desktop des PCs direkt anzeigen.
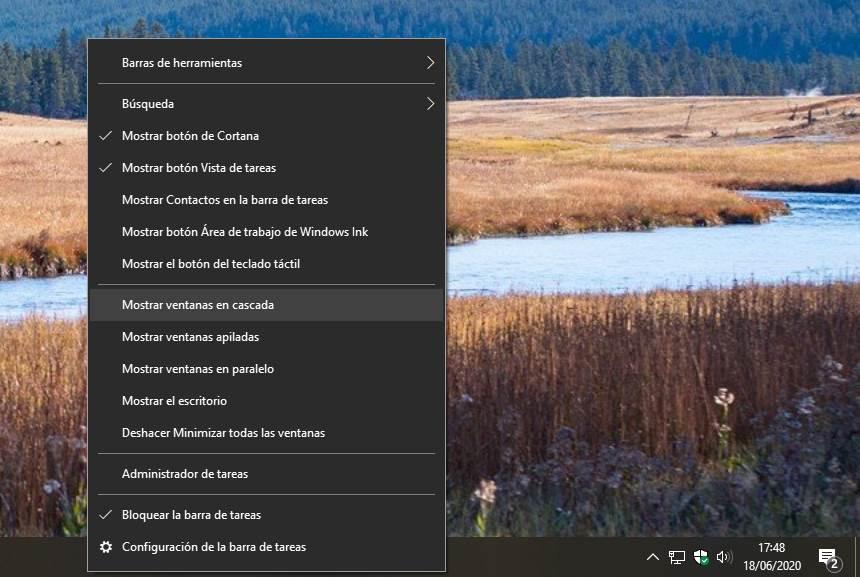
Docking-Fenster (Hot Corners)
Eine andere Möglichkeit, die Fenster unserer Fenster zu organisieren und zu positionieren, besteht darin, sie direkt in die Ecken des Bildschirms zu ziehen. Je nachdem, wo wir das Fenster platzieren, können wir es auf 8 verschiedene Arten platzieren:
- Oben, unten, links, rechts: Die Fenster, die wir an den Seiten platzieren, nehmen die gesamte Breite oder Länge (abhängig von der gewählten Seite) und das halbe Gegenteil ein. So können wir beispielsweise insgesamt zwei Fenster gleichzeitig vertikal oder horizontal ohne Überlappung gleichzeitig platzieren.
- Ecken: Ermöglicht es uns, das Fenster direkt an der ausgewählten Ecke zu platzieren und dabei sowohl die Hälfte vertikal als auch horizontal einzunehmen. Wir können bis zu 4 Fenster gleichzeitig in perfekter Harmonie platzieren.
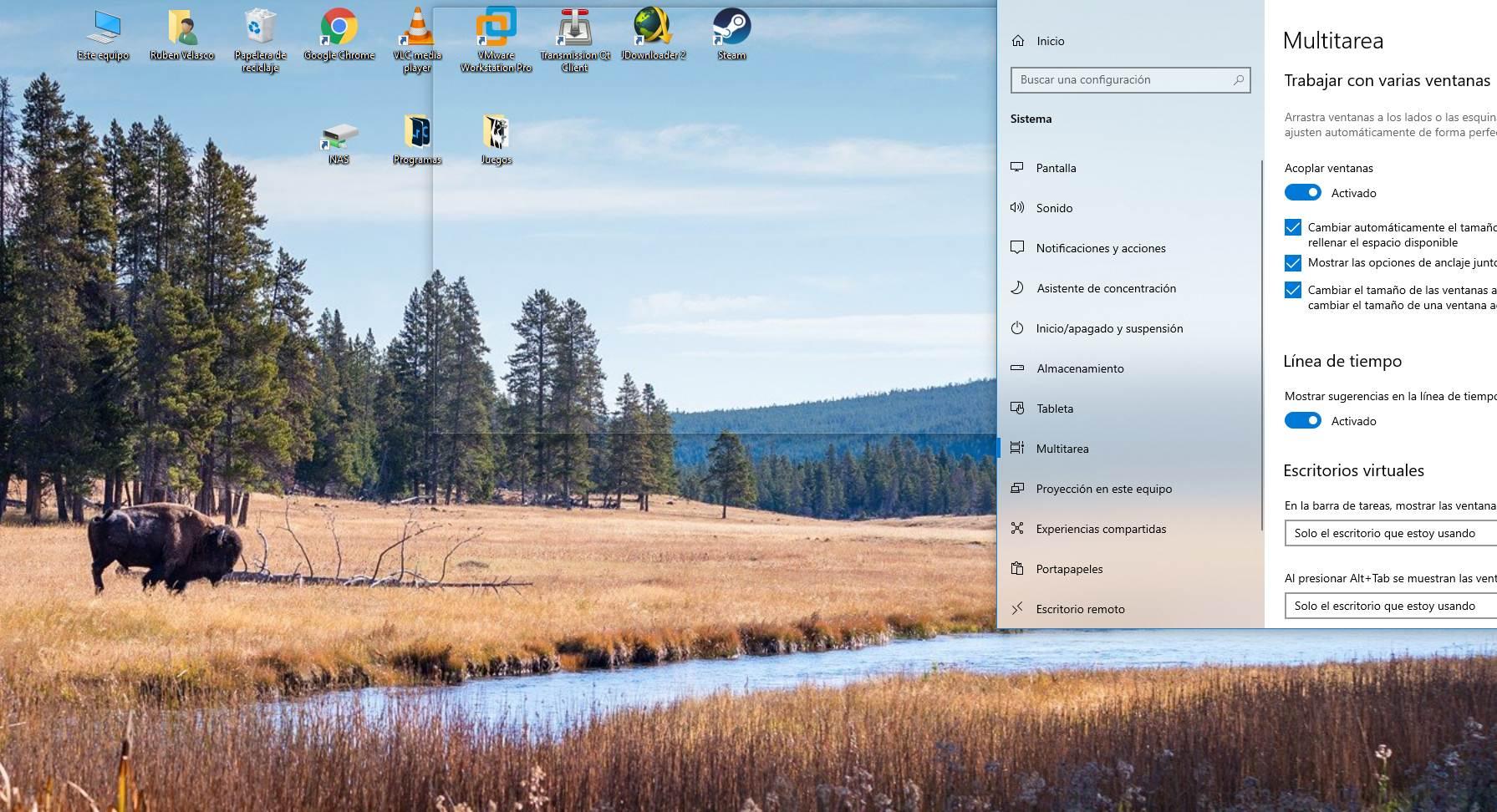
Virtuelle Desktops
Zusätzlich zu all dem bietet Windows 10 eine Funktion, mit der wir unsere Produktivität verbessern können: virtuelle Desktops. Der virtuelle Desktop von Windows 10 ermöglicht es uns, mehrere Desktops zu haben, in denen jeweils die gewünschten Programme und Fenster platziert sind, sodass jeder Arbeitsbereich einer bestimmten Sache zugeordnet werden kann.
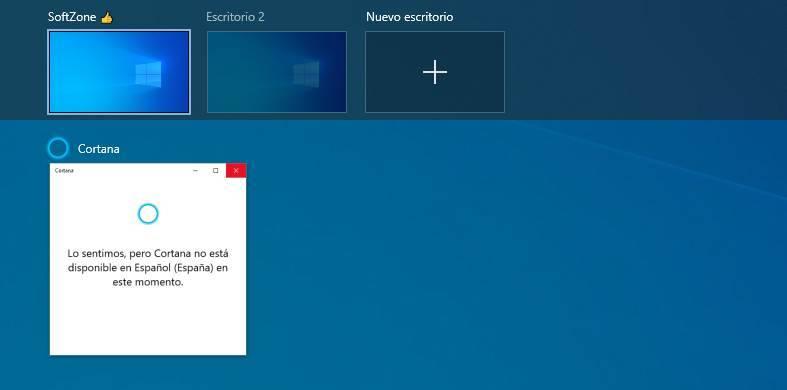
Schüttle ein Fenster
Dieser Trick ist sehr schnell anzuwenden und ermöglicht es uns zwar nicht, die Fenster auf dem Desktop zu organisieren, aber alle auf einmal zu minimieren. Dazu müssen wir nur ein Fenster (was auch immer es ist, was auch immer das Programm ist) an der oberen Leiste greifen und es bei gedrückter Klick-Taste schütteln.
Die Aero Shake-Funktion von Windows 10 minimiert alle anderen geöffneten Fenster, und nur das von uns geschüttelte Fenster tritt in den Vordergrund.
Programme zum Organisieren von Fenstern
Darüber hinaus gibt es Programme, mit denen wir viel produktiver arbeiten und unsere Computerfenster viel besser organisieren können.
Microsoft PowerToys (FancyZones)
Eines der Tools, die in der enthalten sind Microsoft PowerToys ist FancyZones. Mit diesem Tool können wir unseren Desktop in mehrere virtuelle Teile unterteilen, sodass wir die gewünschten Fenster automatisch in jedem einzelnen platzieren können.
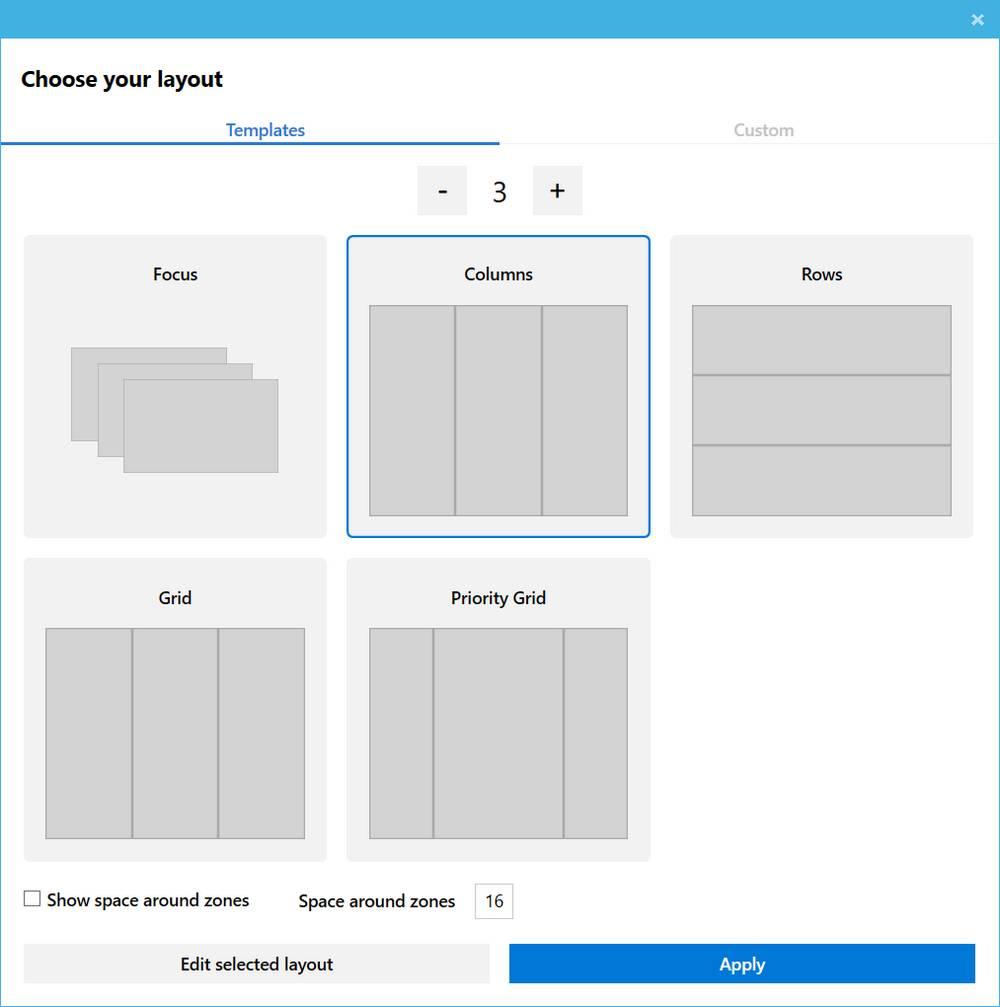
Mit diesem Programm können wir die Arbeitsbereiche so konfigurieren, dass der Desktop in die gewünschten Teile unterteilt wird, und jedem die gewünschte Größe zuweisen. Wir können dann die Fenster in jedem der Teile platzieren (es wird automatisch angepasst), indem wir Tastaturkürzel oder die Maus verwenden.
Wir können die Microsoft PowerToys von herunterladen diesen Link . Mit PowerToys können wir zusammen mit diesem Tool Folgendes haben: Lauf, Ein weiteres zusätzliches Tool, das wir durch Drücken von Alt + Leertaste starten und mit dem wir Programme in Sekunden ausführen können.
Geteilter Bildschirm mit Auslöser
Dieses Programm bietet uns auch eine Vielzahl von Möglichkeiten, unsere virtuellen Desktops zu bestellen und zu personalisieren. Dieses Programm verfügt über bis zu 9 verschiedene Konfigurationen, um unsere Fenster zu organisieren und den Desktop in die gewünschten Teile zu unterteilen.
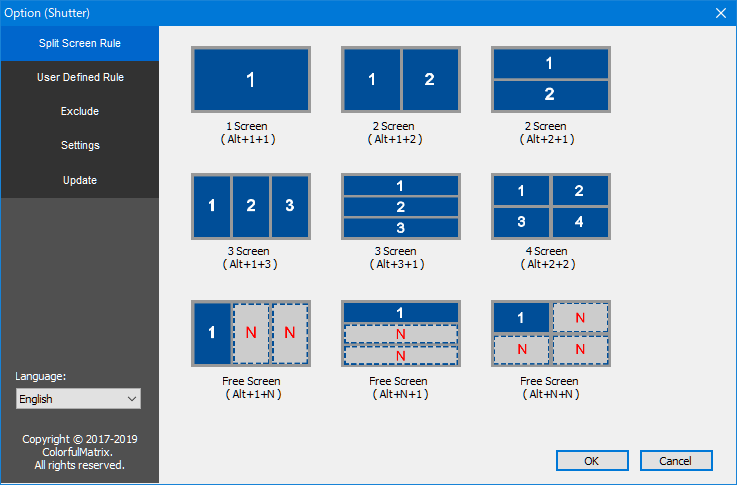
Im Großen und Ganzen ist es der PowerToys-Funktion sehr ähnlich, jedoch einfacher, schneller und mit weniger Anpassungsoptionen. Wir können herunterladen Geteilter Bildschirm mit Auslöser von hier .
AquaSnap
Dies ist ein weit verbreiteter Fenstermanager unter Programmierern und Designern. Dadurch können wir den Desktop in 2, 3 oder sogar 4 Bereiche unterteilen, sodass wir alle geöffneten Fenster problemlos an jeden anpassen können. Jeder Bereich ist „magnetisiert“, sodass Fenster automatisch nahtlos an Kanten einrasten.
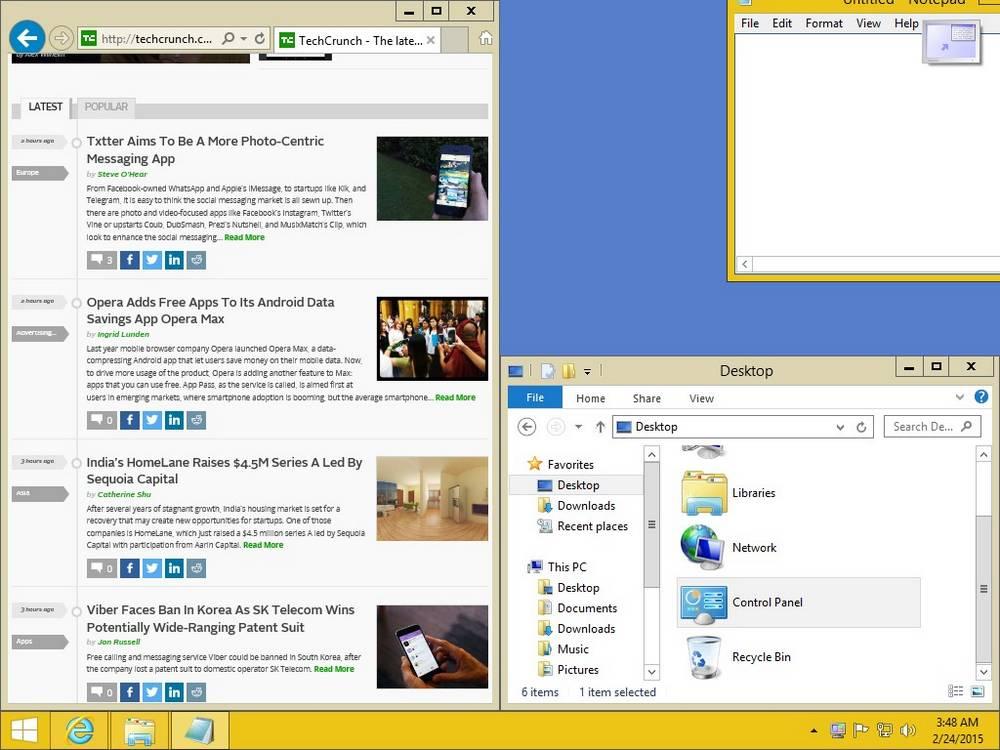
Wir können herunterladen AquaSnap für diesen Link .