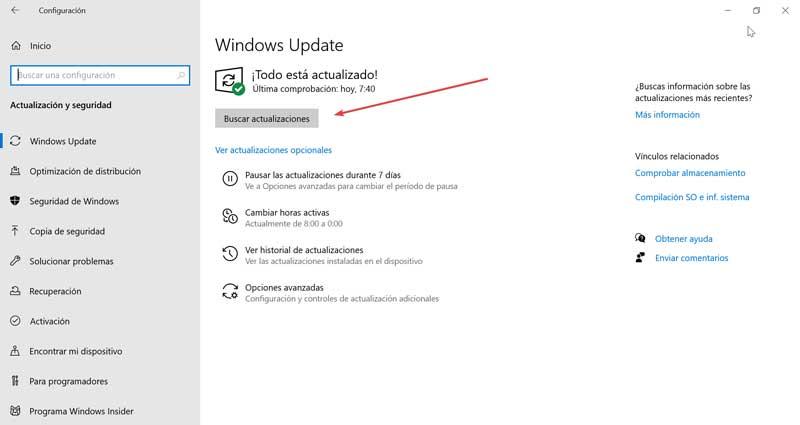Unter den verschiedenen Komponenten, die Teil unseres Computers sind, ist Audio eines der Hauptmerkmale. Und das Anhören aller Arten von Inhalten auf dem PC ist eine der Aufgaben, die wir in unserem Alltag am häufigsten erledigen. Ob Musik oder Video abspielen, Videoanrufe tätigen oder sogar zuhören Windows Benachrichtigungen, Ton ist wichtig. Aus diesem Grund gibt es nichts Schlimmeres, als auf Probleme mit dem Ton zu stoßen, wie z „Kein Audiogerät installiert“ . Auf diese Weise werden wir heute sehen, was die Ursachen sein können und wie wir versuchen, sie zu lösen.
Wenn wir die Fehlermeldung „Kein Audiogerät installiert“ finden, wissen wir wahrscheinlich nicht genau, was passiert und was wir tun können, um es zu beheben. Wir prüfen lediglich, dass wir auf unserem Computer keinen Ton hören, der nicht nur unsere Freizeit stört, sondern auch unsere Arbeit negativ beeinträchtigen kann.
{featureImage}
Dieser Fehler ist leicht erkennbar, da er durch ein rotes Kreuzsymbol zusammen mit der Audiosteuerung in der Taskleiste dargestellt wird. Bei dem eindeutigen Zeichen, dass etwas nicht gut läuft, muss versucht werden, es so effektiv wie möglich zu beheben.
Ursachen für den Fehler „Kein Audioausgabegerät installiert“
Die Ursachen, für die dieser Fehler beim Audio auf unserem Windows 10-PC auftritt, können mehrere sein, und es gibt nicht immer einen bestimmten Grund, daher ist es nicht immer einfach, ihn zu erkennen oder zu verhindern. Trotzdem sind einige der häufigsten Gründe, warum es passieren kann, die folgenden:
- 10 Windows-Updates : Obwohl es seltsam erscheint, kann dies eine Ursache für diesen Fehler sein. Und das Hauptziel von Windows-Updates besteht darin, neue Funktionen zu integrieren oder Sicherheitspatches zu erstellen. Manchmal sind sie jedoch nicht so ausgefeilt, wie sie sein sollten, was sich letztendlich auf mögliche Systemausfälle auswirkt.
- Das Wiedergabegerät ist deaktiviert : Es kann auch vorkommen, dass wir das von uns verwendete Wiedergabegerät deaktivieren konnten, sodass das Audio nicht auf dem Gerät sein kann, da Windows 10 es nicht erkennt und dieser Fehler auftritt .
- Die Treiber sind veraltet oder beschädigt : Die Treiber sind ein wesentlicher Bestandteil der verschiedenen Komponenten unseres PCs, da sie dafür sorgen, dass sie ordnungsgemäß funktionieren. Wenn die Audiotreiber veraltet oder beschädigt sind, wird die Fehlermeldung "Kein Audioausgabegerät installiert" angezeigt.
- Verbindungsport beschädigt oder nicht konfiguriert : Wenn der Port, den wir für die Audioausgabe verwenden, zum Beispiel an Lautsprecher oder Kopfhörer, beschädigt ist, er nicht konfiguriert ist, können wir ihn in unserem System nicht verwenden not
Zusammenfassend können dies die Hauptursachen für den Fehler „Kein Audioausgabegerät installiert“ sein, also müssen wir jetzt das Wichtigste wissen, wie wir es lösen können.
Fehler „Kein Audioausgabegerät installiert“ beheben device
Wenn wir auf unserem Computer auf diesen Fehler gestoßen sind und kein Audio abspielen können, probieren Sie diese einfachen Tricks aus, mit denen wir versuchen können, ihn zu beheben, ohne einen Techniker aufsuchen zu müssen.
Audiogeräte prüfen
Als erstes überprüfen wir, ob die Audiogeräte aktiviert sind, für die wir auf die Windows-Systemsteuerung zugreifen müssen. Dazu schreiben wir Control Panel in die Suchleiste des Startmenüs und wählen es aus. Sobald es erscheint, klicken Sie auf den Abschnitt "Hardware und Sound".
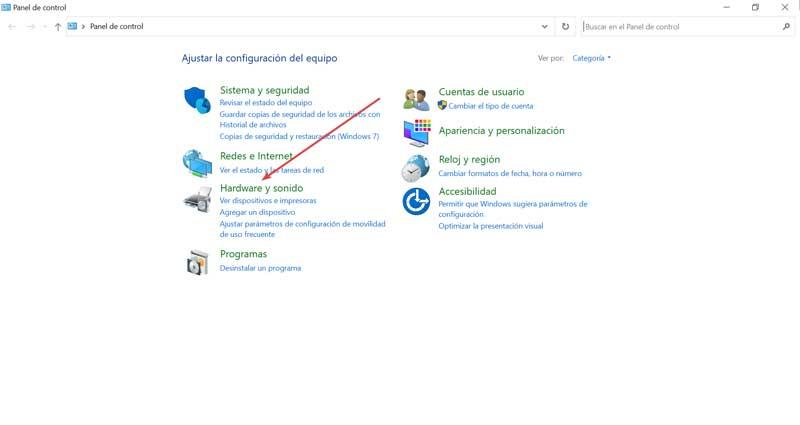
Später klicken wir auf den Abschnitt „Sound“ und gehen zur Registerkarte „Playback“. Jetzt klicken wir mit der rechten Maustaste und aktivieren die Optionen "Deaktivierte Geräte anzeigen" und "Nicht verbundene Geräte anzeigen". Wenn unser Audiogerät angezeigt wird, klicken Sie mit der rechten Maustaste darauf und wählen Sie „Gerät aktivieren“.
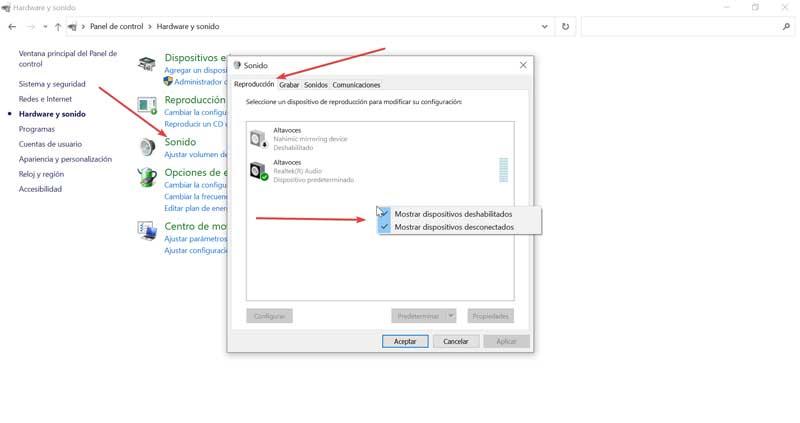
Audio-Problembehandlung
Windows 10 verfügt über ein Tool, das für den Fall nützlich sein kann, dass ein Audiogerät nicht ordnungsgemäß installiert wurde Audio Fehlerbehebung. Um es auszuführen, müssen wir mit der Tastenkombination „Windows + i“ auf das Konfigurationsmenü zugreifen. Hier klicken wir auf den Abschnitt „Update und Sicherheit“.

Im neuen Fenster wählen wir die Registerkarte „Fehlerbehebung“ in der linken Spalte. Dann klicken wir unten rechts auf "Zusätzliche Problembehandlungen".
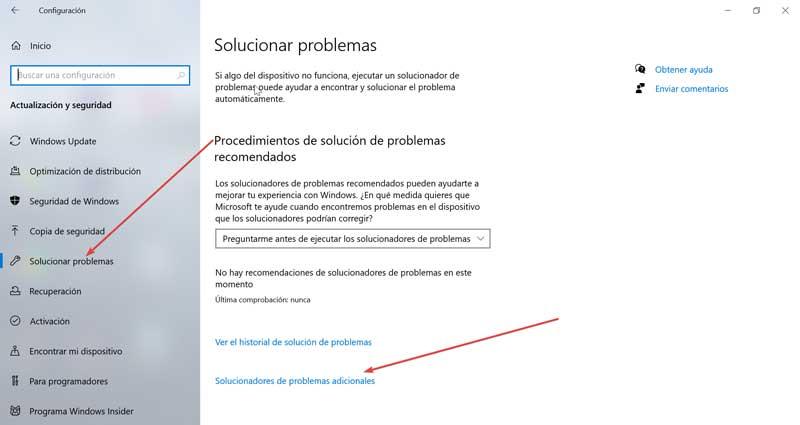
Im neuen Bildschirm führen wir die Option „Audiowiedergabe“ aus und wenden alle vom Assistenten angezeigten Korrekturen an.
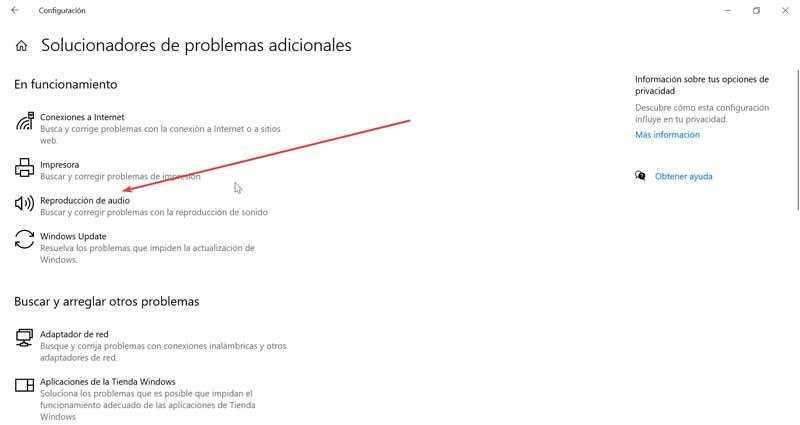
Sobald wir fertig sind, starten wir das System neu und prüfen, ob der Fehler behoben wurde.
Audiotreiber installieren oder aktualisieren
Wie wir bereits erwähnt haben, sind Treiber eine der häufigsten Ursachen für Audio. Daher ist es wichtig, dass wir sie installiert haben oder, falls dies nicht der Fall ist, dass sie aktualisiert werden. Dazu schreiben wir in der Suchleiste des Startmenüs „Geräte-Manager“ und wählen ihn aus.
In der Liste, die wir finden, müssen wir den Abschnitt „Sound- und Videocontroller und Spielgeräte“ finden und anzeigen. Später klicken wir mit der rechten Taste auf unsere Soundkarte und wählen „Gerät deinstallieren“. Sobald wir fertig sind, starten wir den Computer neu. Beim Start sollten die Audiotreiber automatisch installiert werden.
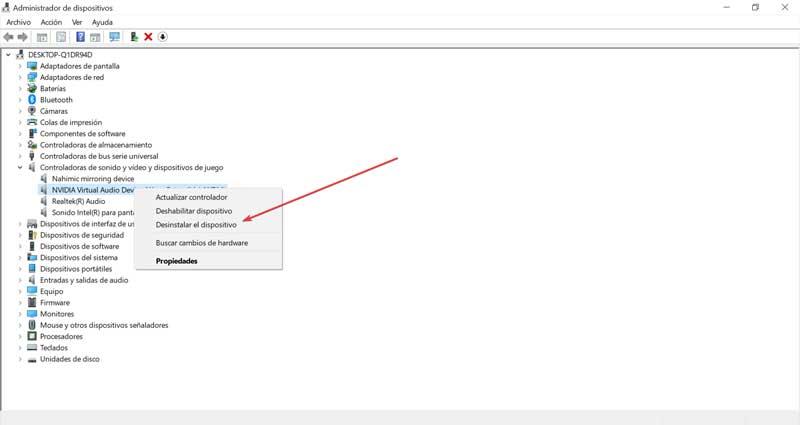
Wenn nicht, oder um sicher zu gehen, kehren wir zum "Geräte-Manager" zurück, klicken oben auf die Registerkarte "Aktion" und klicken auf die Schaltfläche "Nach Hardwareänderungen suchen". Jetzt kümmert sich Windows 10 darum, die Treiber für unsere Audiogeräte wieder zu erkennen und zu installieren.
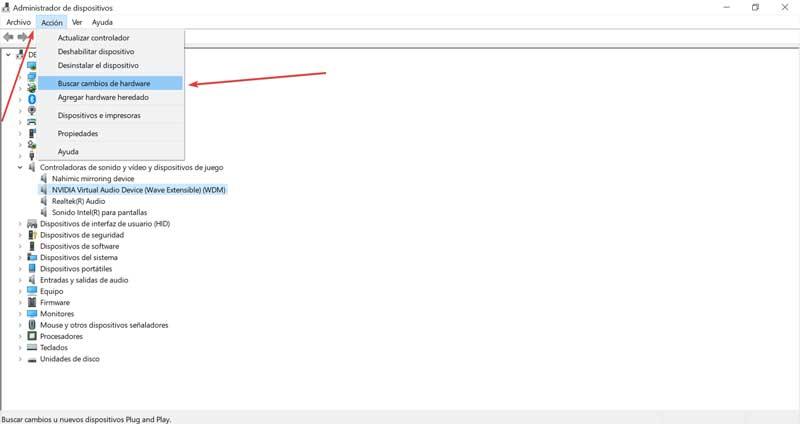
Diese Option sollte den Fehler "Kein Audioausgabegerät installiert" vollständig beheben. Wenn nicht, können wir andere Optionen ausprobieren, die uns in dieser Hinsicht helfen können.
Ausführen von Windows-Audiodiensten
Im Allgemeinen sollte das Audio in Windows 10 automatisch und unmittelbar funktionieren, obwohl es von einigen Diensten abhängt, ob es funktioniert. Falls diese Dienste nicht automatisch ausgeführt wurden, müssen wir sie manuell starten.
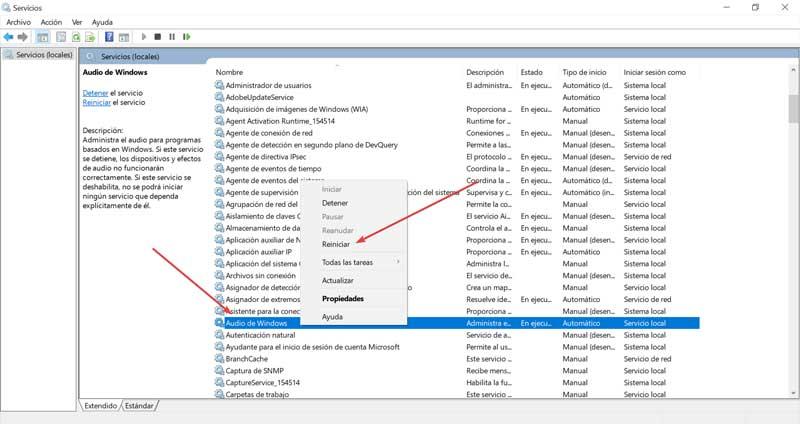
Dazu drücken wir die Tastenkombination „Windows + r“, damit sich die Funktion „Ausführen“ öffnet. Hier müssen wir schreiben „services.msc“ “ und drücken Sie „Enter“. Sobald das Fenster "Dienste" angezeigt wird, müssen wir die "Windows Audio" Abschnitt in der Liste und klicken Sie mit der rechten Maustaste darauf und klicken Sie auf „Start“, oder wenn es aktiviert erscheint, klicken Sie auf „Neu starten“.
Starten Sie die Anwendung neu, die Probleme mit dem Audio hat
Für den Fall, dass Windows 10 unser Audiogerät beim Versuch, eine bestimmte Anwendung zu verwenden, nicht finden kann, kann das Problem durch die Anwendung selbst verursacht werden. Daher ist es wichtig, dass wir versuchen, den Ton mit einer anderen Anwendung wiederzugeben, um sicherzugehen. Wir müssen auch sicherstellen, dass das Gerät angeschlossen ist, bevor wir die Anwendung öffnen, mit der wir das Audio abspielen möchten. Schließlich ist es ratsam, alle virtuellen Audiogeräte, die wir hinzufügen konnten, sowie deren Treiber zu entfernen.
Aktualisieren Sie Windows 10 auf die neueste verfügbare Version
Schließlich kann die Ursache des Problems in einem Windows 10-Fehler liegen, für den Microsoft die entsprechenden Anweisungen erhalten hat und für die Lösung des Problems durch ein neues Update verantwortlich ist. Dies ist etwas, das wir so schnell wie möglich überprüfen und das neue Update installieren müssen. Dazu müssen wir den Abschnitt „Einstellungen“ öffnen, indem Sie die Tastenkombination „Windows + i“ drücken und auf den Abschnitt „Update und Sicherheit“ klicken.

Dann wählen wir die Registerkarte „Windows Update“ und klicken auf „Nach Updates suchen“. Falls neue Updates gefunden werden, werden diese installiert. Sobald der Computer fertig ist, wird er neu gestartet und wir werden überprüfen, ob das Problem behoben wurde.