Movistar hat kürzlich das Neue auf den Markt gebracht Smarter Movistar-Router W-Lan 6 , ein neuer Router mit dem Wi-Fi 6-Standard, der eine klare Weiterentwicklung gegenüber dem Vorgängermodell Movistar HGU darstellt, das wir seit vielen Jahren hatten. Diese neue Ausrüstung enthält a Basis-Firmware Um die wichtigsten Konfigurationsoptionen durchzuführen, haben wir jedoch auch eine fortschrittlichere Firmware Dadurch können wir alle Optionen detaillierter konfigurieren. Wenn du wissen willst wie verschiedene Aspekte des Routers konfiguriert sind , dann müssen Sie alle Schritte ausführen, um den IDONT, das WiFi-Netzwerk, zu konfigurieren, eine feste private IP festzulegen, Ports zu öffnen, das Administrationspasswort zu ändern und mehr.
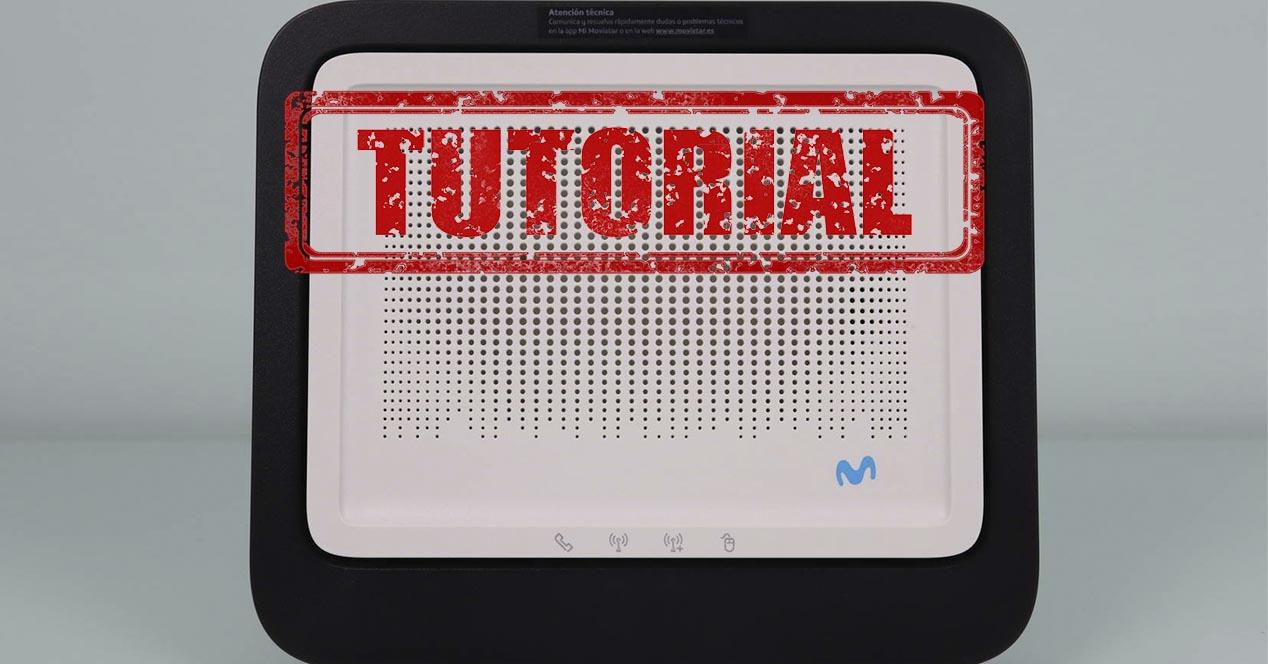
Zugriff auf die Konfigurations-Firmware über das Internet
Der neue Movistar-Router wird wie jeder andere Router des Betreibers verwaltet, auf den wir zugreifen müssen Adresse http://192.168.1.1 Über das Internet mit einem beliebigen Browser müssen wir im Inneren das Standardkennwort eingeben, das sich auf einem Aufkleber auf der Rückseite des Routers (an der Basis) befindet. Durch Eingabe dieses Kennworts können wir direkt auf das grundlegende Konfigurationsmenü des zugreifen Router. Wir können dieses Passwort später ändern, aber es ist wichtig, dass Sie es bei der ersten Anmeldung eingeben, da Sie sonst nicht mit der Verwaltung des Computers beginnen können.
In diesem Artikel haben wir ein vollständiges Video aufgenommen, in dem wir 5 grundlegende Konfigurationsoptionen erläutern, die Sie durchführen müssen, um das Gerät optimal zu nutzen:
Wir haben auch eine vollständige Analyse der Firmware auf Video, damit Sie alle Konfigurationsoptionen des Routers sehen können, sowohl im Basismenü als auch im erweiterten Menü.
Es gibt zwei verschiedene Adressen, um auf den Router zuzugreifen:
- http://192.168.1.1 : Diese Adresse ermöglicht den direkten Zugriff auf das Grundkonfigurationsmenü, um die Hauptkonfigurationen des Geräts vorzunehmen. Von hier aus können Sie auch auf die erweiterten Einstellungen zugreifen, wie sie im Dropdown-Menü auf der linken Seite verfügbar sind. Durch den Zugriff auf das erweiterte Menü können wir alle auf dem Router verfügbaren Optionen im Detail konfigurieren
- http://192.168.1.1/instalacion : Diese Adresse ermöglicht den direkten Zugriff auf das ONT-Kennungskonfigurationsmenü (IDONT), um die Kommunikation mit dem OLT korrekt herzustellen und das unserer Glasfaserleitung zugewiesene Konfigurationsprofil herunterzuladen. Wenn Sie bei angeschlossener Glasfaserleitung auf dieses Menü zugreifen, können Sie Daten wie die empfangene und gesendete optische Leistung sehen, aber Sie können die IDONT nicht ändern oder eine neue eingeben, wenn sie leer ist.

Nachdem Sie nun wissen, wie Sie auf den Movistar-Router zugreifen, sowohl auf das Basis- als auch auf das erweiterte Firmware-Menü sowie auf das IDONT-Installationsmenü im Router, damit es sich korrekt mit dem OLT des Betreibers authentifiziert, werden wir die restlichen Konfigurationen sehen können wir durchführen. .
Konfigurieren Sie die IDONT des Glasfaser-GPON
Wenn wir zur Adresse http://192.168.1.1/instalacion gehen und das Router-Administrationspasswort eingeben, können wir das Geräteinstallationsmenü aufrufen. In diesem Abschnitt sehen wir verschiedene Aspekte des Routers:
- Hersteller von Routern : Mitrastar.
- Ausstattungsmodell : GPT-2841GX4X5.
- Firmware installiert : Die Firmware wird automatisch aktualisiert, wenn der Router zum ersten Mal mit dem Movistar-Glasfasernetz verbunden wird.
- Router : allgemeiner Status des Routers.
- Seriennummer des Geräts.
- MAC-Adresse des Routers.
- Empfangene optische Leistung in dBm.
- Vom OLT übertragene optische Leistung.
- Weitere Informationen
In der folgenden Abbildung sehen Sie den Anfangszustand des Routers mit getrennter Glasfaser, um die IDONT korrekt einzugeben.

Wenn wir die IDONT des vorherigen Routers eingeben und auf Akzeptieren klicken, müssen wir den Router einfach ausschalten, die Glasfaser wieder anschließen und den Router einschalten, damit er automatisch beginnt, Informationen zu empfangen und sogar die Firmware automatisch zu aktualisieren. Es ist sehr wichtig, dass Sie etwa 10 Minuten warten, bis alle Einstellungen heruntergeladen, die Firmware aktualisiert und mehrmals neu gestartet wurden.
Optimierung und Konfiguration des Wi-Fi-Netzwerks
Das Wi-Fi-Netzwerk ist einer der wichtigsten Teile dieses Routers, da die wichtigste Neuerung, die es enthält, das ist neuer WLAN-6-Standard , so dass wir eine größere Abdeckung, eine höhere Geschwindigkeit und die Möglichkeit haben, viel mehr drahtlose Clients gleichzeitig zu verbinden. Dieser Router hat eine Konfiguration, die sich deutlich von den vorherigen Movistar HGU-Modellen unterscheidet, da wir dies bei dieser Gelegenheit getan haben die Band-Steering-Funktion ist standardmäßig aktiviert .
Was ist die Bandsteuerungsfunktion, die wir auf diesem Router haben? Grundsätzlich ist es so, dass wir für die beiden WLAN-Frequenzbänder eine einzige SSID, Verschlüsselungsmethode und Zugangspasswort haben. In früheren Modellen hatten wir zwei verschiedene SSIDs, das übliche WLAN-Netzwerk MOVISTAR_XXXX (das ist das 2.4-GHz-Band) und MOVISTAR_PLUS_XXXX (das ist das 5-GHz-Band). Wir haben jetzt ein einziges WLAN-Netzwerk namens „MOVISTAR-WiFi6-XXXX“, das beiden Frequenzbändern gemeinsam ist, und wir können die Bandsteuerung nur in den erweiterten Einstellungen des Routers deaktivieren.
Wenn Sie alle Konfigurationsmöglichkeiten kennen wollen, die Sie im Basismenü vornehmen können, dann haben Sie alle Details.
Grundmenü WLAN-Konfiguration
Im Abschnitt „WiFi“ können wir alles konfigurieren, was mit dem 2.4-GHz-Band zu tun hat. Wenn die Bandsteuerungsfunktion standardmäßig aktiviert ist, wird jede Änderung der SSID oder des Passworts, die wir hier vornehmen, auch im 5-GHz-Band angezeigt oder auch „WiFi Plus“ genannt, also müssen Sie dies berücksichtigen.
In diesem Grundmenü können wir die folgenden Aktionen ausführen:
- Ändern Sie die SSID oder WLAN-Netzwerkname. Wenn Sie Band-Steering aktiviert haben, wird diese Einstellung auch im 5-GHz-Band wiedergegeben.
- WLAN-Netzwerknamen ausblenden
- Ändern Sie das Passwort des WLAN-Netzwerks standardmäßig mit WPA2-PSK. Wenn Sie Band-Steering aktiviert haben, wird diese Einstellung auch im 5-GHz-Band wiedergegeben.
- Ändern Sie die WLAN-Kanalnummer , standardmäßig haben wir es automatisch, aber wir können den gewünschten Kanal auswählen.
Eine neue Option hat mit dem „ Installation IoT Low-Level-Lichtlaser " Möglichkeit. Wenn Sie diese Funktion aktivieren, steht Ihnen das 10-GHz-Band für 5 Minuten nicht zur Verfügung, um IP-Kameras, Smart-TVs oder andere Geräte anzuschließen, die das 5-GHz-Band nicht unterstützen. Diese Funktion ist nur sinnvoll, wenn Sie die Bandsteuerung aktiviert haben. Wenn wir diese Funktion zum Verbinden der beiden Bänder in derselben SSID haben, könnten IoT-Geräte Probleme beim Verbinden haben, da Smartphones normalerweise das 5-GHz-Band unterstützen, während IoT-Geräte dies nicht tun alle unterstützen es. Wenn Sie die Bandsteuerung deaktiviert haben, macht es keinen Sinn, diese Funktion „Installation von IoT-Geräten“ zu verwenden, da sie sie überhaupt nicht betrifft. Stellen Sie einfach mit Ihrem Smartphone eine Verbindung zum 2.4-GHz-Band her und Sie können sich ohne verbinden Probleme.
Bezüglich WPS , haben wir die WPS-Taste standardmäßig aktiviert, um die verschiedenen drahtlosen Clients einfach und schnell zu verbinden. Wenn wir eine andere Verschlüsselungsmethode als WPA2 wählen, haben wir diese Funktion nicht. Endlich haben wir die MAC-Filterung dass wir die verschiedenen MACs aktivieren und einführen können, denen wir erlauben werden, sich mit dem drahtlosen WiFi-Netzwerk zu verbinden. Im erweiterten Menü können wir festlegen, ob wir eine weiße oder eine schwarze Liste von MAC-Adressen haben möchten.

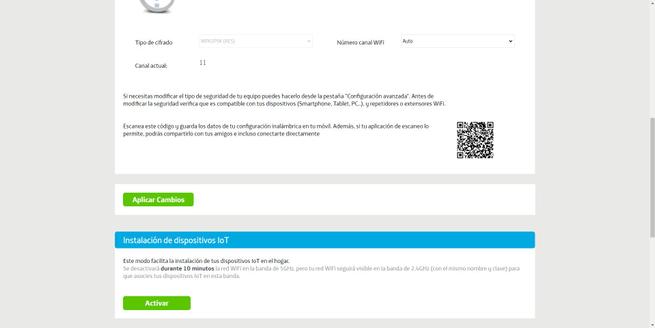
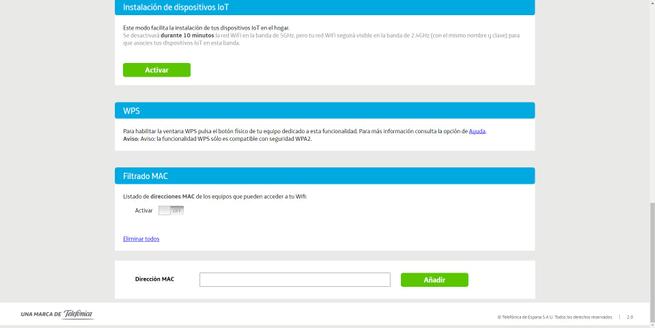
Was die 5-GHz-Bandoptionen betrifft, haben wir die gleichen Optionen wie im 2.4-GHz-Band, mit Ausnahme der Funktionalität „Installation von IoT-Geräten“, die wir Ihnen erklärt haben. Hier können wir folgende Konfigurationen vornehmen:
- Ändern Sie den Namen des WLAN-Netzwerks . Wenn Sie Band-Steering aktiviert haben, wird diese Einstellung auch im 2.4-GHz-Band wiedergegeben.
- WLAN-Netzwerknamen ausblenden
- Ändern Sie das Passwort des WLAN-Netzwerks standardmäßig mit WPA2-PSK. Es wird auch im 2.4-GHz-Band reflektiert, wenn Sie Bandsteuerung haben.
- Ändern Sie die WLAN-Kanalnummer , standardmäßig haben wir es automatisch, aber wir können den gewünschten Kanal auswählen.
Natürlich haben wir auch das entsprechende Menü bezüglich des WPS des Routers sowie der MAC-Filterung, die wir zur Verfügung haben.
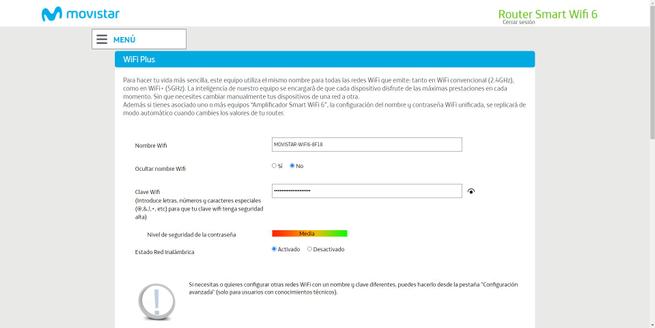
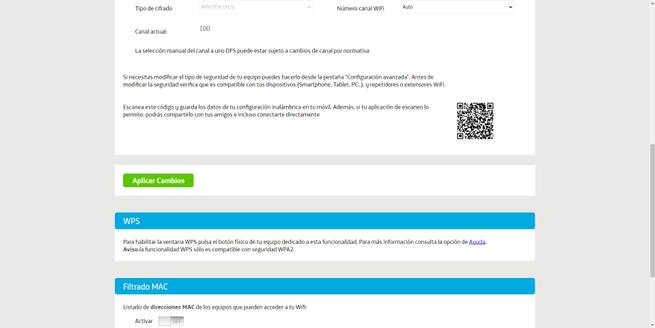
Nachdem Sie nun wissen, welche Konfigurationen wir in den beiden WLAN-Bändern vornehmen können, zeigen wir Ihnen, wie Sie das Gast-WLAN-Netzwerk aktivieren.
Konfigurieren des Gast-WLAN-Netzwerks
Wenn wir zum Gast-WLAN-Menü gehen, können wir eine zusätzliche SSID oder einen WLAN-Netzwerknamen mit dem entsprechenden WPA2-PSK-Passwort aktivieren, damit sich niemand verbinden kann und nur Gäste, die dieses Passwort haben, dies tun können. Intern ist dieses WLAN-Netzwerk vom Haupt-WLAN-Netzwerk und auch vom lokalen Netzwerk isoliert, sodass wir Privatsphäre und Sicherheit haben.
Ein sehr wichtiger Aspekt ist, dass durch die Aktivierung dieses Gäste-WLAN-Netzwerks nur das 2.4-GHz-Band für unsere Gäste aktiviert wird, wir haben in diesem Fall kein gleichzeitiges Dualband, daher müssen Sie dies berücksichtigen. Woher wissen wir? Im erweiterten Konfigurationsmenü erscheint es als zusätzliche SSID im 2.4-GHz-Teil, und im 5-GHz-Teil erscheint dieses Standard-Gast-WLAN-Netzwerk nicht. Wenn Sie Ihre Gäste mit dem 5-GHz-Band verbinden möchten, müssen Sie eine SSID dafür aktivieren und konfigurieren.
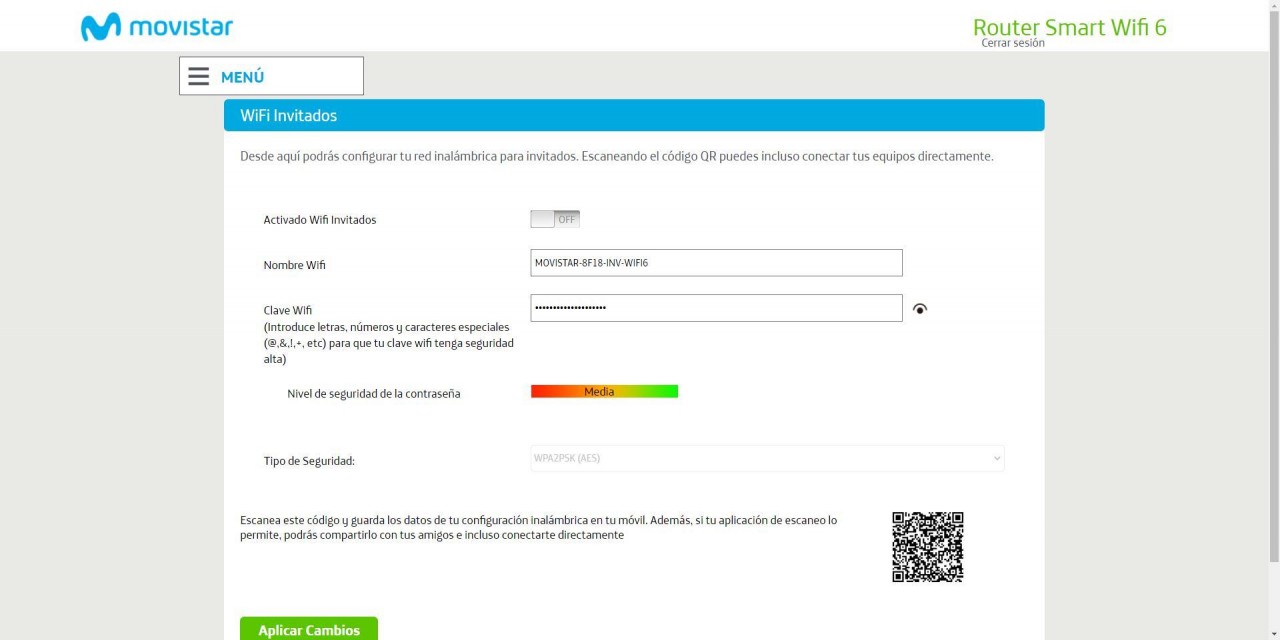
Nachdem Sie nun alle Konfigurationsoptionen des Basismenüs gesehen haben, sehen wir uns das erweiterte Konfigurationsmenü an.
Erweitertes Menü WLAN-Einstellungen
Im erweiterten Konfigurationsmenü des Routers stehen uns alle Optionen des Geräts zur Verfügung. Wenn Sie einen Parameter konfigurieren möchten, der sich nicht im Basismenü befindet, ist er in diesem erweiterten Menü verfügbar. Innerhalb des Konfigurationsmenüs haben wir das 2.4-GHz-Band mit einer bestimmten Konfiguration und ein weiteres 5-GHz-Band mit einer anderen Konfiguration, daher haben wir das Tutorial in zwei Abschnitte unterteilt, einen für jedes Frequenzband. Alle diese Menüs sind in « Netzwerk Einstellungen / Drahtlos 2.4 GHz " oder " Netzwerkeinstellungen / WLAN 5 GHz «.
2.4 GHz-Band
Im allgemeinen Menü können wir den physischen Ein- / Ausschalter des 2.4-GHz-WLAN-Netzwerks aktivieren oder deaktivieren. Wir können dieses Frequenzband auch problemlos deaktivieren. Natürlich haben wir die Möglichkeit, die SSID (WLAN-Netzwerkname) zu konfigurieren, die SSID auszublenden, den Sendekanal manuell auszuwählen und auch die Sicherheitsstufe auszuwählen.

Dieser Router unterstützt verschiedene Sicherheitsoptionen, die normalste ist die Beibehaltung des WPA2-PSK-Protokolls zur Aufrechterhaltung der Bandsteuerung und des WPS-Protokolls (Wi-Fi Protected Setup). Wenn wir uns entscheiden, die Sicherheit dieser Ausrüstung zu erhöhen und zu wählen WPA3-SAE , dann haben wir keine dieser Funktionen zur Verfügung (weder Bandsteering noch WPS).
Bevor Sie den Router mit dem WPA3-Protokoll konfigurieren, sollten Sie Folgendes überprüfen:
- Dass alle Ihre WLAN-Clients im 2.4-GHz-Band das WPA3-Protokoll unterstützen . Wenn sie es nicht unterstützen, können sie keine Verbindung herstellen, weil sie das Netzwerk nicht sehen, oder zum Zeitpunkt der Authentifizierung wird ihnen ein Fehler bei der Authentifizierung angezeigt, selbst wenn das Passwort korrekt ist.
- Es gibt einige WLAN-Karten, die WPA3 auf Hardwareebene unterstützen, aber die auf Ihrem PC installierten Treiber sind sehr alt und unterstützen es nicht. Überprüfen Sie, ob Sie haben installierte die neuesten Treiber für Ihre WLAN-Karte .
Wenn Sie WPA3-SAE konfigurieren, teilt Ihnen der Router mit, dass die Bandsteuerung nicht funktioniert und dass alle Clients dies unterstützen müssen, da sie sonst keine Verbindung zum drahtlosen Netzwerk herstellen können. Dies müssen Sie berücksichtigen .
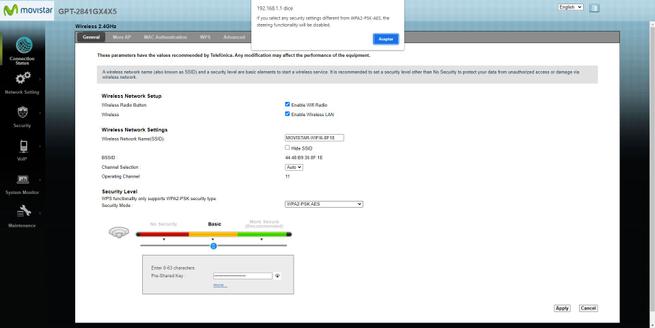
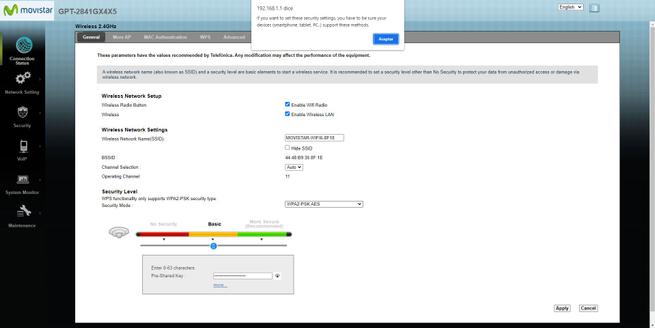
In dem " Mehr AP ” Im Menü können wir die SSID oder den WLAN-Netzwerknamen des 2.4-GHz-Bands sehen, dies ist das Gast-WLAN-Netzwerk, das wir zuvor aktiviert haben. Wir können Ihre Einstellungen ändern, einschließlich der SSID, Zugriffsberechtigungen auf andere WLAN-Netzwerke und das lokale Netzwerk, die Authentifizierung ändern, das Zugangspasswort ändern und sogar einen Timer aktivieren, damit sich das WLAN-Netzwerk automatisch ausschaltet.
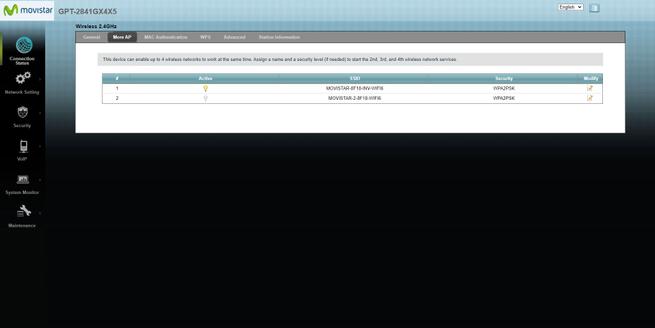
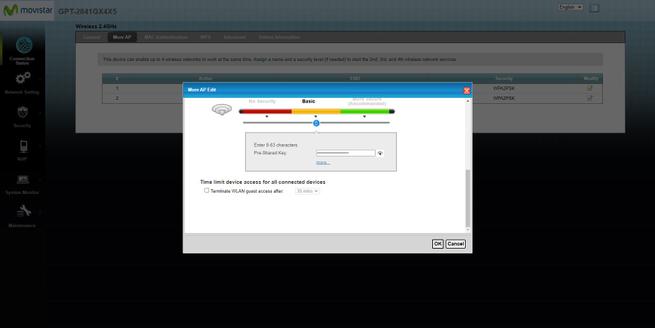
In dem " WPS ” Menü haben wir die Möglichkeit, diese Funktionalität zu aktivieren oder zu deaktivieren, unserer Meinung nach ist unsere Empfehlung, dass Sie WPS deaktivieren und es aus Sicherheitsgründen niemals verwenden, direkt das WPA2-Passwort direkt eingeben.

Das " Fortgeschrittener Auf der Registerkarte ” haben wir alle erweiterten Konfigurationsoptionen für dieses Frequenzband. In diesem Menü sollten Sie die folgenden Optionen berühren:
- 802.11-Modus : 802.11ax (automatisch). Standardmäßig ist es als 802.11n konfiguriert, sodass wir nicht den Wi-Fi 6-Standard haben, sondern Wi-Fi 4. Wir haben mit Programmen wie Acrylic for Windows überprüft, dass es standardmäßig mit dem alten Standard emittiert, Sie müssen diese Option ändern, wenn Sie möchten Wi-Fi Fi 6.
- Kanalbreite : Es ist immer auf 20 MHz festgelegt, wir empfehlen, es als Auto (20/40 MHz) zu konfigurieren, um die doppelte Geschwindigkeit durch Belegung einer größeren Kanalbreite zu ermöglichen. Es funktioniert jedoch mit 20 MHz, wenn andere WLAN-Netzwerke in unserer Nähe senden.
- OBSS-Koexistenz : Wenn wir „aktiviert“ setzen, haben wir die Koexistenz aktiviert, sie funktioniert im 20-MHz-Modus, wenn WLAN-Netzwerke vorhanden sind, und im 40-MHz-Modus, wenn niemand in der Nähe ist. Wenn wir „deaktivieren“ eingeben, haben wir die Koexistenz deaktiviert und sie funktioniert immer mit einer Kanalbreite von 40 MHz. 40 MHz in einer Umgebung mit starken Interferenzen können zu sporadischen Aussetzern und langsameren Geschwindigkeiten führen. Bitte verwenden Sie es mit Vorsicht und führen Sie Ihre eigenen Tests durch.
Die restlichen Konfigurationsoptionen sind in Ordnung, aber das „PMF“ wird aktiviert, wenn wir WPA3-Personal wählen, diese Option hängt von der gewählten Verschlüsselungsart ab.

Endlich in der ” Stationsinformationen ”-Menü erscheinen alle drahtlosen Clients, die wir zu einem bestimmten Zeitpunkt verbunden haben.
5 GHz-Band
Wenn wir zum erweiterten Konfigurationsmenü des 5-GHz-Bands gehen, können wir alle erweiterten Menüoptionen sehen. In diesem Fall haben wir genau die gleichen Möglichkeiten, die wir im 2.4-GHz-Band hatten, daran hat sich nichts geändert. Wir können die physische Taste aktivieren oder deaktivieren, das WLAN-Netzwerk aktivieren oder deaktivieren, die SSID konfigurieren, sie ausblenden, den Übertragungskanal sowie die WLAN-Sicherheit des Geräts auswählen.
Wenn wir die verschiedenen Optionen zur Sicherheit anzeigen, können wir Folgendes sehen:
- WPA2-PSK/AES : Dies ist die Standardoption, wenn Sie Band-Steering verwenden möchten und WPS diejenige ist, die Sie verwenden müssen.
- Offen/ErweitertOpen Open&OWE : Lassen Sie das Netzwerk ohne Authentifizierung offen, alte Computer senden die verschlüsselten Daten nicht und jeder könnte sie abfangen. Neue Geräte könnten OWE (Opportunistic Wireless Encryption) verwenden, sodass wir eine Datenverschlüsselung, aber keine Authentifizierung haben.
- EnhancedOpen OWE : OWE wird nur für die Sicherheit verwendet, wir haben keine Authentifizierung, aber wir haben Datenverschlüsselung.
- WPA2-PSK/WPA3-SAE : Ermöglicht es Ihnen, WiFi-Clients mit dem WPA2- oder WPA3-Protokoll zu verbinden, wobei zu berücksichtigen ist, dass es „Downgrade“-Angriffe gibt. Aus Sicherheitsgründen ist es dasselbe, diese Option oder direkt WPA2-PSK auszuwählen.
- WPA3-SAE : Dies ist die sicherste Konfigurationsoption, nur kompatible drahtlose Clients können erfolgreich eine Verbindung herstellen. Bevor Sie diese Option auswählen, müssen Sie sicherstellen, dass alle Clients sie unterstützen.
Im folgenden Bild sehen Sie alle diese Optionen:
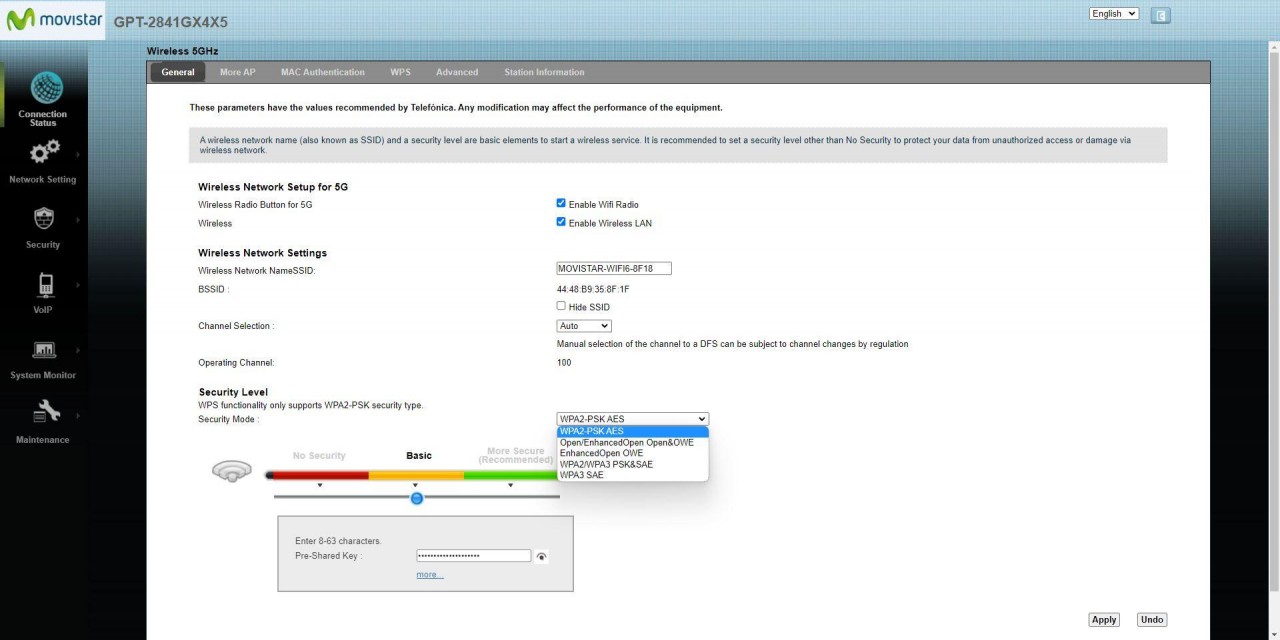
Im Menü „More AP“ haben wir die Möglichkeit, andere SSIDs oder zusätzliche WLAN-Netzwerke zu konfigurieren. Wenn wir in die Konfigurationsoptionen gehen, können wir die folgenden Optionen sehen:
- WLAN-Netzwerkname.
- Isolieren Sie Clients innerhalb des WiFi-Netzwerks.
- Isolieren Sie Clients von anderen BSSIDs.
- Maximale Anzahl von WLAN-Clients in diesem WLAN-Netzwerk.
- Sicherheit ausgewählt, WPA2 ist die Standardeinstellung, obwohl Sie auch WPA3 wählen können.


Im WPS-Menü können wir dieses Protokoll aktivieren oder deaktivieren. Denken Sie daran, dass Sie es nicht verwenden können, wenn Sie WPA3 verwenden.

Im Abschnitt „Erweitert“ haben wir alle erweiterten Konfigurationsoptionen. In diesem Menü können Sie Folgendes tun:
- Aktivieren Sie die Kanalbreite von 160 MHz : Im Menü „Bandbreite“ können Sie dies tun und diese Option auswählen. Wir haben versucht, es auszuwählen, und abgesehen davon, dass die Möglichkeit deaktiviert wurde, die „hohen“ WiFi-Kanäle von UNII2-Extended auszuwählen, funktioniert es nicht wirklich. Wenn diese Option in WLAN-Routern aktiviert ist, müssen Sie normalerweise etwa 10 Minuten warten, bis Sie betriebsbereit sind, da wir immer DFS-Kanäle verwenden und Sie die Vorschriften einhalten müssen. Mit diesem Router haben wir viel länger gewartet, und wir haben nie schneller als 1.2 Gbit/s getaktet (was uns eine Kanalbreite von 80 MHz gibt). Wir haben Acryl verwendet und es erkennt die zusätzlichen Kanäle und die Kanalbreite, aber die Intel AX211-Karte mit den neuesten Treibern synchronisiert nie schneller als 1.2 Gbit/s, obwohl es 2.4 Gbit/s sein sollten. In diesem Abschnitt kann es einen kleinen Fehler geben.
- FAQ : Wenn wir das WPA3-Protokoll für die drahtlose Sicherheit ausgewählt haben, wird es aktiviert.
- Aktivierte Optionen : Standardmäßig haben wir verschiedene Optionen aktiviert, z. B. Beamforming. Je nachdem, ob wir 160 MHz verwenden oder nicht, werden einige Optionen automatisch deaktiviert.
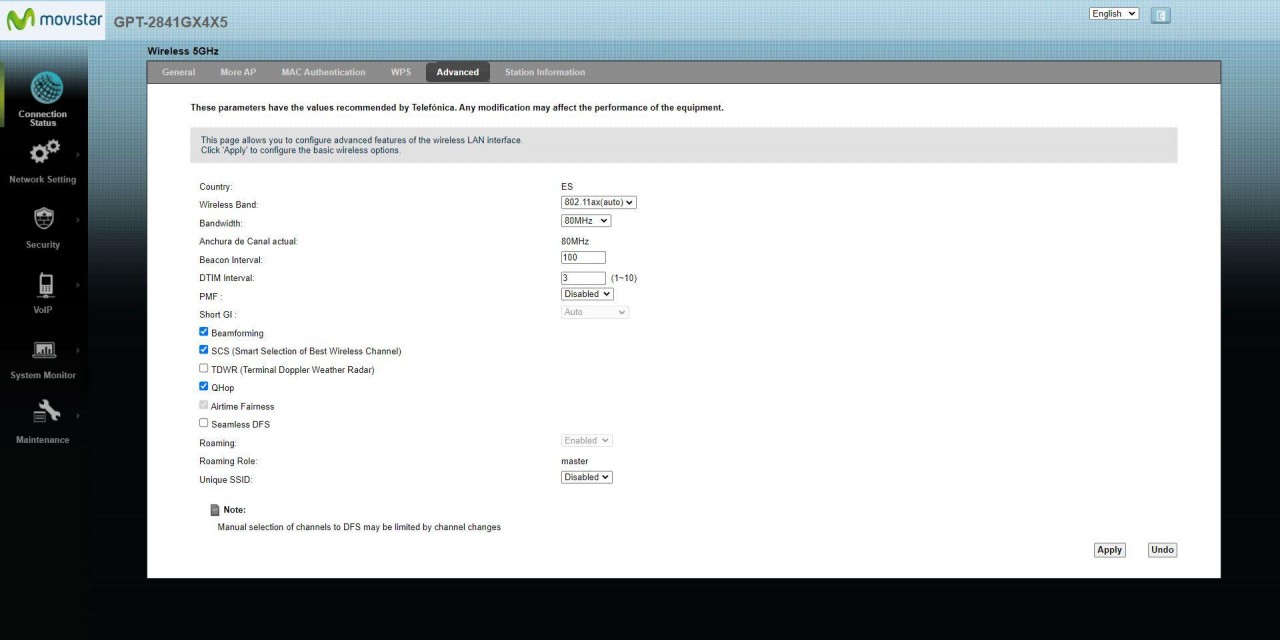
Wie Sie sehen können, stehen uns in diesem erweiterten Menü viele Optionen zur Verfügung, um es an unsere Bedürfnisse anzupassen.
Deaktivieren Sie Band-Steering und separate WLAN-Bänder
Wenn Sie die Bandsteuerung deaktivieren und die WLAN-Bänder trennen möchten, müssen Sie zum ” Eindeutige SSID ” Option, wähle ” Deaktiviert “ und es erscheint eine Popup-Meldung, die darauf hinweist, dass die Bandsteuerung deaktiviert wird und wir beide separaten WLAN-Netzwerke problemlos konfigurieren können.
Durch Deaktivieren dieser Option wird automatisch in der SSID des 5-GHz-Bands der Name des ursprünglichen WLAN-Netzwerks mit der Endung „-5 GHz“ angezeigt, was darauf hinweist, dass es tatsächlich dieses Frequenzband verwendet.

Unsere Empfehlung ist, dass Sie die Frequenzbänder in verschiedene SSIDs oder WLAN-Netzwerknamen aufteilen, damit Sie sich immer mit dem gewünschten Band verbinden und nicht vom WLAN-Router entschieden werden.
Geben Sie jedem Gerät eine feste private IP
Wenn Sie möchten, dass alle Ihre Geräte immer dieselbe private IP-Adresse haben, müssen Sie diese Konfiguration über das erweiterte Menü vornehmen. Die Gründe für eine feste private IP auf den verschiedenen Geräten sind die folgenden:
- Wenn Sie TCP- und UDP-Ports öffnen möchten, müssen Sie eine feste IP haben, um sicherzustellen, dass dieses Gerät seine IP nicht ändert. Wenn Sie die IP ändern, haben Sie die Ports nicht offen und der Server, den Sie zu Hause haben, funktioniert nicht.
- Wenn Sie Dateien im lokalen Netzwerk freigeben möchten, entweder mit einem PC oder einem NAS-Server, und Sie über seine IP-Adresse darauf zugreifen.
- Wenn Sie mit Konsolen oder PC spielen, ist es auch wichtig, die gleiche IP zu haben, um Ports gut zu öffnen und Ressourcen im lokalen Netzwerk zu teilen.
Dazu gehen wir in das erweiterte Konfigurationsmenü und in « Netzwerkkarte » Wir filtern nach Liste, klicken auf das Symbol, das wir oben rechts haben, gleich links neben «Refresh Interval». In diesem Menü wählen wir das Gerät aus, dem wir eine feste IP zuweisen möchten, und markieren es als „Reservieren“, wie Sie hier sehen können:
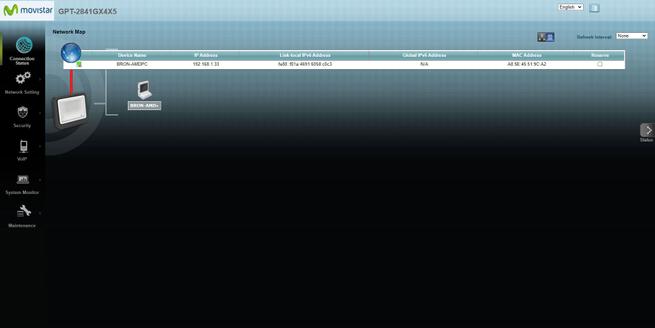
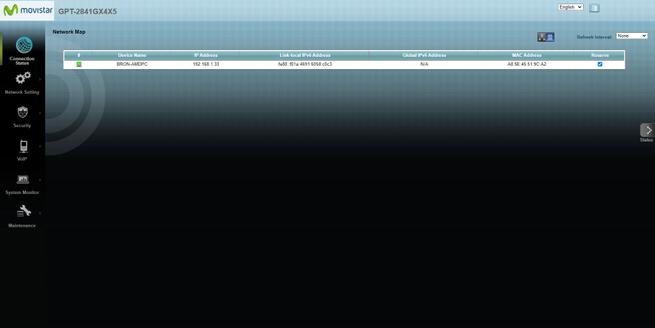
Jetzt gehen wir zum " Netzwerkeinstellungen / LAN ”-Menü, und das erste, was wir sehen werden, sind die verschiedenen Geräte, die wir zuvor mit dem “Reserviert” ausgewählt haben. In diesem Menü müssen wir zwei Aktionen ausführen, die erste besteht darin, das ” Aktivieren Sie statisches DHCP “ und klicken Sie auf „Übernehmen“, um die Änderungen zu übernehmen. Klicken Sie anschließend auf „ Ändern “ in jedem der Einträge, die wir haben, und klicken Sie auf „Aktivieren“, um es zu aktivieren, und klicken Sie auf OK.

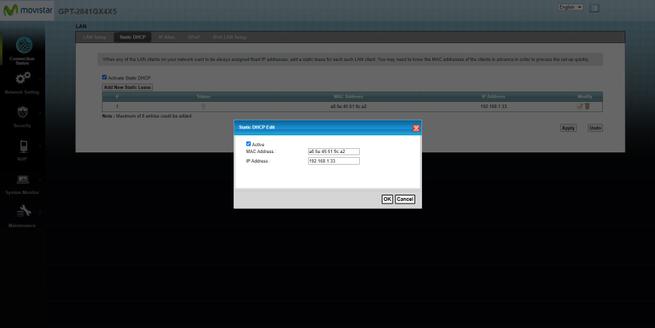
Klicken Sie abschließend auf „Übernehmen“ und wir haben das statische DHCP perfekt betriebsbereit.
Ports am Router öffnen
Einer der wichtigsten Teile bei der Konfiguration eines Routers ist angekommen, nämlich das Öffnen der Ports im NAT oder vielmehr das Konfigurieren der Portweiterleitung (Port Forwarding) auf dem Gerät. Dazu gehen wir wieder in das Grundmenü und können im Abschnitt „Ports“ die verschiedenen Ports konfigurieren. In diesem Menü müssen wir die folgenden Abschnitte ausfüllen:
- Name der Portregel : Wir müssen einfach einen aussagekräftigen Namen für das eingeben, was wir öffnen, wenn die Ports für den FTP-Server, VPN oder andere Dienste oder Spiele.
- IP-Adresse : Wir müssen die private IP-Adresse unseres PCs eingeben, wenn Sie eine feste private IP mit dem statischen DHCP festgelegt haben, das wir Ihnen zuvor erklärt haben, geben Sie hier einfach die IP-Adresse des betreffenden Geräts ein und Sie sehen „Lokal Netzwerk“ aus dem Basismenü oder „Netzwerkkarte“ aus dem erweiterten Menü.
- Protokoll : Wir können zwischen TCP, UDP-Protokoll oder beiden (TCP und UDP) wählen.
- Offener Port/externer Bereich (WAN) : Hier müssen wir den zu öffnenden Port im WAN eingeben, derselbe Port wird automatisch im LAN eingestellt.
- Externen Port/Bereich öffnen (LAN) : Im Allgemeinen ist es nicht notwendig, es auszufüllen, da es dasselbe wie das WAN ist, aber wir haben die Möglichkeit, dass sich der WAN-Port vom LAN-Port unterscheidet.
In der folgenden Abbildung sehen Sie ein Beispiel dafür, wie Sie den FTP-Port 21 für eine bestimmte private IP-Adresse öffnen.

Sobald wir die Regel einführen, wird sie direkt darunter gehen, müssen wir die Regel aktivieren, die wir gerade hinzugefügt haben, damit sie funktioniert. Hier haben wir auch die Möglichkeit, mit ” eine Reihe von Ports auszuwählen. : ” zwischen dem Startport und dem Endport.

Wenn wir auf „Bearbeiten“ klicken, können wir die gerade erstellte Regel entfernen, indem wir auf das X auf der linken Seite klicken.
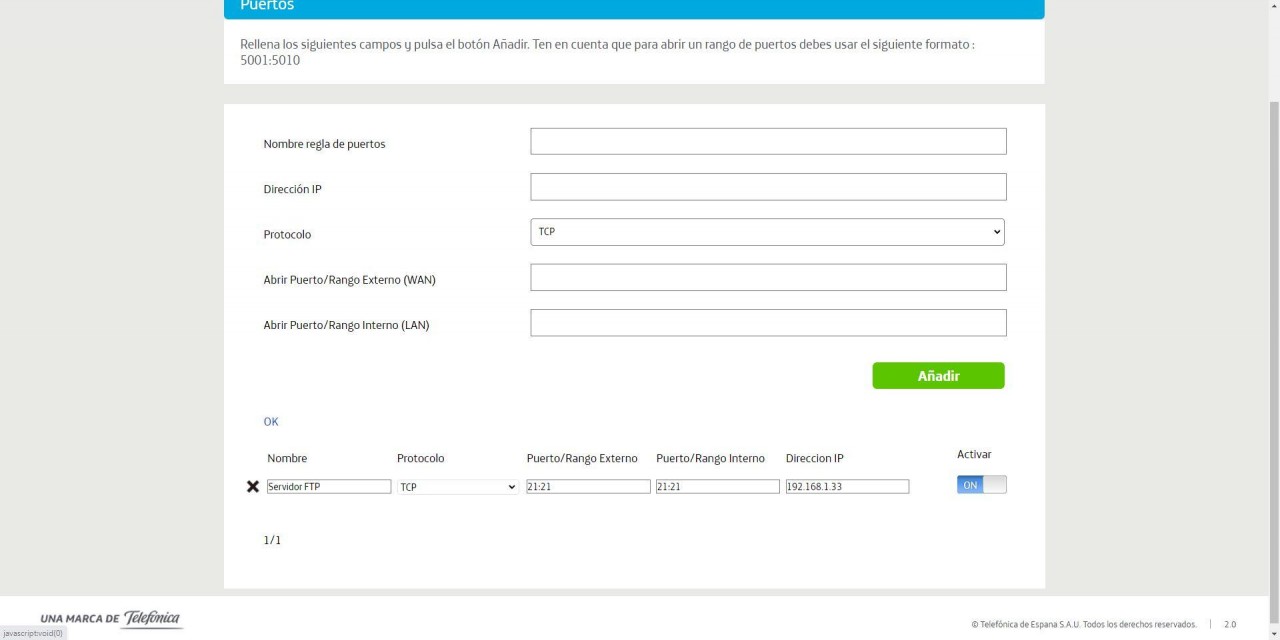
Wie Sie gesehen haben, ist die Konfiguration der Ports auf dem neuen Movistar Smart WiFi 6 Router recht einfach, obwohl es wichtig ist, dass Sie zuerst statisches DHCP konfigurieren, damit es immer dieselbe IP-Adresse hat.
Einzelbenutzermodus konfigurieren
Wenn Sie diesen Router im Single-User-Modus konfigurieren möchten, um die PPPoE-Verbindung mit einem anderen Router eines Drittanbieters herzustellen, und dieser Router die vom Betreiber bereitgestellte öffentliche IP-Adresse hat, in der ” Mehrbenutzer / Einzelbenutzer ” Menü müssen Sie diese Funktion aktivieren. Wenn wir den Einzelbenutzermodus wählen und auf „Änderungen übernehmen“ klicken, befindet sich der Router automatisch in diesem Konfigurationsmodus, um später einen anderen Router einzurichten.
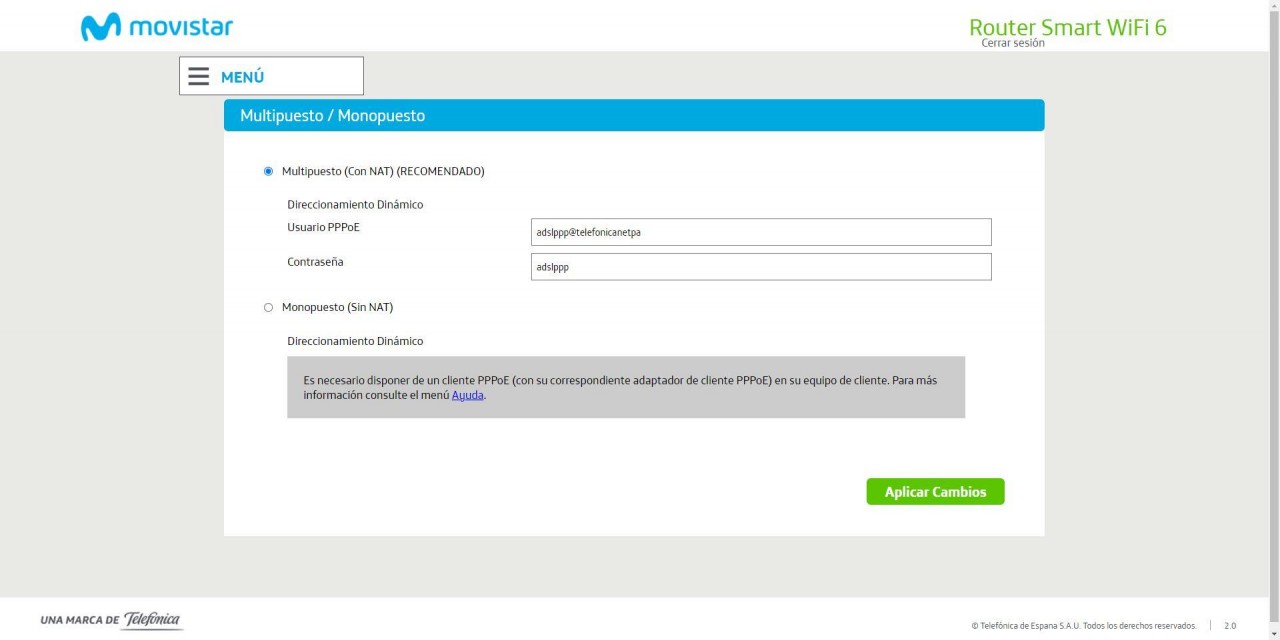
Denken Sie daran, dass Sie im Router, mit dem Sie sich verbinden, PPPoE mit den Daten „Benutzer: adslppp@telefonicanetpa“ und dem „Passwort: adslppp“ konfigurieren müssen. Und Sie sollten keine VLAN-ID eingeben, da der Router wie die HGU für das Senden des ungetaggten Datenverkehrs (ohne Label) verantwortlich ist. Dies ist nicht wirklich ein „Full Bridge“-Modus, bei dem alle getaggten VLANs weitergegeben werden und die Möglichkeit haben, IPTV zu verwenden, wir werden nur die Internet-VLAN-ID 6 weitergeben, tatsächlich sollte die Telefonie auf dem Movistar-Router problemlos weiter funktionieren.
Netzwerkstatus mit IPv6
Dieser Movistar-Router ist mit dem IPv6-Protokoll für die Zukunft gerüstet. Im lokalen IPv6-Netzwerkmenü können wir zu diesem Zeitpunkt den Status des Netzwerks sehen, außerdem haben wir auch die Möglichkeit, Ports im zu öffnen Firewall aus dem Internet auf GUA (Global Unicast Address) IP-Adressen erreichbar sein.

Im Port-Konfigurationsteil müssen Sie die folgende Konfiguration ausfüllen:
- Portname – Wir müssen ihm einen aussagekräftigen Namen geben.
- Globale IPv6-Adresse des Geräts : Dies ist die öffentliche IPv6-Adresse, die jedes Gerät haben wird.
- Protokoll : TCP, UDP oder beides.
- Port/Portbereich öffnen – Hier können Sie ganz einfach einen Port oder eine Reihe von Ports öffnen.

Wird das IPv6-Protokoll im Jahr 2023 im Movistar-Netzwerk weit verbreitet sein? Der Router ist dafür bereit, Sie müssen ihn nur noch aktivieren.
Routerpasswort ändern
Es ist ratsam, das Passwort für den Zugriff auf den Router zu ändern und aus Sicherheitsgründen nicht das Standardpasswort zu verwenden. Um das Passwort des Routers zu ändern, müssen Sie in das Grundmenü und in den Abschnitt „ Ändern Sie das Router-Passwort “ müssen Sie das alte Passwort eingeben (das Standardpasswort, wenn Sie es noch nie geändert haben) und das neue Passwort zweimal eingeben.
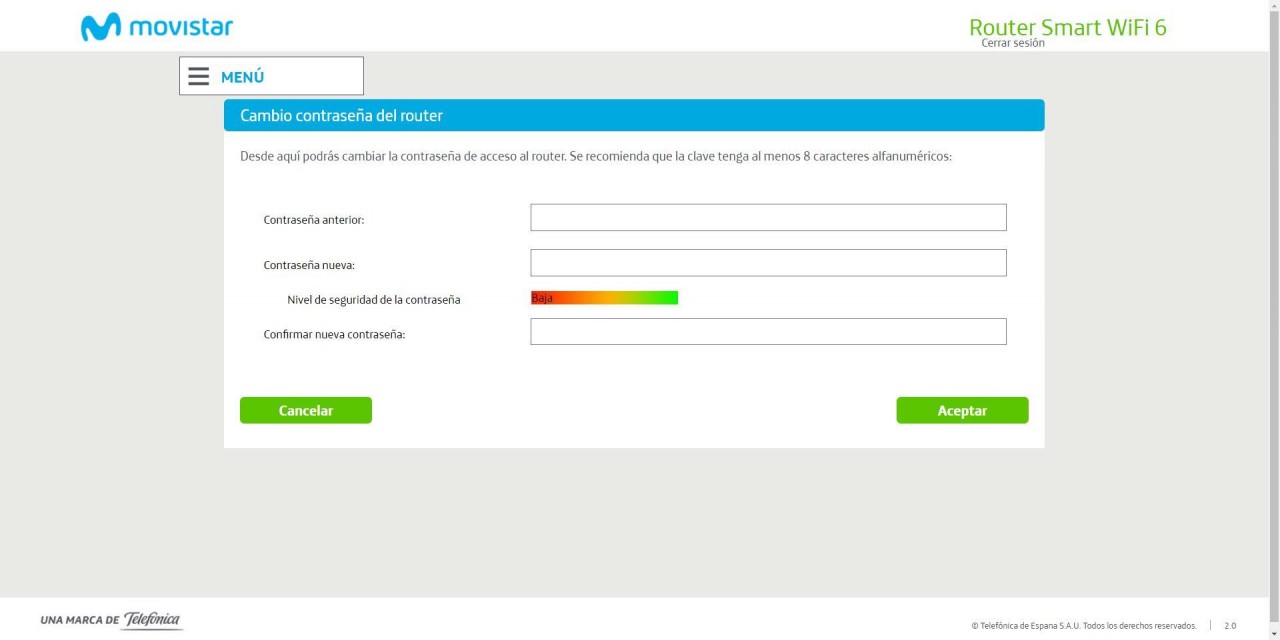
Sobald wir das Passwort ändern, wird der Router automatisch abgemeldet und wir müssen uns mit dem gerade eingegebenen Passwort erneut anmelden.
Konfigurieren Sie dynamisches DNS oder DynDNS
Wenn Sie eine dynamische verwenden möchten DNS Host, entweder von DynDNS, ZoneEdit oder No-IP, im erweiterten Konfigurationsmenü finden Sie diese Option. Wenn wir gehen zu ” Netzwerkeinstellungen / Dynamisches DNS “ sehen wir alle notwendigen Optionen, um sie korrekt zu konfigurieren. Wir müssen diese Funktion aktivieren, wir können auch die Unterstützung für das IPv6-Protokoll aktivieren und schließlich den Anbieter des dynamischen DNS-Dienstes auswählen.
Unten müssen wir den Namen des von uns registrierten Hosts auswählen, sowie den Benutzernamen und auch das Zugangspasswort, um uns korrekt zu authentifizieren.

Wir vermissen, dass Movistar keine „Benutzerdefiniert“-Option enthält, um die Daten manuell einzugeben, und dass es mit jedem dynamischen DNS-Dienst kompatibel ist.
Allgemeine Verwaltungsoptionen
Im Basismenü können wir einige grundlegende Aktionen zur Verwaltung des Geräts ausführen, z. B. die aktuell angewendete Konfiguration speichern, eine zuvor gespeicherte Konfiguration laden, den Router des Betreibers auf die Werkseinstellungen zurücksetzen, und wir haben auch direkten Zugriff auf den Teil von die Firewall, falls wir sie deaktivieren möchten (aus Sicherheitsgründen wird dies nicht empfohlen), außerdem können wir auch UPnP aktivieren, das standardmäßig deaktiviert ist.
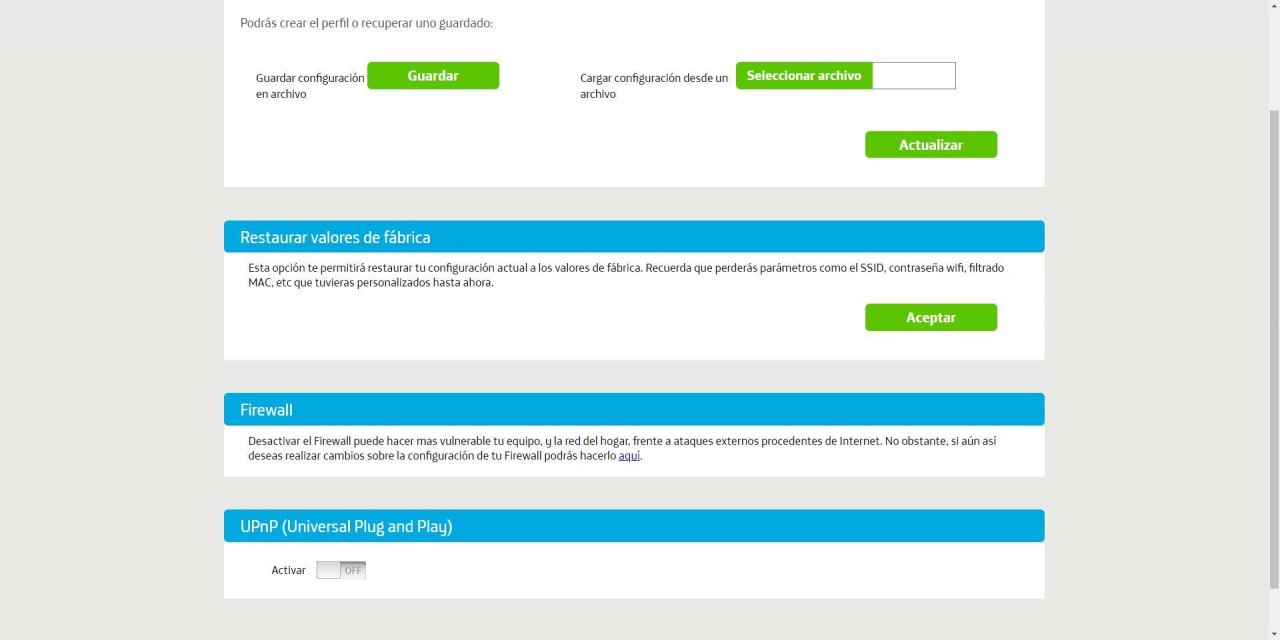
Bisher sind wir mit dieser vollständigen Anleitung zu den wichtigsten Konfigurationsoptionen gekommen, die Sie im Movistar-Router vornehmen müssen, insbesondere im WLAN-Teil, um die bestmögliche Leistung zu erzielen.