Wenn wir in unserem Computer immer noch eine mechanische Festplatte der alten verwenden, kann dies der Grund sein Unser PC ist langsam . Diese Festplatten haben das beste Kapazitäts- / Preisverhältnis, lassen jedoch in Bezug auf die Leistung etwas zu wünschen übrig. Daher ist der beste Weg, unseren PC für wenig Geld zu aktualisieren, der Kauf einer SSD, was den Gesamtbetrieb des Computers erheblich verbessert.
Das Hauptproblem von Ändern Sie die Festplatte unseres Computers und das Ersetzen durch eine SSD ist Windows. Das Normale ist, dass wir beim Wechseln unserer Festplatte Windows von Grund auf neu installieren müssen, was den Prozess kompliziert, Zeit verschwendet und etwas unternimmt, das bei einem guten Windows-Betrieb nicht erforderlich wäre.
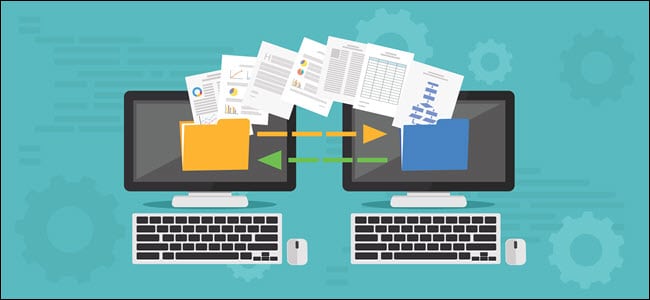
Wenn wir den Computer längere Zeit nicht formatiert haben, ist dies möglicherweise eine gute Gelegenheit, dies zu tun. Wenn Sie jedoch keine Zeit mit der Formatierung und Neuinstallation von Windows verschwenden möchten, können Sie eine andere Technik verwenden: Migrieren Sie Windows von der alten Festplatte auf die neue SSD.
Wir empfehlen, dass Sie bis zum Ende lesen, um Probleme zu vermeiden, z. B. wenn Sie Windows von der neuen SSD aus starten. Viele Probleme können dadurch entstehen, dass das BIOS das neue Laufwerk nicht als Startlaufwerk verwendet.
Die Vor- und Nachteile einer SSD (über die Leistung hinaus)
Der Hauptvorteil und derjenige, der die Benutzer am meisten interessiert, ist die Leistungsverbesserung. Eine SSD ist viel schneller als jede normale Festplatte. Es kann Daten bis zu zehnmal schneller als normale Festplatten lesen und schreiben. Und die Zugriffszeiten sind viel kürzer.
Diese Einheiten haben jedoch auch andere Vorteile. Die festen Speichereinheiten ohne Platten oder Mechanismen sind ganz leise. Und sie verbrauchen auch weniger Energie indem man nicht alle diese Mechanismen bewegen muss.
Leider haben sie auch einige Nachteile. Zum Beispiel bekommen einige Einheiten (insbesondere NVMe) auch heiß. Darüber hinaus ist das GB / € -Verhältnis größer als das von normalen Festplatten. Und außerdem die nützliches Leben Von diesen Geräten ist das Modell, obwohl es mittlerweile weit über 10 Jahre alt ist, kürzer als das einer Festplatte.
Erste Schritte: Bereiten Sie Ihre Festplatte für die Migration von Windows 10 vor
Das erste, was Sie beachten sollten, ist, dass dieser Prozess nicht zu riskant ist. Da der Prozess auf einer Kopie der Daten von einer Einheit zur anderen basiert, haben wir für den Fall, dass etwas schief geht, immer die Originalfestplatte mit den Daten, mit denen wir es erneut versuchen können.

Das erste, was wir Ihnen empfehlen, ist a Sicherung der wichtigsten Dateien. Wenn Sie also viel vermasseln, sind zumindest unsere Dateien sicher.
Der nächste Schritt, den wir empfehlen, besteht darin, Windows auf den Prozess vorzubereiten. Obwohl dies nicht obligatorisch ist, empfehlen wir Ihnen, dies sicherzustellen Laden Sie alle Windows-Updates herunter und installieren Sie sie damit nichts mehr in der Luft bleibt. Darüber hinaus ist eine Datenträgerbereinigung noch nicht abgeschlossen. Entfernen von temporären und unnötigen Dateien und Deinstallieren aller Anwendungen, die wir nicht mehr benötigen. Je weniger Platz unser Windows einnimmt, desto schneller wird der Prozess. Und wenn wir ein gutes Backup haben und können persönliche Dateien löschen damit es noch weniger besetzt, viel besser.
Zum Schluss empfehlen wir Defragmentierung der gesamten Festplatte. Auf diese Weise werden die Datenblöcke sortiert und das sequentielle Lesen und Schreiben wird schneller.
Wir haben unsere Festplatte bereits bereit. Wir müssen natürlich sicherstellen, dass die SSD eine größere Kapazität hat als der auf der ursprünglichen Festplatte belegte Speicherplatz. Andernfalls passen die Daten nicht hinein. Außerdem muss die Sektorgröße auf der Quell- und der Zielfestplatte gleich sein, da sie sonst nicht geklont werden können.
So migrieren Sie Windows 10 von einer Festplatte auf eine SSD: die besten Programme
Es gibt mehrere Programme, die diese Aufgabe ausführen. Einige von ihnen arbeiten im Offline-Modus, dh außerhalb des Betriebssystems (im RAM geladen), andere unter Windows.
Als nächstes werden wir verschiedene Alternativen sehen, bei denen wir unsere Festplatte auf eine neue SSD klonen müssen, um die Computerleistung zu verbessern, ohne unsere Daten zu verlieren.
Acronis True Image
Wenn es um Datensicherungen geht, ist Acronis eines der renommiertesten Unternehmen, die wir finden können. Acronis True Image ist eines der umfassendsten Programme, mit denen wir unsere Daten und Images von Festplatten sichern können, um sie wiederherzustellen oder wie in diesem Fall zu klonen.
 Die neuesten Versionen dieser Software verfügen über eine Funktion namens "Active Cloning". Mit dieser neuen Funktion können wir ein Laufwerk mit einem Betriebssystem (unsere Festplatte mit Windows) direkt von Windows auf ein neues Laufwerk klonen, ohne es neu starten oder mit einem anderen Laufwerk starten zu müssen.
Die neuesten Versionen dieser Software verfügen über eine Funktion namens "Active Cloning". Mit dieser neuen Funktion können wir ein Laufwerk mit einem Betriebssystem (unsere Festplatte mit Windows) direkt von Windows auf ein neues Laufwerk klonen, ohne es neu starten oder mit einem anderen Laufwerk starten zu müssen.
Active Cloning kann unter Windows selbst ausgeführt werden. Wenn ein Datenzugriffsproblem festgestellt wird, ist es automatisch für den Neustart des Computers, das Klonen und den Neustart verantwortlich. All dies, ohne dass der Benutzer praktisch nichts tun muss.
Der Prozess ist ziemlich einfach. Verwenden Sie einfach die Funktion "Clone Disk", wählen Sie den Klontyp (automatisch empfohlen), das Quelllaufwerk (unsere alte Festplatte), das Ziellaufwerk (die neue SSD) und warten Sie, bis der Vorgang abgeschlossen ist. Wenn Sie fertig sind, werden Sie von Acronis aufgefordert, den Computer auszuschalten, die alte Festplatte zu trennen und wieder einzuschalten. Windows sollte automatisch von der neuen SSD starten. Und alles sollte so sein, wie es war, bevor der Prozess gestartet wurde.
Das einzige Problem ist, dass Acronis True Image eine kostenpflichtige Software ist. Aber wenn es uns nichts ausmacht zu zahlen, ist es wahrscheinlich das beste Programm, das wir finden können, um unsere Festplatte auf eine SSD zu klonen. Wir können dieses Programm von der kaufen folgenden Link .
AOMEI Backupper
AOMEI Backupper ist eines der kostenlosen Programme zum Sichern und Schützen der Informationen unserer vollständigsten Festplatten, die wir finden können.
:max_bytes(150000):strip_icc()/aomei-backupper-standard-5-6ad9d1ac6c2246fdb857de87577b3331.png) Die Standard Edition dieses Programms ist die kostenlose Edition, die wir herunterladen und ohne Einschränkungen für den Hausgebrauch verwenden können. Und diese Edition verfügt über eine Funktion, mit der wir eine Festplatte von einer Festplatte auf eine SSD oder zwischen zwei gleichen Laufwerken klonen können.
Die Standard Edition dieses Programms ist die kostenlose Edition, die wir herunterladen und ohne Einschränkungen für den Hausgebrauch verwenden können. Und diese Edition verfügt über eine Funktion, mit der wir eine Festplatte von einer Festplatte auf eine SSD oder zwischen zwei gleichen Laufwerken klonen können.
Die Funktion zum Klonen einer Festplatte dieser Software funktioniert ähnlich wie der Linux-Befehl "dd". Das heißt, es wird eine exakte Kopie der Quellfestplatte auf der Zielfestplatte erstellt, einschließlich leerer Sektoren. Dazu installieren wir diese Sicherungssoftware auf unserem Computer, gehen zum Abschnitt Klonen, wählen die Quell- und Zielfestplatten aus und fertig.
Bevor wir mit dem Klonen beginnen, müssen wir natürlich einige Dinge berücksichtigen.
- Die Option "Sektor für Sektor-Klon" ist interessant, wenn die Zielfestplatte größer als die Quellfestplatte ist. Wenn es kleiner ist, sollten wir diese Option nicht aktivieren. Somit kopiert das Programm nur die Daten und nicht den leeren Raum und die andere Datenstruktur.
- Wenn es sich bei dem Zieldatenträger um eine SSD handelt, wird empfohlen, das Kontrollkästchen "SSD-Ausrichtung" zu aktivieren.
- Wenn der Quelldatenträger kleiner als der Zieldatenträger ist, können Sie mit der Option "Partitionen bearbeiten" die Partitionen so anpassen, dass kein ungenutzter Speicherplatz mehr vorhanden ist.
Wenn der Vorgang abgeschlossen ist, werden alle Daten der ursprünglichen Festplatte auf die zweite Festplatte kopiert. Jetzt müssen wir nur noch den Computer ausschalten, die alte Festplatte trennen und wieder einschalten.
Wir können diese Backup-Software von der herunterladen folgenden Link .
EASEUS Todo Backup
Dies ist ein weiteres bekanntes kostenloses Programm zum Sichern von Daten, Partitionen und Festplatten. Und wie könnte es weniger sein, es hat auch die Möglichkeit, Festplatten zu klonen. Dank dieser Funktion können wir alle unsere Daten auf eine größere Festplatte übertragen oder, was uns interessiert, von einer Festplatte auf eine neue SSD umsteigen.
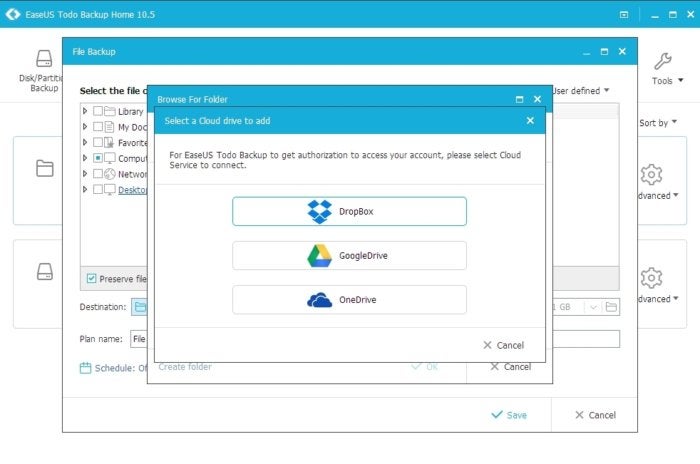 Der Prozess ist dem vorherigen Programm sehr ähnlich. Wir müssen diese Software auf unserem PC installieren, die Option "Festplatte / Partition klonen" auswählen, die Quell- und Zielfestplatte auswählen und fertig. Wir müssen nur die erweiterten Optionen für den Klonprozess konfigurieren:
Der Prozess ist dem vorherigen Programm sehr ähnlich. Wir müssen diese Software auf unserem PC installieren, die Option "Festplatte / Partition klonen" auswählen, die Quell- und Zielfestplatte auswählen und fertig. Wir müssen nur die erweiterten Optionen für den Klonprozess konfigurieren:
- Für SSD optimieren: Wählen Sie aus, ob es sich bei der Zieldisk um eine SSD handelt.
- Sektor-Klon nach Sektor: Kopieren der Festplatte wie sie ist, Sektor für Sektor.
- Erstellen Sie ein tragbares Windows-USB-Laufwerk: um ein tragbares Windows-USB-Laufwerk zu erstellen.
Die Option, die uns interessiert, ist die erste. Und wenn wir wollen, dass die Kopie identisch ist, die zweite. Die dritte Option hat andere Verwendungszwecke und in diesem Fall sind wir nicht interessiert. Wir werden überprüfen, ob alles in gutem Zustand ist und mit dem Klonen beginnen.
Wenn Sie fertig sind, haben wir eine genaue Kopie unserer Festplatte in der neuen SSD. Wir müssen nur den Computer ausschalten, die alte Festplatte trennen und mit der neuen SSD booten.
Wir können diese Backup-Software von der herunterladen folgenden Link .
Clonezilla
Für Benutzer, die Linux-Systeme verwenden oder diese Aufgabe außerhalb des Betriebssystems im Live-Modus ausführen möchten, ist Clonezilla das beste Programm für diesen Zweck. Clonezilla ist eine völlig kostenlose Open-Source-Software zum Klonen von Festplatten. Auf diese Weise können wir Images unserer Festplatten erstellen, um sie einfach wiederherzustellen, und natürlich eine identische Kopie einer Festplatte auf eine andere erstellen.
 Um es für die Migration von einer Festplatte auf eine SSD zu verwenden, müssen Sie die folgenden Schritte ausführen:
Um es für die Migration von einer Festplatte auf eine SSD zu verwenden, müssen Sie die folgenden Schritte ausführen:
- Laden Sie Clonezilla herunter und erstellen Sie einen bootfähigen USB-Stick.
- Starten Sie den Computer mit unserem Clonezilla Live.
- Führen Sie die Erstkonfiguration durch (Sprache, Tastaturlayout usw.).
- Wählen Sie die Option "Geräte-Geräte-Arbeit direkt von einer Festplatte oder Partition auf eine Festplatte oder Partition".
- Wählen Sie "Anfängermodus: Übernehmen Sie die Standardoptionen".
- Wählen Sie den Modus "Disk_to_local_disk".
- Wählen Sie die Quell- und Zieldiskette aus.
- Wir bestätigen den Vorgang (überprüfen ihn auf Richtigkeit) und warten.
Wenn Sie fertig sind, hat Clonezilla unsere Hauptfestplatte auf die neue SSD geklont. Wie immer müssen wir nur die Hauptfestplatte trennen, und beim Booten wird dies mit der neuen SSD geschehen.
Leider hat Clonezilla einige wichtige Einschränkungen. Das erste ist, dass die Verwendung einer viel komplizierteren Software als die vorherigen Alternativen ist. Und das zweite ist, dass es nur mit Festplatten gleicher oder größerer Kapazität arbeiten kann. Niemals mit kleineren. Obwohl genügend freier Speicherplatz für die Ausführung des Vorgangs vorhanden ist, können wir nicht klonen, wenn die Quellfestplatte 1 TB groß ist (und nur 30 GB belegt sind) und die leere Zielfestplatte 500 GB groß ist.
Wenn wir diese Klon-Software weiterhin verwenden möchten, können wir sie herunterladen aus dem folgenden Link .
Letzte Schritte: Überprüfen Sie, ob alles in Ordnung ist und genießen Sie die neue SSD
Wenn wir den Vorgang abgeschlossen haben, haben wir unabhängig vom verwendeten Programm unser Windows und alle unsere Daten in der neuen SSD. Es wäre nur erforderlich, die alte Festplatte zu trennen, um diese neue SSD verwenden zu können.
Falls der Computer nicht startet, wird die SSD nicht im BIOS konfiguriert. Wir werden dieses Konfigurationsmenü aufrufen, wählen Sie die neue SSD als primär Boot-Laufwerk und gehen.
Wenn das Betriebssystem gestartet wird, können wir überprüfen, ob alles vorhanden ist. Wir werden Windows so haben, wie wir es verlassen, bevor wir die Festplatte, alle unsere Programme, Konfigurationen, persönlichen Dateien und sogar die erstellten Partitionen klonen. Und falls etwas fehlt, haben wir es auf der alten Festplatte, die noch unformatiert ist und alle unsere Daten enthält.
Wenn wir sicher sind, dass in unserer neuen SSD alles in Ordnung ist, dann kommt der letzte Schritt: Denken Sie darüber nach Was machen wir mit der alten Festplatte?. Wenn es immer noch ohne Probleme funktioniert hat, können wir es trotzdem nützlich machen. Wir schalten den Computer aus, schließen ihn wieder an und können ihn so formatieren, dass er als sekundäre Festplatte zum Speichern von Daten verwendet wird. Und sogar in seinen Backups zu behalten. So haben wir nicht nur die Leistung beim Übergeben von Windows 10 an eine SSD verbessert, sondern auch Speicherplatz für alles, was wir wollen.