Monitore mit eingebauten Lautsprechern sind immer häufiger anzutreffen, und in einigen Fällen sind diese gut genug, dass Sie auf dedizierte Lautsprecher verzichten können und trotzdem gut sind Tonqualität . Diese Komponente ist jedoch nicht ohne Probleme, wenn also Ihre Monitorlautsprecher arbeite nicht, Dann werden wir Ihnen sagen, was Sie tun können, um sie zu reparieren oder zum Laufen zu bringen.
In der Regel sind die in die Monitore eingebauten Lautsprecher stromsparend und „dünn“, und in Bezug auf Klangqualität und Leistung haben sie selbst mit den billigsten Lautsprechern auf dem Markt nichts zu tun. Es gibt jedoch nicht wenige Benutzer, die diese verwenden, um Geld und Platz auf dem Tisch zu sparen, da es natürlich ein großer Vorteil ist, wenn die Lautsprecher relativ gut sind.

Was sollten Sie überprüfen, wenn die eingebauten Lautsprecher nicht funktionieren?
Bevor Sie glauben, dass die Monitorlautsprecher beschädigt sind, sollten Sie eine Reihe von Überprüfungen durchführen. Sehen wir uns diese an. Zunächst müssen wir jedoch das Offensichtliche sagen: Hat Ihr Monitor eingebaute Lautsprecher? Stellen Sie zunächst sicher, dass nicht alle Monitore sie tragen.
Überprüfen Sie die Verbindung
Damit die integrierten Lautsprecher eines Monitors funktionieren, müssen Sie berücksichtigen, dass die Verbindung zum PC in keiner Weise hergestellt werden kann, da nicht alle Videoverbindungen gleichzeitig Audio übertragen können. Um es zusammenzufassen: Wenn Sie den Monitor über VGA (D-Sub) oder DVI in einer seiner Varianten an den PC angeschlossen haben, besteht das Problem, dass das Audio des Monitors funktioniert Sie müssen es über HDMI, DisplayPort (oder Mini-DP) oder USB-C anschließen .

Beachten Sie, dass einige Monitore, wie in der Abbildung oben dargestellt, auch über eine Minibuchse Audioausgang haben: Dieser Anschluss dient zum direkten Anschließen von Lautsprechern oder Kopfhörern mit einem analogen Anschluss und nicht für den Anschluss an die Soundkarte des PCs. Wenn der Monitor eine Miniklinke mit der Aufschrift „Audio in ”bedeutet, dass es sich um einen Audioeingang handelt und Sie dort die PC-Soundkarte anschließen können, aber die überwiegende Mehrheit der Monitore verfügt über einen Ausgang und keinen Minijack für den Eingang, was in diesem Fall nicht funktioniert.
Überprüfen Sie den Audioausgang am PC
Als zweites sollten Sie überprüfen, ob auf Ihrem PC die richtige Audioausgabe ausgewählt ist. Um dies zu tun, in Windows 10 Klicken Sie mit der rechten Maustaste auf das Lautsprechersymbol in der unteren rechten Ecke in der Startleiste neben der Uhr und wählen Sie die Option „Toneinstellungen öffnen“. Ein Bildschirm wie der unten gezeigte wird geöffnet, und oben unter der Überschrift „Wählen Sie das Ausgabegerät“ müssen Sie Ihren Monitor auswählen.
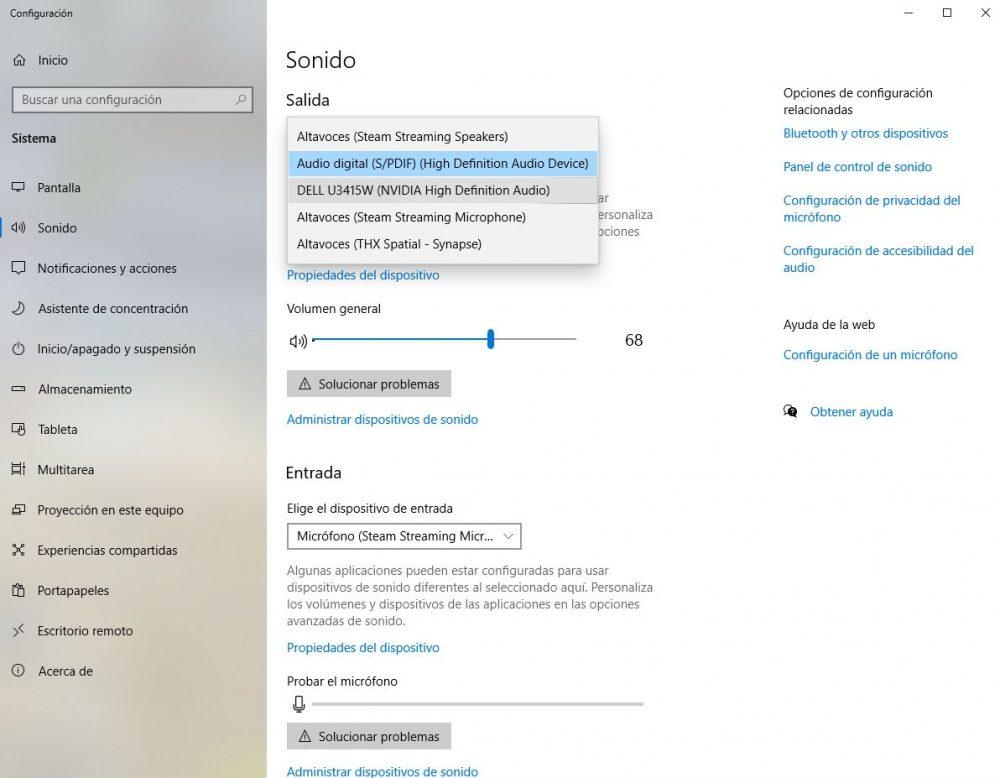
In der Regel sollten die Marke und das Modell Ihres Monitors und in Klammern der Treiber Ihrer Grafikkarte angezeigt werden, da der Ton über das Videokabel gesendet wird (aus diesem Grund im Beispiel) NVIDIA High Definition Audio wird angezeigt).
Für den Fall, dass Ihr Monitor nicht in der Liste angezeigt wird, verweisen wir Sie auf den vorherigen Punkt, da dies mit ziemlicher Sicherheit bedeutet, dass er nicht richtig angeschlossen ist, obwohl dies auch auf ein Problem in den Treibern zurückzuführen sein kann wir werden als nächstes sehen.
Überprüfen Sie die Monitortreiber
Fast alle auf dem Markt befindlichen Monitore werden vom Betriebssystem automatisch erkannt. Daher sollten Sie sich keine Gedanken über Treiber machen müssen, da diese automatisch installiert werden. Möglicherweise sind jedoch Probleme aufgetreten, Ihr Monitor ist möglicherweise sehr neu und die Treiber sind noch nicht vorhanden, oder Sie verfügen möglicherweise nicht über das erforderliche Windows-Update, das sie enthält. Aus diesem Grund sollten Sie zunächst Windows aktualisieren. Klicken Sie dazu auf die Schaltfläche Start und wählen Sie Einstellungen (das Zahnradsymbol).
Gehen Sie dann zu "Update und Sicherheit" und überprüfen Sie im Menü "Windows Update" auf der linken Seite, ob keine Updates zur Installation anstehen.

Darüber hinaus sollte überprüft werden, ob das Betriebssystem den Monitor tatsächlich korrekt erkennt. Klicken Sie dazu mit der rechten Maustaste auf die Schaltfläche Start und wählen Sie „Geräte-Manager“. Suchen Sie im folgenden Fenster nach dem Abschnitt „Monitore“ und zeigen Sie ihn an. Ihr Monitor sollte dort erscheinen.

Wenn nicht, ist der Monitor entweder nicht mit einem digitalen Medium (HDMI, DP, USB-C) verbunden oder es ist ein Problem aufgetreten. Der einfachste Weg, es zu lösen, besteht darin, die Website des Herstellers Ihres Monitors aufzurufen Suchen Sie im Download-Bereich die entsprechenden Treiber für Ihr Betriebssystem und installieren Sie sie.
Überprüfen Sie die Lautstärke der eingebauten Lautsprecher
Der letzte Schritt, den Sie überprüfen sollten, ist ebenfalls offensichtlich, kann jedoch übersehen werden und besteht darin, sicherzustellen, dass die Lautstärke auf dem Monitor selbst nicht verringert oder stummgeschaltet wird. Dazu müssen Sie mit den Tasten (normalerweise in der unteren rechten Ecke oder auf der rechten Seite) und im Bereich Audio (dies ist je nach Monitor sehr unterschiedlich, aber wenn es integriert ist, auf das eigene OSD des Monitors zugreifen Lautsprecher 100% sicher, welche einen Abschnitt zum Einstellen des Tons haben) Stellen Sie sicher, dass die Lautstärke nicht leiser oder sogar stumm geschaltet ist.
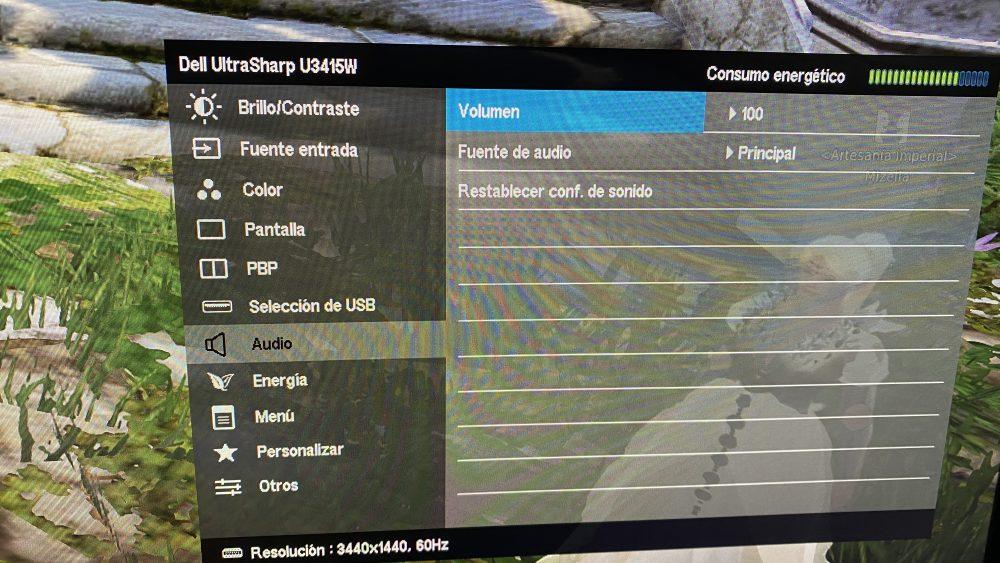
Hier müssen Sie auch sicherstellen, dass die Audioquelle ausgewählt ist (normalerweise wird wie in unserem Beispiel bei einem Dell-Monitor „Standard“ oder „Haupt“ angezeigt), da Ihr Monitor möglicherweise über mehrere Audioeingänge verfügt und dies auch tut Es ist nicht die richtige ausgewählt.
Wenn Sie nach all diesen Überprüfungen immer noch keinen Ton vom PC über die eingebauten Lautsprecher des Monitors empfangen können, liegt möglicherweise ein physisches Problem vor. Wenn möglich, empfehlen wir, den Monitor zuerst mit einem anderen PC oder sogar mit einer Konsole zu testen Wenn möglich über HDMI und wenn nichts funktioniert, wenden Sie sich an den technischen Service oder bearbeiten Sie Ihre Garantie.