Derzeit haben die meisten Benutzer ein lokales Netzwerk mit einer Geschwindigkeit von fast 1 Gbit / s, solange wir über ein Netzwerkkabel verbunden sind. Dass unser LAN diese Geschwindigkeit hat, hat jedoch nichts mit der Geschwindigkeit zu tun, die von unserem ISP vertraglich vereinbart wurde. So könnten wir lokal Daten mit bis zu 1 Gbps teilen, aber im Internet könnten wir auf eine niedrigere Geschwindigkeit beschränkt sein. Selbst bei einer Internetverbindung mit der gleichen Geschwindigkeit arbeiten wir nicht immer mit der maximalen Geschwindigkeit, mit der wir im LAN oder im Internet arbeiten können. Aus diesem Grund können wir kostenlose Software verwenden, um die tatsächliche Bandbreite zu kennen, die unsere Netzwerkkarte erzeugt Windows sowie Netzwerk Meter um unseren Netzwerkverkehr zu überwachen.
Das erste, was wir tun werden, ist herauszufinden, was uns die Verwendung dieses Programms bringen kann. Dann werden wir sehen, wie man es zum Laufen bringt und was die Mindestanforderungen sind, damit es funktioniert. Zum Abschluss sehen wir, wie Network Meter funktioniert, um unser lokales Netzwerk mit Beispielen zu überwachen, wobei eine oder mehrere Netzwerkschnittstellen verwendet werden.
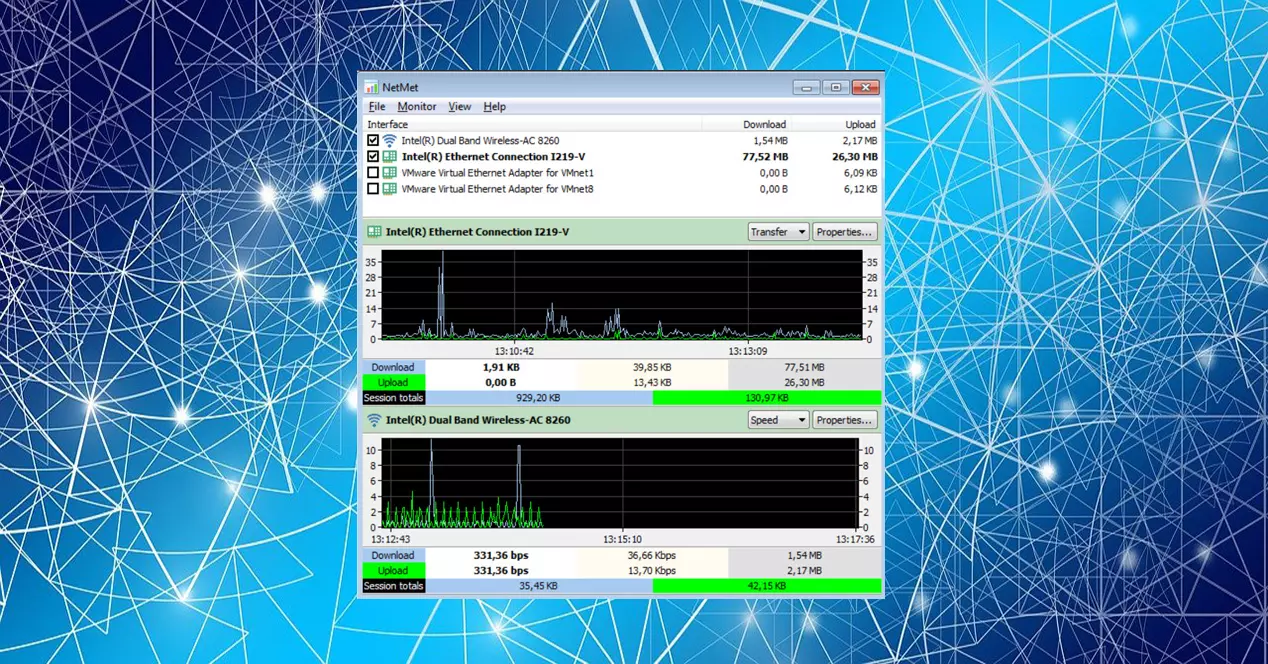
Was Network Meter bietet, um unser LAN zu überwachen
Netzwerkanzeige könnte definiert werden als a kostenloses Programm das nach Netzwerkschnittstellen und Adaptern im System zur LAN-Überwachung sucht. Somit ist es in der Lage, detaillierte Informationen zu jeder Schnittstelle bereitzustellen. Die Bedienung ist einfach, jeder Schnittstellenmonitor hat eine Ansicht mit einfachen Statistiken und einen grafischen Bildschirm, der den Zeitverlauf anzeigt. Dies wäre ein Beispiel für den Hauptbildschirm des Programms, um Ihnen eine bessere Vorstellung zu geben:

Es ist ein Tool zum Messen des Netzwerkverkehrs. Somit können wir Network Meter verwenden, um unser lokales Netzwerk in Echtzeit zu überwachen, indem wir eine oder mehrere Netzwerkschnittstellen auswählen. Es ist eine einfach zu bedienende Software, in der wir einfach zu Beginn der Arbeit einen der verfügbaren Ethernet- oder Wi-Fi-Adapter auswählen und sogar mit virtuellen arbeiten können.
Zusammenfassend können wir sagen, dass es sich nicht um eine komplexe Anwendung handelt und dass sie als einfach zu bedienendes Tool entwickelt wurde. Es bietet uns auch den eingehenden und ausgehenden Verkehr und zeigt uns die Ergebnisse in einer Grafik an. Was die Lizenz betrifft, ist anzumerken, dass sie sowohl für private als auch für kommerzielle Benutzer kostenlos ist, sodass wir sie alle verwenden können.
Mindestanforderungen und Nutzung des Programms
Bezüglich der Mindestanforderungen benötigen wir einen Computer mit Windows 2000, XP, 2003, Vista, 7, Server 2008, 8, 8.1 oder 10. Bezüglich des Festplattenspeichers haben wir die Version 2.3.0 mit 20 MB . verwendet du wirst genug haben. Daher konnte diese Software auf praktisch jedem Computer der letzten 20 Jahre problemlos ausgeführt werden. Das erste, was Sie tun müssen, ist es kostenlos herunterzuladen von seiner Website . Dann sehen Sie einen Bildschirm wie diesen:

Klicken Sie in diesem Fall einfach auf das Herunterladen Schaltfläche, angezeigt durch ein Kästchen und einen roten Pfeil, um es auf Ihrer Festplatte zu speichern.
Es sollte auch beachtet werden, dass es zusätzlich zu kostenlos ist tragbar . Dies bedeutet, dass wir es nach dem Herunterladen nur noch entpacken und ausführen müssen, um es zu verwenden. Wenn Sie keinen Dateidekomprimierer installiert haben, verfügt der Windows-Explorer über einen und Dateien mit einer .zip-Erweiterung, wie es der Fall ist, können problemlos dekomprimiert werden.
Erste Schritte mit Network Meter
Um dieses Tool zu verwenden, müssen wir auf das doppelklicken NetMet Datei, die die einzige ist, die wir haben, nachdem wir die heruntergeladene Datei entpackt haben.

Das Network Meter-Tool zur Überwachung unseres lokalen Netzwerks bei der ersten Ausführung sieht folgendermaßen aus:

Machen Sie sich keine Sorgen, wenn Sie es zunächst sehr einfach sehen und keine Daten auf dem Bildschirm sehen. Das liegt daran, dass wir nicht die richtigen Optionen ausgewählt haben. Das erste, was wir sehen werden, ist das Hauptmenü mit seinen Hauptoptionen, das Sie in einem roten Kästchen markiert haben. Hier haben wir diese Abschnitte:
- Reichen Sie das : Wir haben die Möglichkeit, die Ergebnisse zu aktualisieren, wir können dies auch direkt mit der Taste F5 tun.
- Überwachen : um den Netzwerkadapter auszuwählen, den wir überwachen möchten. Sie können eine oder mehrere auswählen.
- Anzeigen : Hier wählen wir die Anzeigeoptionen und den Zeitraum für die Grafikaktualisierung.
- Hilfe : wird verwendet, um die Version des Programms zu überprüfen und zur Website des Entwicklers zu gelangen.
Aus dem Hauptmenü werden wir zwei eingehender und detaillierter sehen, nämlich «Monitor» und «View». Als nächstes klicken wir auf Monitore, wir sehen einen ähnlichen Bildschirm:

Die Bedienung ist sehr einfach. Wenn wir einen funktionierenden Adapter auswählen, sehen wir sofort eine Zusammenfassung des Netzwerkverkehrs und der aktuellen Entwicklung. Bei der ersten Verwendung empfehlen wir Ihnen, einfach Ihre Ethernet- oder Wi-Fi-Karte auszuwählen. In unserem Fall ist es eine Gigabit-Ethernet-Netzwerkkarte, die ich später drücken werde. Es unterstützt auch das Arbeiten mit einer virtuellen Schnittstelle.
Der nächste Abschnitt des Hauptmenüs ist Aussicht, die uns diese Möglichkeiten bietet:

Einer ist Aktualisierungszeitraum in dem wir den Aktualisierungszeitraum auswählen können, in dem die Daten aktualisiert werden. Das Beste ist, es normal zu belassen, damit es jede Sekunde aktualisiert wird, und schnell alle 0.5 Sekunden, wenn wir genauere Informationen benötigen. Auf der anderen Seite ist ein Abschnitt, den ich zu aktivieren empfehle, Schnittstellenansicht , dann würden wir die verfügbaren Schnittstellen sehen.
Hier könnten wir das Gleiche machen wie in ” Überwachen “, das heißt, wählen Sie unsere Netzwerkschnittstelle aus. Das einzige, was Sie beachten sollten, ist, dass weniger Platz für die Anzeige des Rests zur Verfügung steht. Außerdem können Sie in diesem Fenster den Datenverkehr sehen, den dieser Adapter im Herunterladen und UploadCategories . Außerdem haben Sie auf der rechten Seite eine Bildlaufleiste, um den Rest der Adapter anzuzeigen, wenn Sie mehr als fünf haben.

Auf der anderen Seite finden Sie in der Windows-Taskleiste für mehr Komfort ein Symbol für die Netzwerkanzeige, um Ihren Netzwerkverkehr zu überwachen und den Zugriff auf das Programm zu ermöglichen, falls Sie es im Hintergrund lassen möchten.

Praktische Beispiele für die Verwendung von Network Meter
Jetzt werden wir unsere Ethernet-Netzwerkkarte auswählen, dann zeigt uns Network Meter ein Diagramm zusammen mit einer Zusammenfassung meiner Netzwerkverkehrsstatistiken.

An der Stelle, an der der Name der Netzwerkkarte erscheint, sehen wir zwei zu berücksichtigende Elemente. Der Erste " Art des » ermöglicht es uns, die über das Netzwerk gesendete und empfangene MB-Menge zu ändern. Der Zweite " Schnelligkeit ” bezieht sich auf die Übertragungsgeschwindigkeit, gemessen in Mbit/s. Klicken Sie außerdem auf das Ferienhäuser Schaltfläche öffnet ein Fenster mit Informationen zur Netzwerkkarte und deren Konfiguration.

Es kann auch Informationen von mehreren Netzwerkschnittstellen gleichzeitig bereitstellen. Dies ist beispielsweise ideal, wenn Sie mit einer virtuellen Schnittstelle arbeiten:

Wenn für die restlichen Netzwerkadapter kein Platz mehr zum Anzeigen vorhanden ist, müssen Sie sie anzeigen, indem Sie die Leiste auf der rechten Seite verschieben.
Wie Sie gesehen haben, können wir mit Network Meter unser lokales Netzwerk schnell und einfach überwachen, und zwar auf sehr vollständige Weise, damit wir den Download- und Upload-Verkehr der verschiedenen Netzwerkschnittstellen im Detail sehen können, ideal zu wissen was ist los. Wir können auch die Menge des im lokalen Netzwerk und im Internet ausgetauschten Datenverkehrs auf sehr intuitive Weise sehen.