Microsoft Edge ist der von Microsoft entwickelte Webbrowser und in beiden standardmäßig enthalten Windows 10 und Windows 11. Es entstand als natürlicher Ersatz für den klassischen Internet Explorer, der sich im Vergleich zu seinem Vorgänger dadurch auszeichnet, dass er sicherer, leichter und mit mehr Funktionen ausgestattet ist. Trotz der großen Fortschritte, die er gemacht hat, ist Edge kein perfekter Browser, daher ist er nicht frei von möglichen Fehlern oder Ausfällen, die seine Verwendung unmöglich machen. Eines der häufigsten Probleme ist, dass es nicht geöffnet werden kann.
Für Benutzer, die täglich verschiedene Browser verwenden, ist diese Unannehmlichkeit möglicherweise kein großes Problem. Aber für diejenigen, die sich bei den meisten ihrer täglichen Aufgaben auf Edge verlassen, kann es eine große Unannehmlichkeit sein, auf die sie möglicherweise nicht wissen, wie sie damit umgehen sollen. Aus diesem Grund werden wir heute sehen, was die möglichen Ursachen sein können, aus denen es auftritt, und wie es gelöst werden kann.
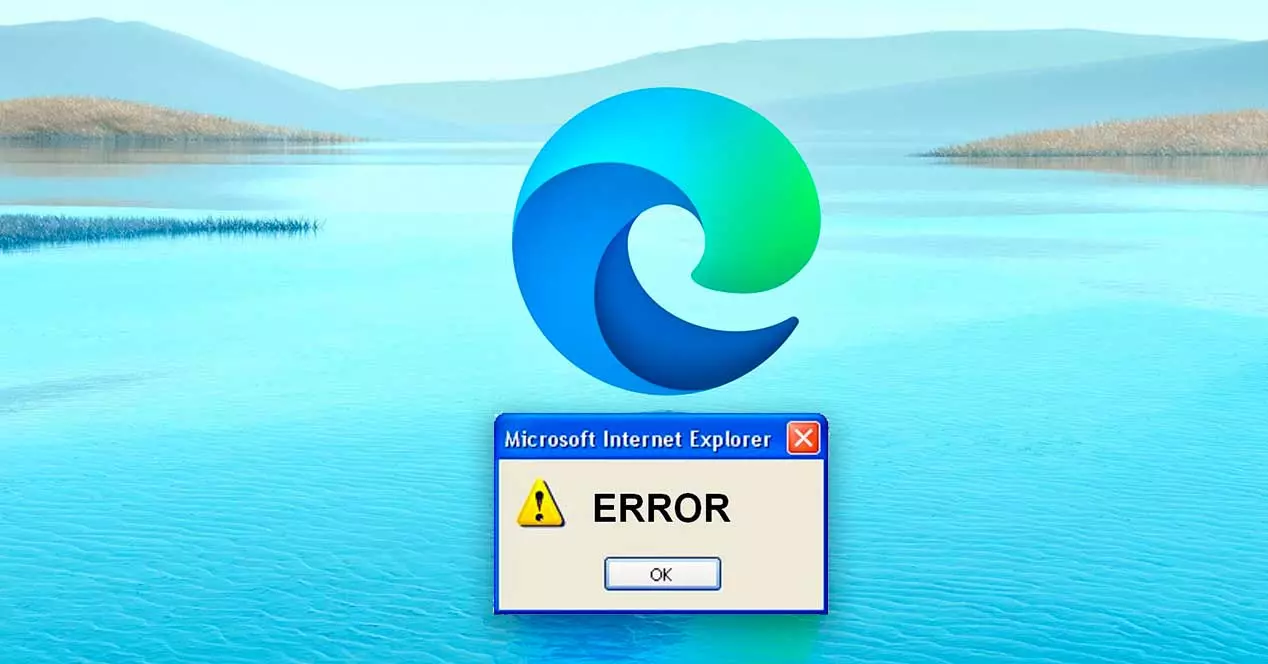
Warum Microsoft Edge nicht startet
Es ist unbestreitbar, dass, wenn wir es gewohnt sind, mit Edge zu arbeiten, jedes Problem, das damit verbunden ist, uns zu sehr beeinträchtigen kann. In diesem Fall ist es möglich, dass zwei Arten von klar unterschiedenen Fehlern auftreten, die sowohl in Windows 10 als auch in Windows 11 auftreten können.
- Es öffnet sich nicht : In diesem Fall wird der Browser nicht geöffnet, selbst wenn wir auf seine Verknüpfung doppelklicken oder ihn aus dem Startmenü auswählen, sodass er weder gestartet noch geladen wird, sodass wir nicht darauf zugreifen können.
- Es öffnet sich, funktioniert aber nicht mehr : In diesem Fall ist es möglich, Edge zu öffnen, aber es funktioniert nicht richtig, es gibt Fehler wie Abstürze, es öffnet und schließt sich dann, es maximiert das Fenster nicht, es ist sehr langsam usw.
Die Gründe, warum eine dieser beiden Optionen eintritt, können vielfältig sein und werden uns sicherlich daran hindern, auf das Internet zuzugreifen. Unter ihnen könnten die wahrscheinlichsten mit dem Fehlen von Systemaktualisierungen, Problemen mit dem Browserverlauf und dem Cache oder der Beschädigung der Anwendung selbst zusammenhängen.
Was auch immer der Grund dafür ist, das Einzige, was sicher ist, ist, dass wir den Browser nicht normal verwenden können, wie wir möchten. Aus diesem Grund werden wir verschiedene Arten von Aktionen sehen, die wir ausführen können, um es lösen zu können, je nachdem, ob es sich nicht öffnet oder ob es sich öffnet, aber nicht richtig funktioniert.
So beheben Sie Edge, wenn es sich nicht öffnen lässt
Für den Fall, dass Microsoft Edge in keiner Weise geöffnet werden kann, teilen wir Ihnen mit, welche Maßnahmen wir ergreifen können, um das Problem zu lösen.
Windows Update
Wenn der Microsoft-Browser nicht startet, liegt es wahrscheinlich daran, dass wir das System nicht richtig aktualisiert haben, was immer sehr zu empfehlen ist, da wir nicht nur die Neuigkeiten in Bezug auf neu entstehende Funktionen erhalten, aber sie enden auch mit solchen Problemen.
Daher müssen wir einfach die Tastenkombination „Windows + I“ drücken, um auf das Menü „Einstellungen“ zuzugreifen.
Wenn wir dabei sind Windows 10 , klicken Sie auf den Abschnitt „Update und Sicherheit“ und dann im Abschnitt „Windows Update“ auf „Nach Updates suchen“.

Für den Fall, dass wir verwenden Windows 11 , klicken Sie einfach auf den Abschnitt „Windows Update“, den wir unten in der linken Spalte finden, und klicken Sie auf die Schaltfläche „Nach Updates suchen“.
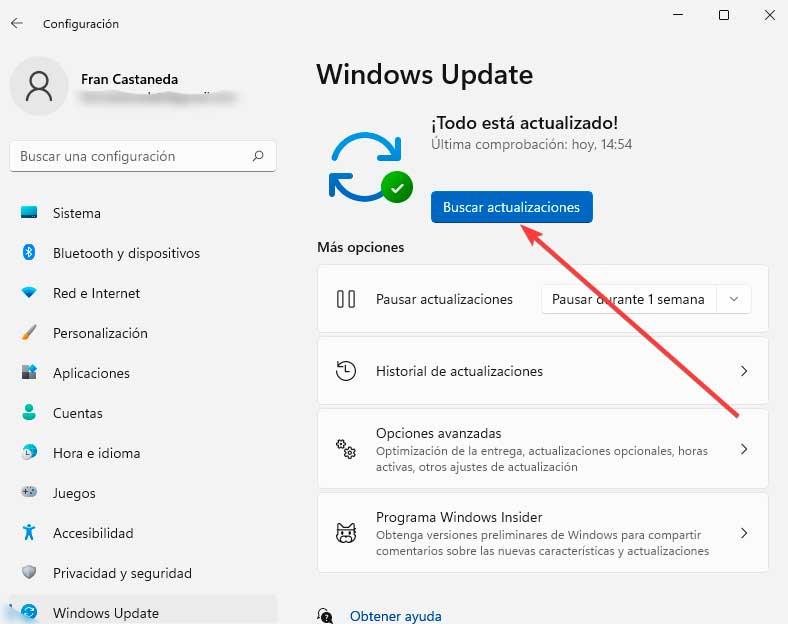
Falls noch etwas aussteht, installieren wir es und prüfen, ob das Problem dadurch behoben wird.
Fehlerbehebung bei Kompatibilitätsproblemen
Windows verfügt über eine Problembehandlung, mit der wir Fehler beheben können, z. B. den, der das Öffnen von Edge verhindert, und Anpassungen an der Konfiguration vornehmen, ohne eine Anwendung eines Drittanbieters installieren zu müssen. Dazu greifen wir auf das Menü „Einstellungen“ zu, indem wir die Tastenkombination „Windows + I“ drücken.
Für den Fall, dass wir verwenden Windows-10, Klicken Sie auf „Update und Sicherheit“. Später im linken Bereich klicken wir auf „Fehlerbehebung“. Als nächstes wählen wir die „Zusätzliche Problembehandlung“ und gelangen auf eine neue Seite, auf der wir die auswählen „Fehlerbehebung bei der Programmkompatibilität“ . Wählen Sie Microsoft Edge und klicken Sie auf „Weiter“.
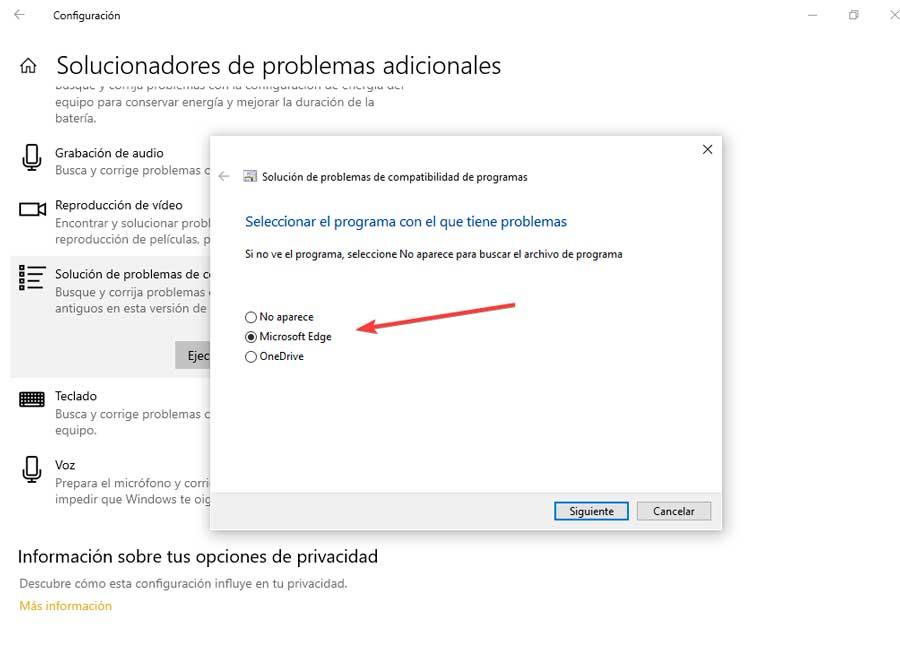
Wenn wir verwenden Windows 11 , klicken Sie im Abschnitt „System“ auf „Fehlerbehebung“ und dann auf „Andere Fehlerbehebungen“. Im neuen Bildschirm scrollen wir nach unten und klicken auf die Schaltfläche „Ausführen“ im Abschnitt „Fehlerbehebung bei der Programmkompatibilität“. Wählen Sie Microsoft Edge aus der Liste aus und klicken Sie auf „Weiter“.
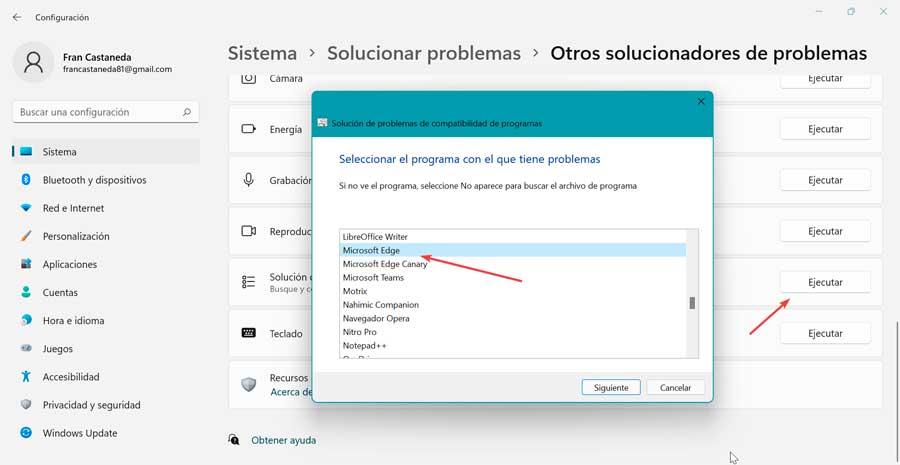
Im neuen Fenster können wir wählen, ob wir „Empfohlene Einstellungen ausprobieren“ oder „Programm zur Fehlerbehebung“ wählen möchten.
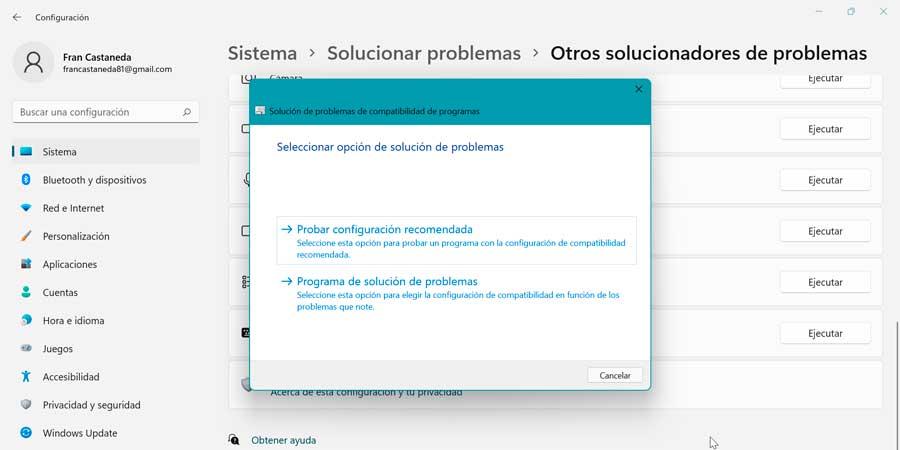
Setzen Sie Microsoft Edge zurück oder reparieren Sie es
Wenn Windows korrekt aktualisiert wurde und das Problem weiterhin besteht, ist es möglich, dass die Startdateien des Browsers beschädigt wurden, wodurch er sich nicht normal öffnen kann. In diesem Fall können wir ein Reparatur- oder Wiederherstellungstool verwenden, das das Betriebssystem selbst enthält.
Um dies zu tun, in Windows 10 Drücken Sie „Windows + I“ und greifen Sie auf das Bedienfeld „Einstellungen“ zu. Später klicken wir auf den Abschnitt „Anwendungen und Anwendungen und Funktionen“. Wir wählen „Microsoft Edge“ und „Ändern“. Dies öffnet ein neues Fenster mit der Option zu "Ändern" .
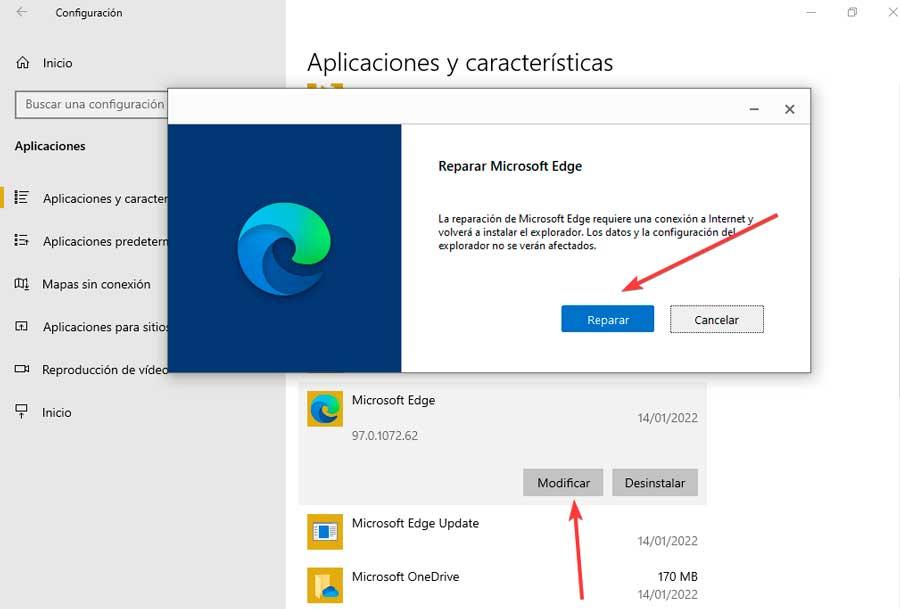
Im Fall von Windows 11 ist der Prozess derselbe, zuerst greifen Sie auf Einstellungen und Anwendungen und Funktionen zu. Ausgewählter Microsoft Edge, klicken Sie rechts auf die drei Punkte. Klicken Sie abschließend auf „Zurücksetzen“, was uns die Option „Reparieren“ oder „Zurücksetzen“ gibt.
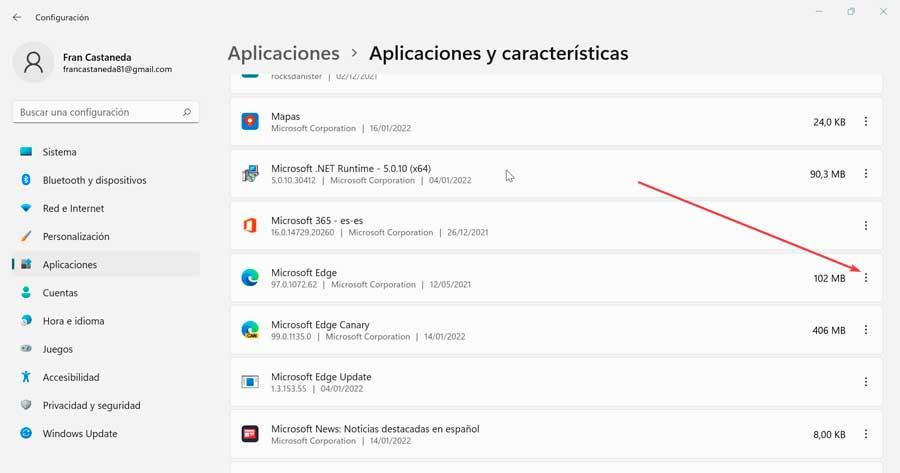
sauberen Neustarts
Bei der Verwendung von Programmen von Drittanbietern kann es zu Konflikten zwischen unseren Softwares kommen, die Probleme verursachen können, einschließlich in Edge, sodass wir einen sauberen Neustart durchführen können, um zu versuchen, das Problem zu lösen. Der Vorgang ist in Windows 10 und Windows 11 gleich.
Drücken Sie dazu die Tastenkombination „Windows + R“, geben Sie ein msconfig.exe und drücken Sie die Eingabetaste, um auf die „Systemkonfiguration“ zuzugreifen. Klicken Sie auf die Registerkarte Dienste und aktivieren Sie das Kontrollkästchen „Alle Microsoft-Dienste ausblenden“. Klicken Sie abschließend auf das Feld „Alle deaktivieren“.

Später öffnen wir den Task-Manager über die Tastenkombination „Strg + Alt + Entf“. Hier wählen wir ein Element aus und klicken auf „Deaktivieren“, sowie jedes von ihnen. Wir kehren zur Systemkonfiguration zurück und klicken auf „Übernehmen“ und „OK“. Jetzt starten wir den PC neu und prüfen, ob Edge korrekt startet. Wenn dies der Fall ist, bedeutet dies, dass ein externes Programm das Problem verursacht hat. Wir müssen unsere installierten Programme durchsuchen und feststellen, welche Anwendung Ihre Probleme verursacht.
Führen Sie PowerShell aus
Wir können auch das Windows PowerShell-Befehlszeilentool verwenden, um das Problem zu beheben. Um es zu aktivieren, geben wir powershell in das Suchfeld des Startmenüs und ein mit Administratorrechten ausführen . Sobald es erscheint, schreiben wir den folgenden Befehl und drücken die Eingabetaste:
Get-AppXPackage -AllUsers | Foreach {Add-AppxPackage -DisableDevelopmentMode -Register "$($_.InstallLocation)AppXManifest.xml"}
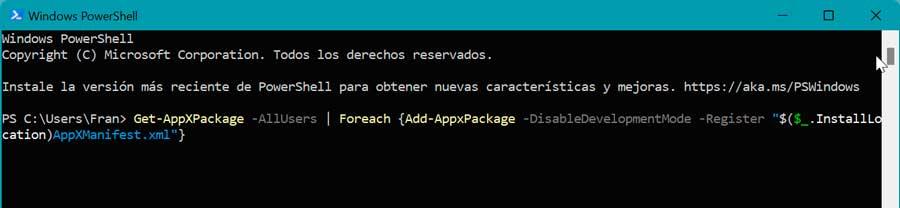
Wir warten, bis PowerShell den Vorgang abgeschlossen hat. Sobald wir fertig sind, starten wir den Computer neu und prüfen, ob Edge normal funktioniert.
Es öffnet sich, funktioniert aber nicht mehr: Lösung
Für den Fall, dass Microsoft Edge geöffnet wird, aber nicht richtig funktioniert, können wir eine der folgenden Aktionen ausführen.
Browserverlauf und Cache löschen
Als erstes sollten wir versuchen, den Browserverlauf sowie die Daten, die wir im Cache gespeichert haben, zu löschen. Dazu öffnen wir Edge und klicken oben rechts auf das Drei-Punkte-Icon. Dies öffnet ein Dropdown-Menü, in dem wir „Einstellungen“ auswählen.
In dem neu erscheinenden Fenster wählen wir „Datenschutz“, Suche und Dienste im Menü links. Wir scrollen nach unten, wo die "Browserdaten löschen" Abschnitt befindet und klicken Sie auf „Wählen Sie, was gelöscht werden soll“.
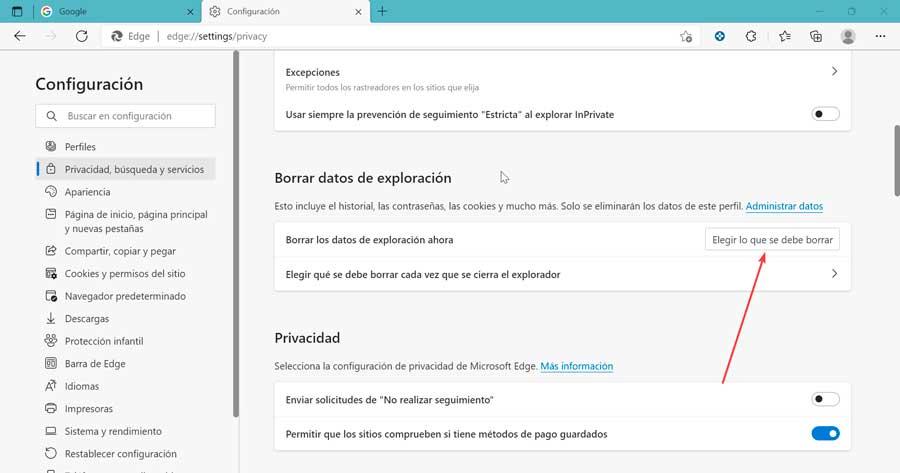
Dadurch wird die Liste „Browserdaten löschen“ geöffnet, in der wir den „Browserverlauf“ und „Dateien und Bilder im Cache“ überprüfen müssen. Abschließend klicken wir auf die Schaltfläche „Jetzt löschen“, um die ausgewählten Daten zu löschen.
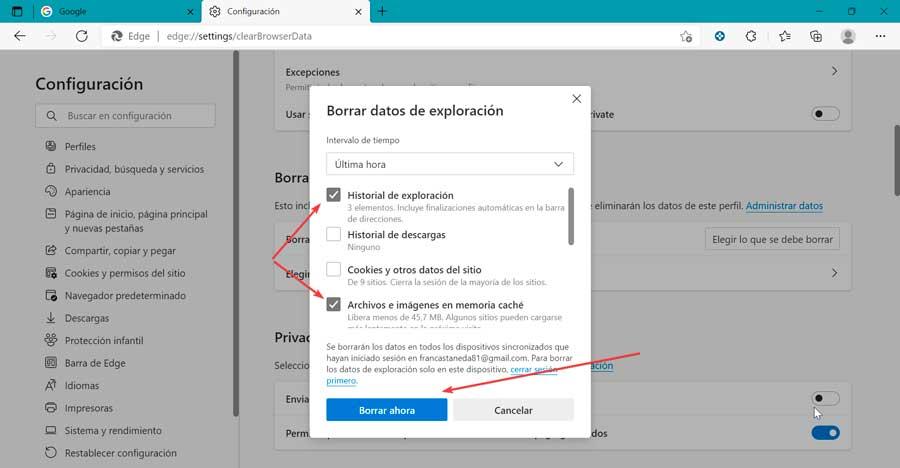
Sobald dies erledigt ist, starten wir den Browser neu und jetzt sollte er wieder ordnungsgemäß funktionieren.
Erweiterungen löschen
Einige der Erweiterungen die wir in unserem Browser installiert haben, kann sein verdorben und stört das ordnungsgemäße Funktionieren von Edge. Da es keine effektive Möglichkeit gibt, genau herauszufinden, welche Erweiterung die Verlangsamung verursacht, empfehlen wir, sie nacheinander zu deaktivieren, bis Sie herausfinden, ob eine das Problem verursacht.
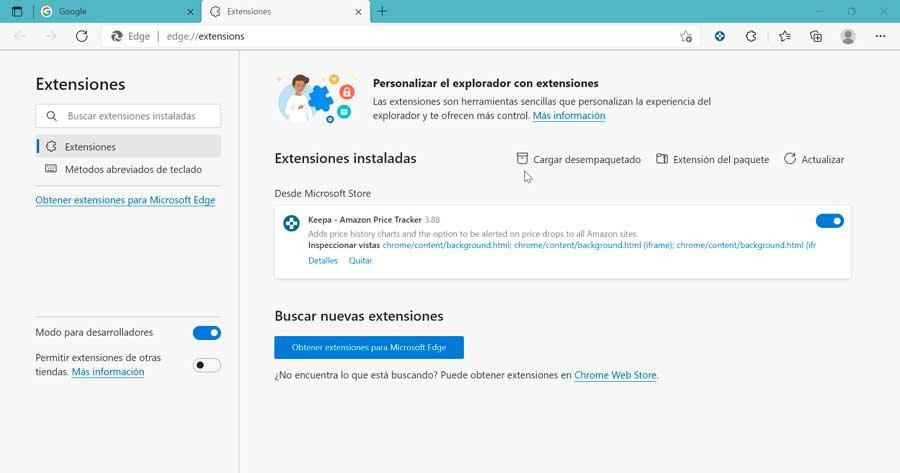
Öffnen Sie dazu den Browser und klicken Sie oben rechts auf das Drei-Punkte-Symbol. Dies öffnet ein Dropdown-Menü, in dem wir „Erweiterungen“ auswählen. In dem neuen Fenster können wir die von uns installierten nach und nach deaktivieren und prüfen, ob dies die Leistung des Browsers während der Nutzung verbessert.