Bei der Verwendung unseres Webbrowsers ist eine der Aufgaben, die wir am häufigsten ausführen, die Suche. Ob von der Google-Suchmaschine oder einer anderen unseres Vertrauens, die Wahrheit ist, dass es sich um eine wiederkehrende Aufgabe handelt und dass die richtige Verwendung sehr nützlich sein kann. Wenn wir verwenden Edge regelmäßig sollten wir wissen, dass wir verschiedene Erweiterungen verwenden können, um ihre Ergebnisse zu verbessern.
Unabhängig davon, ob wir Google verwenden, um irgendeine Art von Suche oder Abfrage durchzuführen, oder ob wir uns für eine andere wettbewerbsfähige Suchmaschine entscheiden, die Add-Ons, die wir für Edge sehen werden, werden uns helfen, noch mehr daraus zu machen. Und das ist es Microsoft verfügt über einen eigenen Add-On-Store, aus dem Sie diese Erweiterungen mit absoluter Sicherheit herunterladen können. Da Edge auf Chromium basiert, unterstützt es die volle Kompatibilität mit Add-Ons, die in gehostet werden Chrome speichern, damit wir sie auch in unserem Browser installieren können.
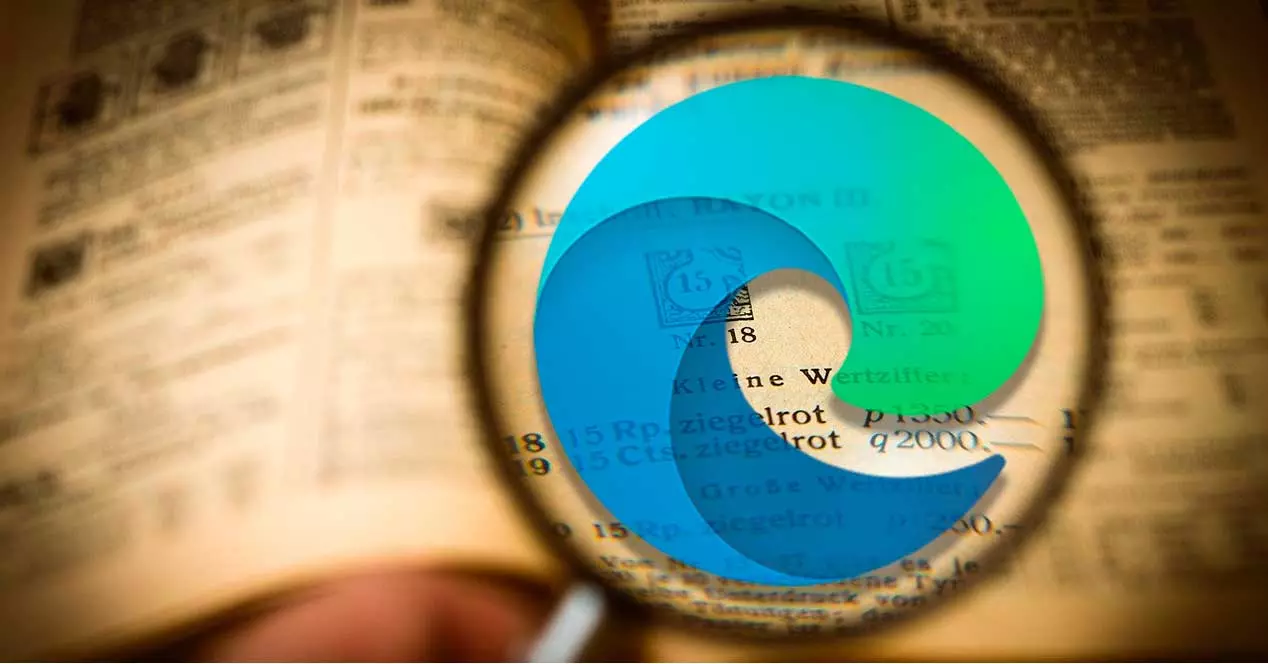
Microsoft Store-Add-Ons
Als Nächstes stellen wir Ihnen verschiedene Erweiterungen für Edge vor, die wir installieren können, um unsere Suche im Microsoft-Browser zu verbessern.
Auswahlsuche nach Microsoft Edge
Wir sprechen von einem Add-On, das extrem einfach zu bedienen ist und eine große Hilfe sein wird sparen uns viel Zeit bei der Durchführung unserer Internetsuchen von Edge aus. Nach der Installation muss nicht jedes Mal eine neue Registerkarte unseres Browsers geöffnet werden, wenn wir Text auf Websites wie Google, Google Maps, Google Images, Wikipedia kopieren und suchen möchten. YouTube or Facebook die standardmäßig hinzugefügt werden, wenn wir möglicherweise andere Websites hinzufügen, auf denen wir regelmäßig ihre Suchfunktion verwenden.
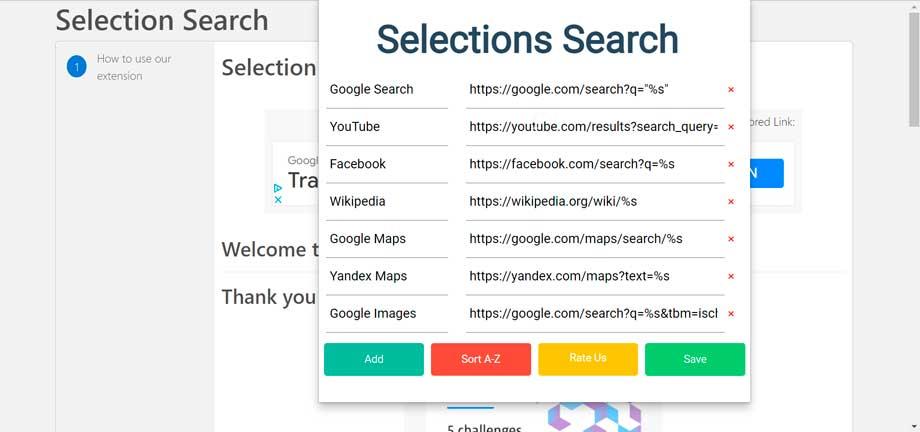
Wir können diese Erweiterung von herunterladen Edge-Add-on-Store .
Letzte Suchanfragen
Es ist möglich, dass wir manchmal eine Suche in unserer bevorzugten Suchmaschine durchgeführt haben, diese jedoch nicht die erwarteten Ergebnisse finden konnte, was dazu führt, dass wir dieselbe Suche von einer anderen alternativen Suchmaschine aus durchführen möchten. Wenn dies der Fall ist, müssen wir nach der Installation dieser Erweiterung einfach mit der rechten Maustaste auf ein beliebiges Suchfeld klicken und auf die Option Letzte Suchen klicken. Dies wird uns ermöglichen Stellen Sie alle von uns durchgeführten Suchen wieder her in den letzten zwei Tagen, um sie mit nur einem Mausklick einfügen zu können.
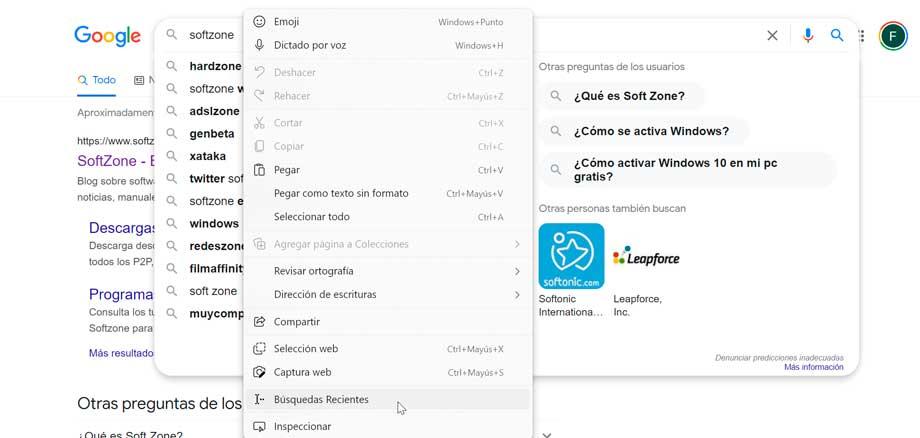
Falls wir uns Sorgen um unsere Privatsphäre machen, sollten wir wissen, dass dieses Plugin für Edge nichts verfolgt, was wir in das Suchfeld eingeben. Es ruft einfach unsere vergangenen Suchanfragen aus unserem Browserverlauf ab, wenn wir dies anfordern. Dieses Verfahren hat den Vorteil, dass es verbraucht kaum Ressourcen . Der Nachteil besteht jedoch darin, dass wir häufig den Verlauf unseres Browsers löschen, da die Erweiterung in diesem Fall nicht auf unsere vorherigen Suchen zugreifen kann. Außerdem unterstützt diese Erweiterung die Aufwärts-, Abwärts-, Eingabe- und ESC-Tasten auf unserer Tastatur, um den von uns eingegebenen Text zu steuern.
Wir können die herunterladen Recent Searches Plugin aus dem Microsoft Store.
Ähnliche Seiten
Es ist möglich, dass wir manchmal, wenn wir eine Seite besuchen, die uns wirklich gefällt, daran interessiert sind andere ähnliche Seiten zu sehen . Oder für den Fall, dass wir Seiten zu einem Thema finden müssen, das wir untersuchen, kann es für uns schwierig sein, die richtige Suche bei Google durchzuführen. Mit dieser Erweiterung können wir in Sekundenschnelle Websites finden, die mit den Websites verwandt sind, nach denen wir derzeit suchen und die wir anzeigen.
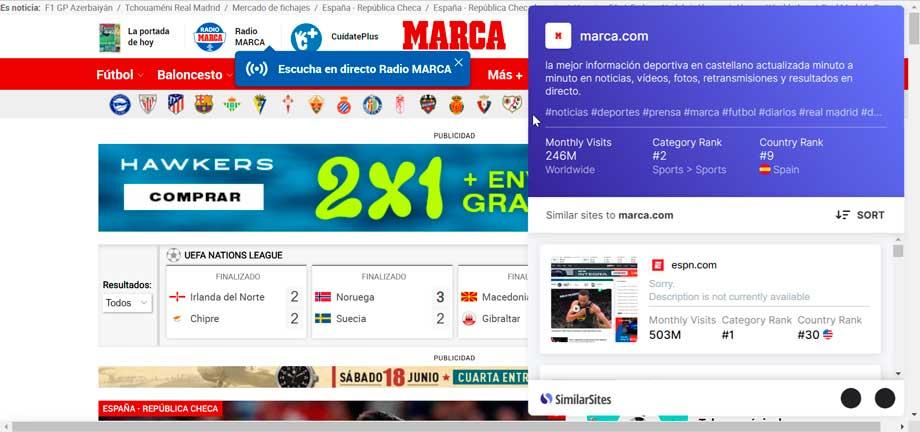
Sobald wir dieses Plugin für Edge installiert haben und mit dem Durchsuchen unserer Lieblingswebsites begonnen haben, müssen wir nur noch auf die Erweiterung klicken, um sehen Sie sich eine Liste der empfohlenen Websites an die mit denen vergleichbar sind, die wir gerade sehen. Es kann für uns nützlich sein, neue Einkaufsseiten zu entdecken, die denen ähneln, die wir regelmäßig kaufen. Es ist auch dafür verantwortlich, neue Websites zu empfehlen, während wir unsere Lieblingsinhalte im Internet lesen, um uns dabei zu helfen, unsere Liste der zu lesenden Websites zu erweitern.
Wir können ähnliche Seiten kostenlos herunterladen aus dem Edge-Store.
Schnelle Suche
Diese Erweiterung wird uns helfen direkt auf bestimmten Websites suchen über die Edge-Adressleiste. Möglicherweise haben wir gelegentlich einen Tab auf einer Website geöffnet, um einfach nach etwas zu suchen. Dies kann ärgerlich sein, sodass wir mit diesem Add-On direkt über die Edge-Adressleiste nach Websites suchen können.
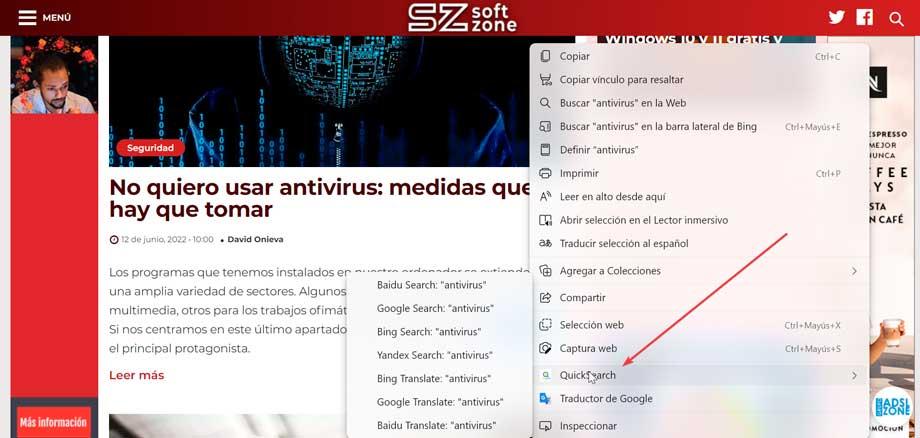
Dazu gehört die Kompatibilität mit Suchmaschinen wie Google, Bing, Yahoo! oder Baidu, unter anderem. Wir können Suchen oder Übersetzungen von Wörtern oder Sätzen durchführen, ohne die Suchbegriffe immer wieder neu schreiben zu müssen. Dafür hat es direkte und verkürzte Zugänge zu den beliebtesten Websites wie YouTube, Wikipedia, eBay, Amazon, AliExpress, Facebook, Twitter, unter vielen anderen.
Laden Sie QuickSearch von herunter Edge-Addon-Store .
Verwenden Sie den Chrome Web Store
Eines der Merkmale von Edge ist, dass es sich um einen Chromium-basierten Browser handelt, der eine vollständige Kompatibilität mit dem größten Add-On-Store der Welt, wie dem Chrome Web Store von Google, ermöglicht. Obwohl es möglich ist, dass das Plugin in einigen Fällen nicht so gut funktioniert, wie es sollte, da es nicht speziell für Edge entwickelt wurde, finden wir in den meisten der von ihm gehosteten Erweiterungen volle Kompatibilität.
Siehe Bilder
Bei der Suche nach Bildern ist die Google-Suche am beliebtesten, da wir nur angeben müssen welches Bild wir suchen wollen und wir erhalten ähnliche Bilder . Diese Erweiterung macht es uns einfacher, Bilder in hoher Auflösung zu suchen und anzuzeigen, ohne das Bild vollständig öffnen zu müssen, ohne einen neuen Tab verwenden zu müssen.
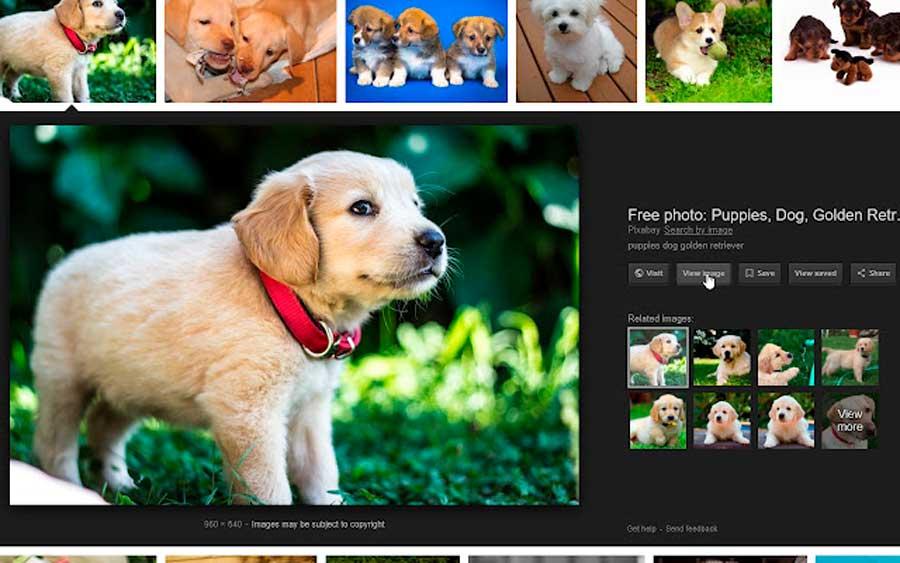
Dieses Plugin, das wir in Edge verwenden können, implementiert die Schaltflächen „Bild anzeigen“ und „Nach Bild suchen“ innerhalb der Google Image Search Sektion. Um den Zugriff auf diese Art der Suche zu erleichtern, müssen Sie nur mit der rechten Maustaste auf ein beliebiges Bild klicken und Google mit diesem Bild durchsuchen auswählen, um direkt auf die Ergebnisseite zuzugreifen.
Um es zu benutzen, einfach Installieren Sie es im Microsoft-Browser und in Google Bilder nach irgendetwas suchen.
Kontextmenü Suche
Wenn Sie häufig nach Wörtern und Sätzen suchen, die Sie häufig auf einer Seite lesen, könnte diese Erweiterung mit Suchfunktion für Sie interessant sein. Es bietet eine Suchfunktion im Kontextmenü um uns zu helfen, ein bisschen Zeit zu sparen. Seine Verwendung ist sehr einfach, da es nur notwendig ist, ein Fragment eines beliebigen Textes zu markieren, mit der rechten Maustaste zu klicken und die Suchmaschine auszuwählen, die wir verwenden möchten. Daher ist es nicht erforderlich, Google zu verwenden, aber wir können uns für andere wie DuckDuckGo, Bing und andere entscheiden.
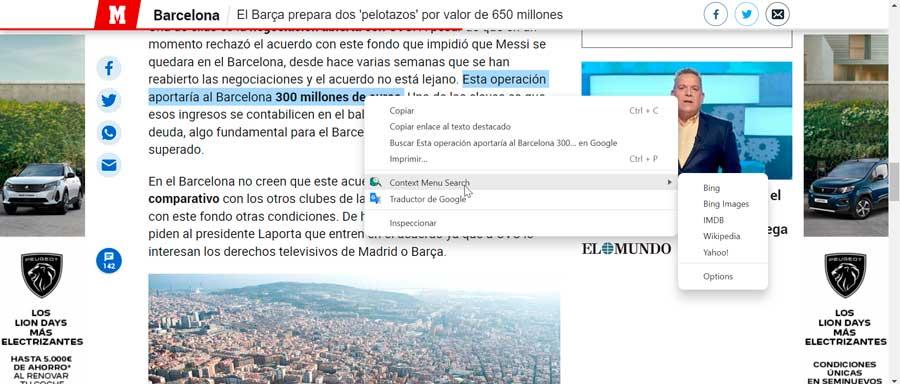
Suchergebnisse werden in einem neuen Tab angezeigt, der je nach den von uns festgelegten Optionen im Fokus oder im Hintergrund sein kann. Wir können auch den Speicherort des neu geöffneten Tabs so konfigurieren, dass er neben dem aktuellen Tab oder dem letzten Tab platziert wird. Darüber hinaus kann die Reihenfolge der Suchmaschinen organisiert werden, sodass alle hinzugefügt werden können, die nicht in der umfangreichen Liste enthalten sind.
Wenn wir wollen um die Kontextmenüsuche zu installieren über das Kontextmenü suchen können, laden Sie es einfach aus dem Chrome Store herunter.
Durchsuchen Sie die aktuelle Website
Wir sprechen jetzt über ein Plugin, das sehr nützlich sein kann, wenn wir dazu neigen Suche nach einer einzelnen Website in Google mit der Taste „Site“. Und wenn wir diese Erweiterung verwenden, können wir diese Option ersetzen, indem wir auf das Symbol klicken und einen Suchbegriff eingeben. Dadurch übernimmt Google die Suche nach dem Begriff, nach dem wir auf jeder Seite dieser bestimmten Website suchen.
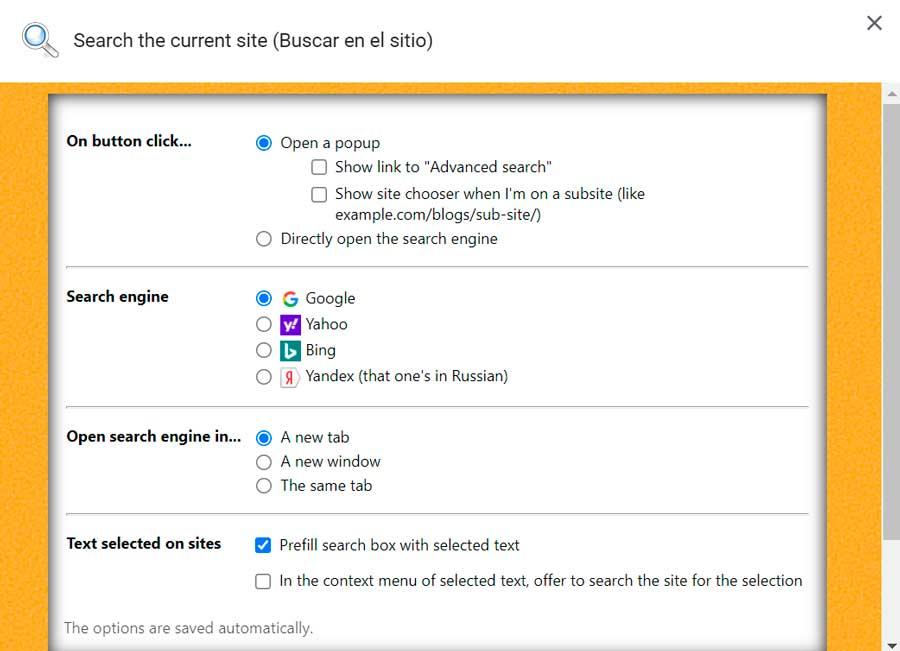
Es ist möglich, dieses Plugin anzupassen, indem Sie mit der rechten Maustaste auf die Erweiterung klicken und Optionen auswählen. Dadurch können wir die Suchmaschine ändern und Google, Yahoo!, Bing oder Yandek (russische Suchmaschine) auswählen. Eine andere Möglichkeit besteht darin, den Button so zu konfigurieren, dass er die Suchmaschine anstelle eines Popup-Fensters direkt öffnet, und wir können auch die Funktion aktivieren, um über das Kontextmenü nach einer Domain suchen zu können.
Laden Sie die Erweiterung Suchen Sie die aktuelle Website herunter aus dem Chrome Web Store.