Die fotografische Behandlung vom PC aus ist derzeit mehr denn je an der Tagesordnung. Dies wird durch verschiedene Faktoren beeinflusst, die sowohl auf Software- als auch auf Hardwareebene als bestimmende Faktoren angesehen werden können. Aus diesem Grund zeigen wir Ihnen im Folgenden den einfachsten Weg dazu Kombinieren Sie zwei oder mehr Fotos in Windows .
Bei all dem Wachstum bei der Behandlung von Fotos aus a Windows PC, wie wir Ihnen sagen, gibt es viele Dinge, die beeinflusst haben. Angefangen, weil die meisten von uns immer ein Handy mit einer spektakulären Kamera dabei haben. Das ermöglicht uns, Schnappschüsse von allem um uns herum zu machen, und das mit erstaunlicher Qualität. Auf der anderen Seite finden wir Computer und die entsprechenden Programme, die die meisten von uns gerade zu Hause haben.
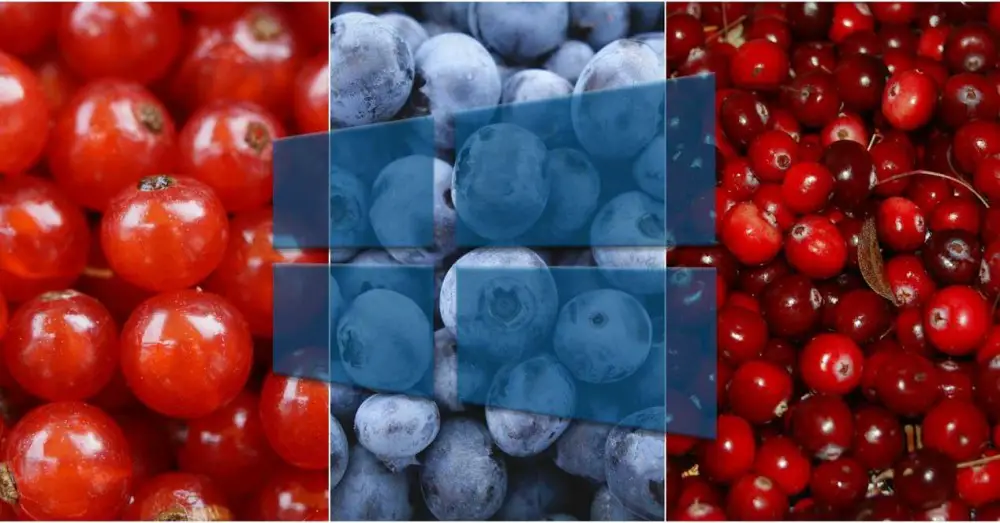
Wie Sie bereits wissen, können wir auf diese Weise für die meisten mehr oder weniger erschwinglich alle Arten von Aufgaben mit diesen eigenen Bildern ausführen. Wir verwenden diese bei vielen Gelegenheiten, um sie zu retten und haben sie daher Andenken-Dateien .
Warum muss ich mehrere Fotos zu einem kombinieren?
Gleichzeitig teilen wir sie aber auch weiter Instagram or Facebook , beispielsweise. Eine weitere mehr als übliche Verwendung, um sie per E-Mail an Freunde oder Familienmitglieder zu senden oder per WhatsApp .
Daher verwenden wir Fotobearbeitungsprogramme, um diese Bilder je nach Bedarf in jedem Fall oder Moment anzupassen, zu verbessern oder zu retuschieren. Daher zeigen wir Ihnen im Folgenden die einfachste Möglichkeit, zwei oder mehr Fotos in Windows zu kombinieren, ohne Programme von Drittanbietern zu verwenden.
Damit möchten wir Ihnen wirklich sagen, dass wir möglicherweise die Fotos, über die wir sprechen, nebeneinander platzieren müssen und dass sie ein einziges bilden. Dies ist natürlich etwas, das uns helfen wird, wenn wir ein akzeptables Ergebnis erzielen, ohne Leerzeichen und alles gut gekoppelt, was wir unten sehen werden. Tatsächlich ist dies ein Prozess, den wir sowohl mit zwei als auch mit mehreren Fotos verwenden können. Darüber hinaus werden wir all dies direkt mit was erreichen Windows 10 bietet uns standardmäßig und in wenigen Minuten an.
Es gibt viele Gründe, warum wir unsere Fotos nebeneinander stellen und mit dem Ganzen ein Bild bilden möchten. Zum Beispiel, um es bequemer zu senden oder das Ganze als einzelne Fotodatei zu teilen.
Bereiten Sie Fotos für die Kombination in Windows vor
Nun, wie Sie sich vorstellen können, müssen wir als erstes die Bilder als solche auf der PC-Festplatte haben, die Teil des sein werden Zusammensetzung . Unabhängig davon, ob es zwei oder mehr gibt, wie wir zuvor besprochen haben, wird die Behandlung dieselbe sein, daher müssen wir diese Schritte befolgen. Vor der Ausführung der Komposition als solche und damit sie so gut wie möglich ist, ist es wichtig, dass alle Bilder, die wir verwenden, dieselbe Höhe haben. Die Breite ist in diesem Fall kein Problem, aber es wird empfohlen, dass die Höhe in allen Fällen gleich ist.
Sowohl um die Höhe der Fotos vorzubereiten als auch um sie zu kombinieren, werden wir die verwenden malen 3D Programm . Diese Eingabe ist bereits in Windows selbst enthalten, daher führen wir sie auf dem aus Redmond Betriebssystem . Wir gehen davon aus, dass die Fotos eine ähnliche Höhe haben, daher werden wir sie zunächst so anpassen, dass sie alle gleich sind. Wir müssen nur einzeln in Paint 3D über die Schaltfläche Dateien öffnen / durchsuchen öffnen. Klicken Sie auf dem Bildschirm auf Leinwand, die sich oben auf der Hauptoberfläche befindet. Dann öffnet sich rechts neben dem ein neues Fenster Bildschirm Dies gibt uns bereits die Möglichkeit, die Höhe des geladenen Bildes anzugeben.
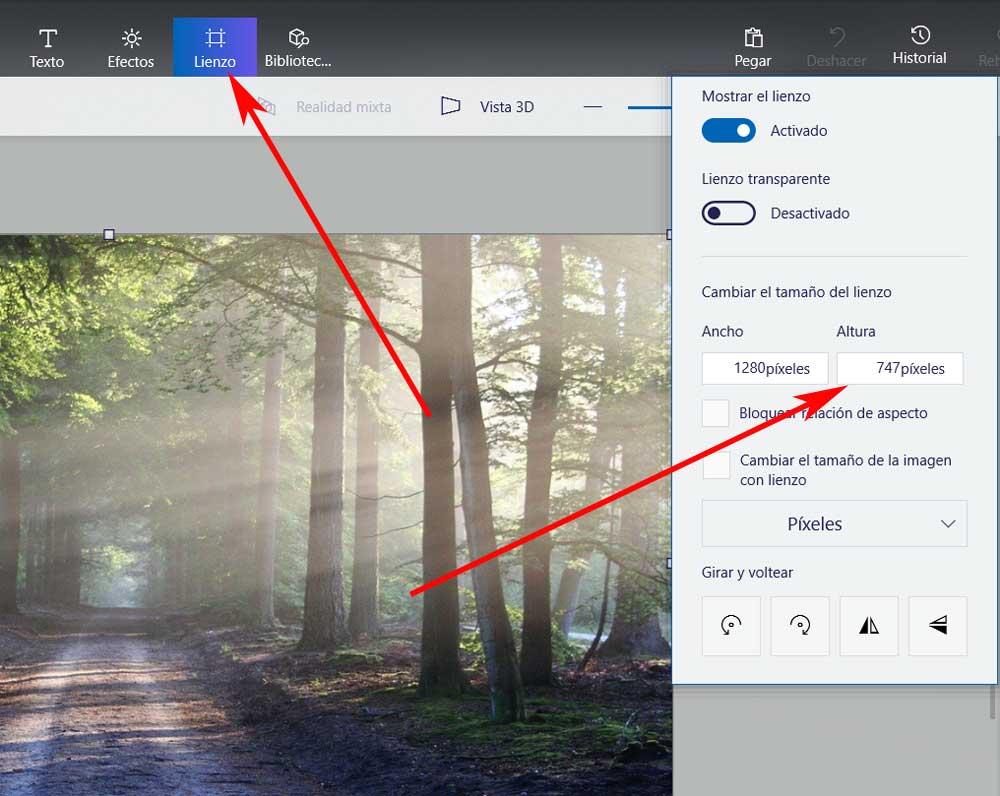
Dies ist etwas, das wir mit jedem einzelnen der Bilder durchführen müssen, die Teil der endgültigen Komposition sein werden.
Erstellen Sie die Leinwand für die Fotokomposition
Als nächstes erstellen wir die Leinwand, auf der später alle Fotos gespeichert werden, zwei oder mehr, die Teil dieses Projekts sein werden. Dazu müssen wir die Breite jedes Bildes genau kennen. Dazu müssen Sie nur mit der rechten Maustaste auf jede Datei klicken und die Option Eigenschaften auswählen. Auf der Registerkarte Details sehen wir also die Breite davon Foto Also zeigen wir die Breite aller von ihnen und addieren alle diese Werte.
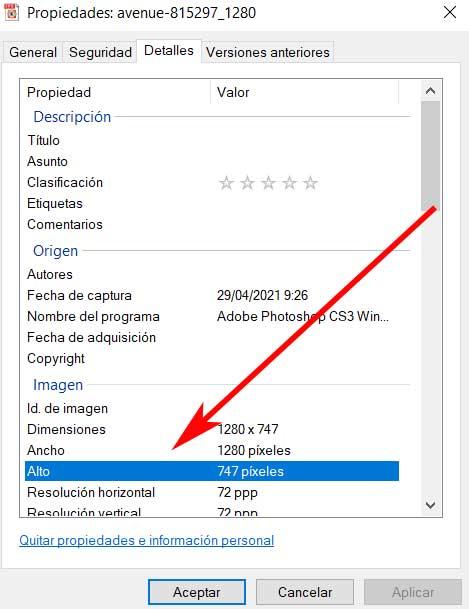
Danach müssen wir das zuvor besprochene Programm öffnen, das wir für all das verwenden werden, was uns betrifft. Daher entscheiden wir uns in Paint 3D jetzt für die Option Neu, sobald wir sie in Betrieb nehmen. In diesem Moment finden wir einen leeren Schreibtisch, also klicken wir wie zuvor auf die Schaltfläche Leinwand oben in der Benutzeroberfläche. Sobald das rechte Feld erscheint, müssen wir uns das ansehen Breite und Höhe Felder. Im ersten geben wir den Gesamtwert der zuvor erhaltenen Summe an, während wir im zweiten die Höhe aller Fotos festlegen, die wir zuvor ebenfalls geändert haben.
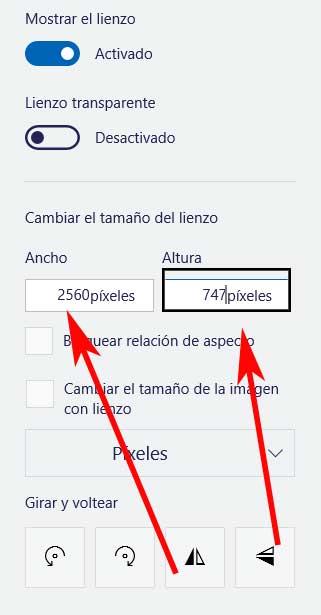
Zu diesem Zeitpunkt wird die Größe des Schreibtisches automatisch geändert, sodass ein Schreibtisch mit der von uns benötigten Größe erstellt wird.
Führen Sie Fotos in Windows mit Paint 3D zusammen
Sobald wir es haben, gehen wir zum Hauptmenü des Paint 3D-Programms, das wir in der oberen linken Ecke finden. Darin haben wir uns für die Option Einfügen entschieden, damit wir das erste der Bilder auswählen können, die wir in der verwenden möchten Kombination von Windows .
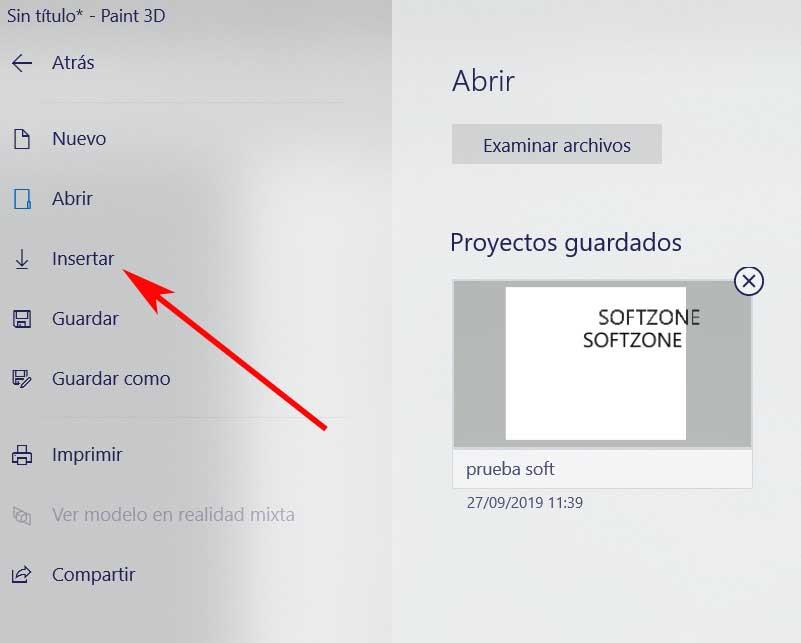
In diesem Moment wird auf der verkleinerten Leinwand das erste der Bilder angezeigt, sodass wir es ziehen können, um es auf der rechten Seite zu platzieren. Wir müssen darauf achten, dass es in Bezug auf die perfekt quadratisch ist Leinwand und dass es keine Exzesse in Weiß gibt. Dies müssen wir mit allen Fotos wiederholen, die die Komposition bilden. Wir müssen nur darauf achten, dass es keine Zwischenräume zwischen ihnen gibt und sie perfekt zusammengerahmt sind, ohne aufeinander zu treten.

Sobald wir alle aus dem hinzugefügt haben Menü einfügen und wir haben sie richtig platziert, wir müssen nur das Projekt speichern. Wir tun dies über das Menü Speichern unter, wo wir dem neuen Foto einen Namen und ein Format zuweisen.
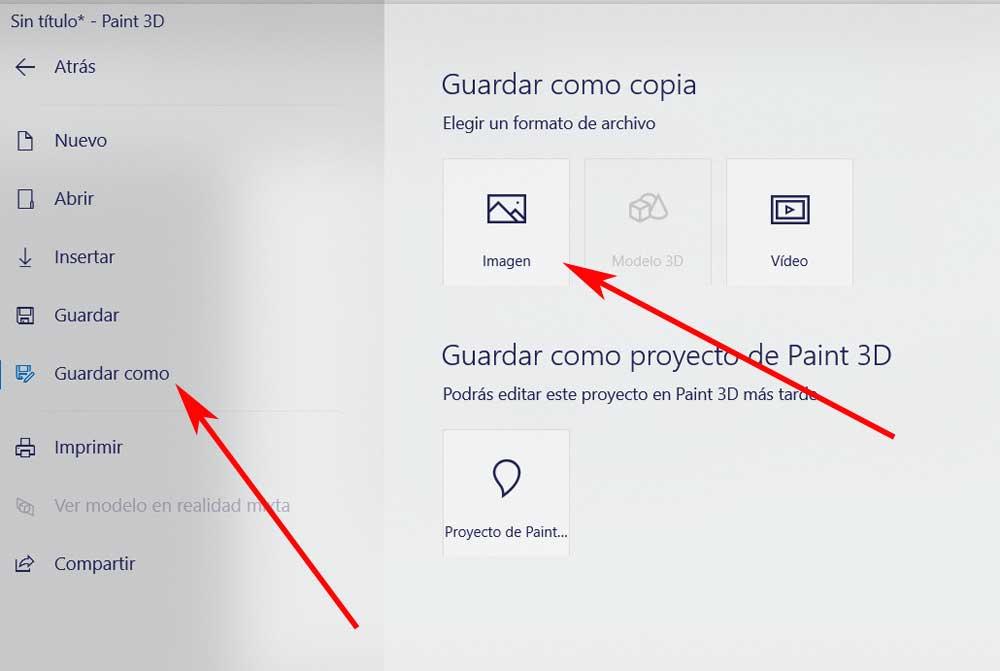
Es ist offensichtlich, dass dies bereits alle Dateien enthält, die wir zuvor hinzugefügt haben, und zwar in perfekter Ausrichtung.