Ebenen sind einer der wesentlichen Bestandteile eines jeden Fotobearbeitungs- und Retuschierprogramms. Und natürlich sind sie eine der Grundpfeiler von Photoshop. Dank ihnen können wir alle Arten von zerstörungsfreien Modifikationen vornehmen und Kompositionen schaffen, die ohne sie unmöglich zu erreichen wären. Das Potenzial und die Möglichkeiten, die Schichten uns bieten, sind praktisch unbegrenzt. Und obwohl wir nicht alle die gleichen Bedürfnisse haben wie ein professioneller Designer oder Fotograf, wenn wir dazu in der Lage sein wollen Bilder in Photoshop bearbeiten, Wir müssen zumindest wissen, was Schichten sind und wie sie verwendet werden.
Was ist eine Schicht?
A Photoshop-Ebene ist ungefähr so, als würde man ein transparentes Blatt auf ein Bild oder eine Leinwand legen, auf die gezeichnet werden soll. Wir können auf dieser Ebene, die sich auf der Leinwand befindet, das tun, was wir wollen, und zwar mit der Gewissheit, dass das, was sich darunter befindet, nicht geändert wird.
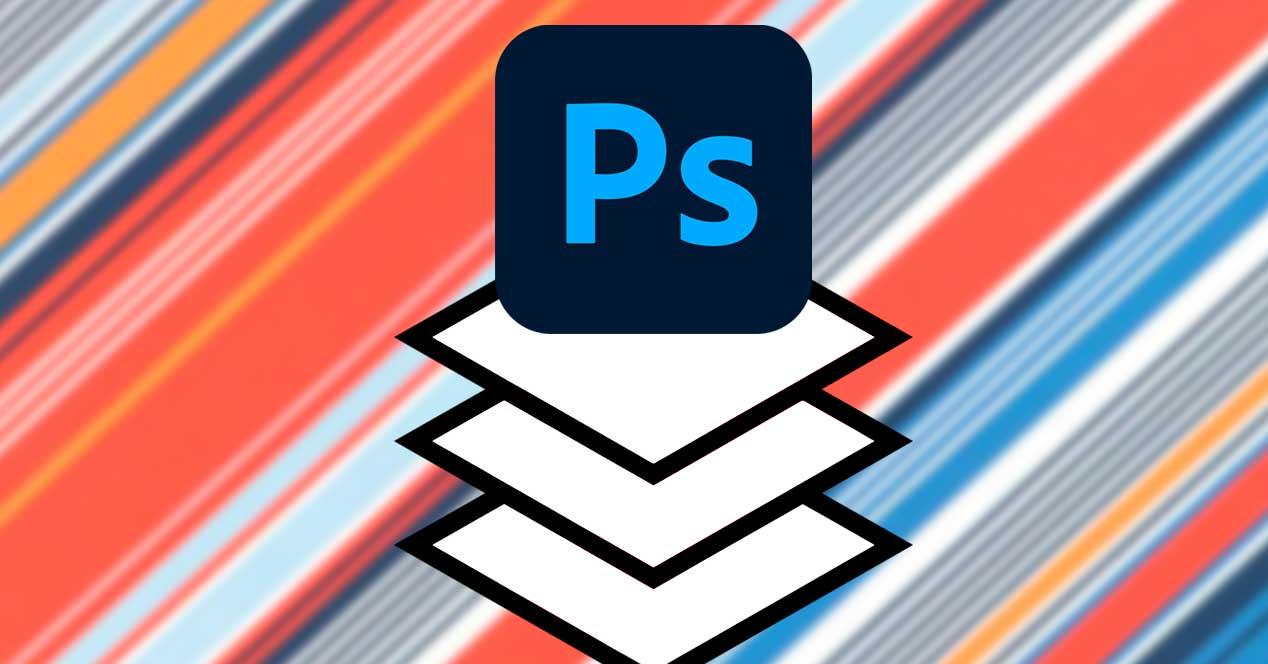
Photoshop ermöglicht es uns Erstellen Sie alle gewünschten Ebenen als wären es transparente Blätter, die wir über die anderen legen. Diese Ebenen haben dieselbe Priorität wie eine Reihe transparenter Blätter, die auf einer Leinwand platziert werden. Das heißt, die darüber liegenden Ebenen sind diejenigen, die wir im Ergebnis unseres Bildes sehen werden, während die unteren ausgeblendet werden, wenn wir den oberen Elementen Elemente hinzufügen.
Mit diesem Programm können wir außerdem alle Arten von Effekten auf diese Ebenen anwenden. Zum Beispiel können wir mit seiner Transparenz spielen, Ebenen verbinden, die gewünschten Ebenen ein- und ausblenden, sie kombinieren, zusammenführen usw. Als nächstes werden wir sehen, wie.
Anzeigen von Photoshop-Ebenen
Ebenen sind eines der Elemente, in denen immer sichtbar ist Photoshop, zumindest standardmäßig. Diese Ebenen befinden sich normalerweise immer im unteren rechten Teil der Hauptprogrammoberfläche. Jede Ebene hat einen Namen (den wir anpassen können), und ihre Priorität ist die Position, an der sie platziert werden, als wären sie transparente Blätter auf einer Leinwand.
Falls die Ebenen nicht angezeigt werden, können wir sie einfach durch Drücken der Taste F7 anzeigen. Darüber hinaus können wir es auch von der machen "Fenster" Menü oben.
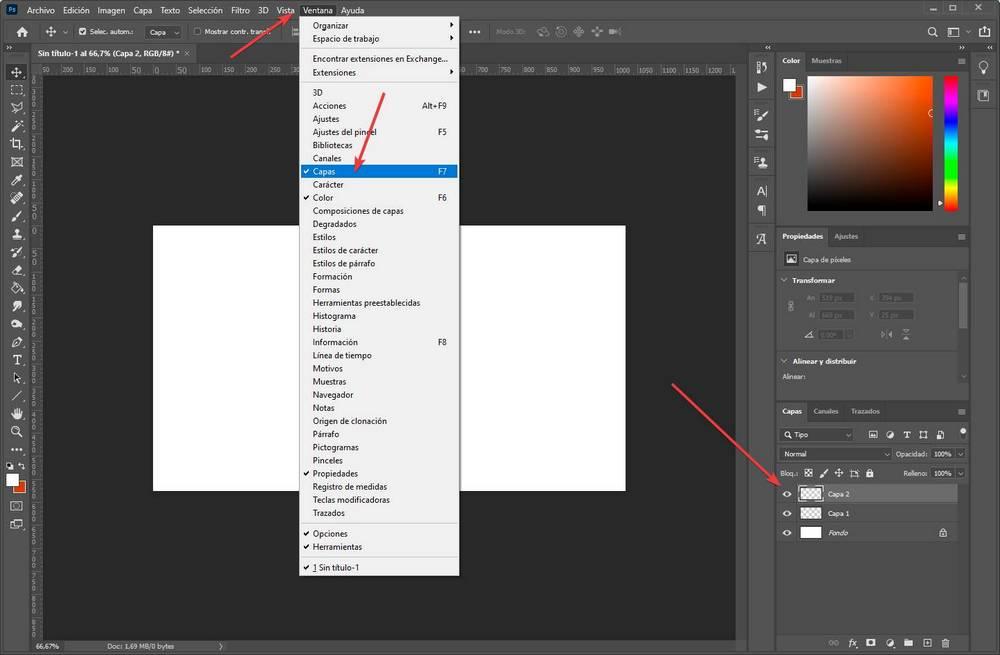
Wählen Sie die Größe der Miniaturansichten
Viele Benutzer beschweren sich unter anderem darüber, dass die in diesem Bereich angezeigten Miniaturansichten zu klein sind. Und sie haben recht. Obwohl sie uns helfen, eine Vorstellung von ihren Inhalten zu bekommen, ist es schwierig, die geringfügigen Änderungen in ihnen zu erkennen.
Wenn wir mit der rechten Maustaste auf den leeren Bereich des Ebenenbedienfelds klicken, können wir dies tun Deaktivieren Sie die Miniaturansichten und wählen Sie eine der drei Größen das Photoshop bietet uns.
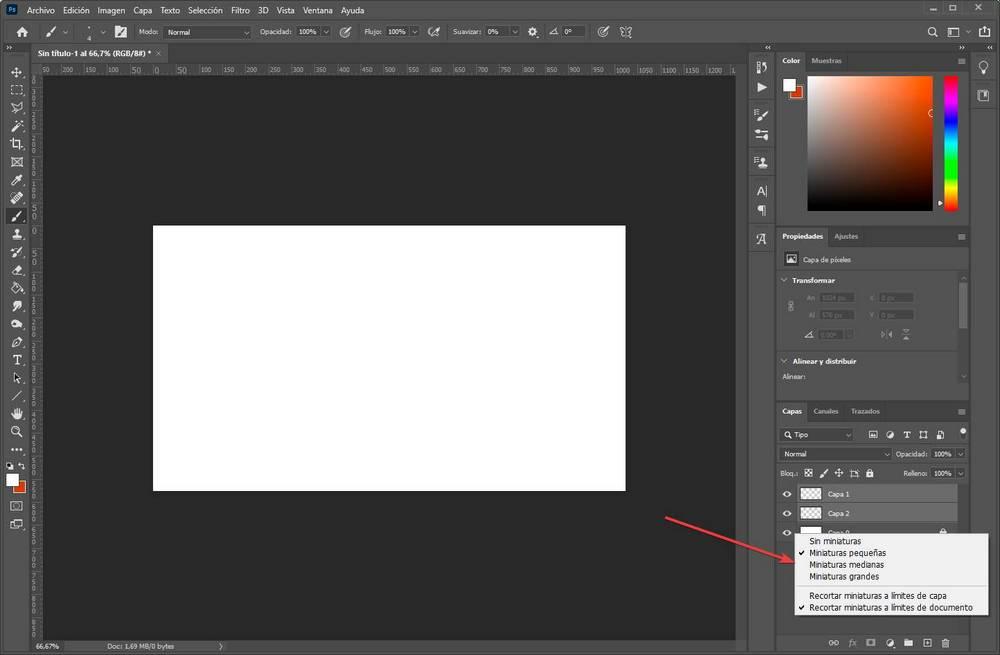
So können wir die Programmoberfläche so anpassen, wie wir uns am wohlsten fühlen.
Ebenen erstellen, löschen und ausblenden
Mit Photoshop können wir alle gewünschten Ebenen erstellen. Und es ermöglicht uns auch, dies auf verschiedene Arten zu tun. Am häufigsten und schnellsten ist die Tastenkombination ( Strg + Umschalt + N ), obwohl wir es auch auf andere Weise tun können, wie zum Beispiel von der Ebene> Neu Menü.
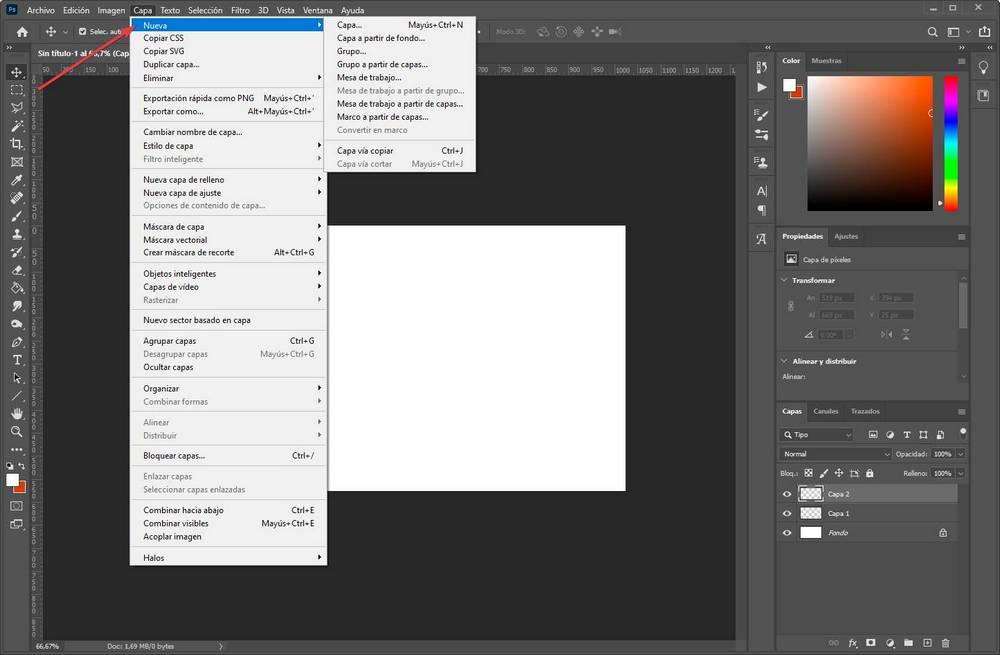
In diesem Menü können wir eine erstellen neue transparente Schicht , oder Erstellen Sie eine neue Ebene aus dem Hintergrund (die letzte Ebene, die wir haben), um mit der Bearbeitung zu beginnen. Neue Ebenen werden immer ganz oben in der Ebenenliste platziert. Wenn wir möchten, können wir sie verschieben, um sie nach Belieben zu platzieren. Klicken Sie einfach darauf und ziehen Sie sie an die gewünschte Position.
Wenn wir eine schlechte Ebene erstellt haben oder diese bei uns nicht funktioniert, können wir zwei Dinge tun. Wenn wir auf das Augensymbol links neben jedem klicken, können wir das Verstecke sie damit sie nicht im Bild erscheinen. Die Ebene ist jedoch weiterhin vorhanden, sodass Sie sie bei Bedarf erneut anzeigen können.
Wenn wir jedoch die Ebene vollständig entfernen möchten, müssen wir Folgendes tun Lösche es. Klicken Sie dazu mit der rechten Maustaste darauf und wählen Sie die Option zum Löschen der Ebene.
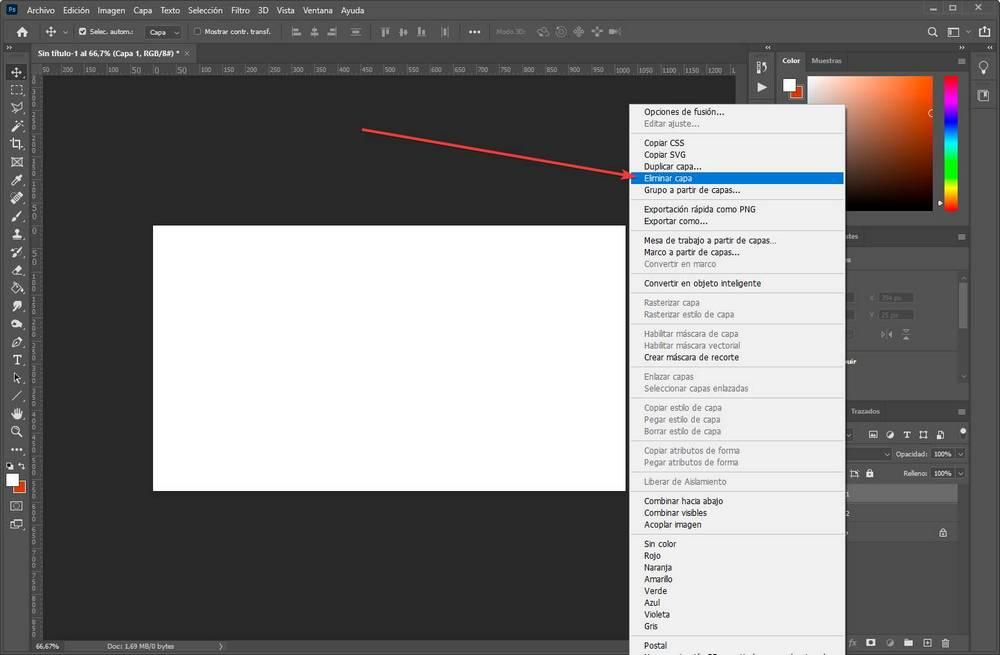
Schützen Sie eine Ebene, um eine versehentliche Bearbeitung zu vermeiden
Standardmäßig können wir alle Ebenen bearbeiten, die wir in das Projekt geladen haben. Dies kann, obwohl es uns Freiheit gibt, teuer sein, da wir uns sicherlich mehr als einmal geirrt haben, die Schicht gewählt haben, die es nicht war, und wir haben es vermasselt.
Um dies zu verhindern, bietet uns Photoshop die Möglichkeit dazu blockiere sie. Eine gesperrte Ebene ist eine Ebene, die nicht bearbeitet werden kann. Sie werden normalerweise mit einem Vorhängeschloss rechts neben ihrem Namen angezeigt. Wenn wir versuchen, sie zu bearbeiten, werden wir feststellen, dass wir nichts tun können.
Wir können sie sperren, indem wir die gewünschten Ebenen (eine oder mehrere) auswählen und die auswählen Schicht menu > Ebenen sperren. Es erscheint ein Fenster, in dem wir auswählen können, welche Aspekte davon blockiert werden sollen, damit wir beispielsweise die Transparenz, Bildbearbeitung, Position usw. blockieren können.
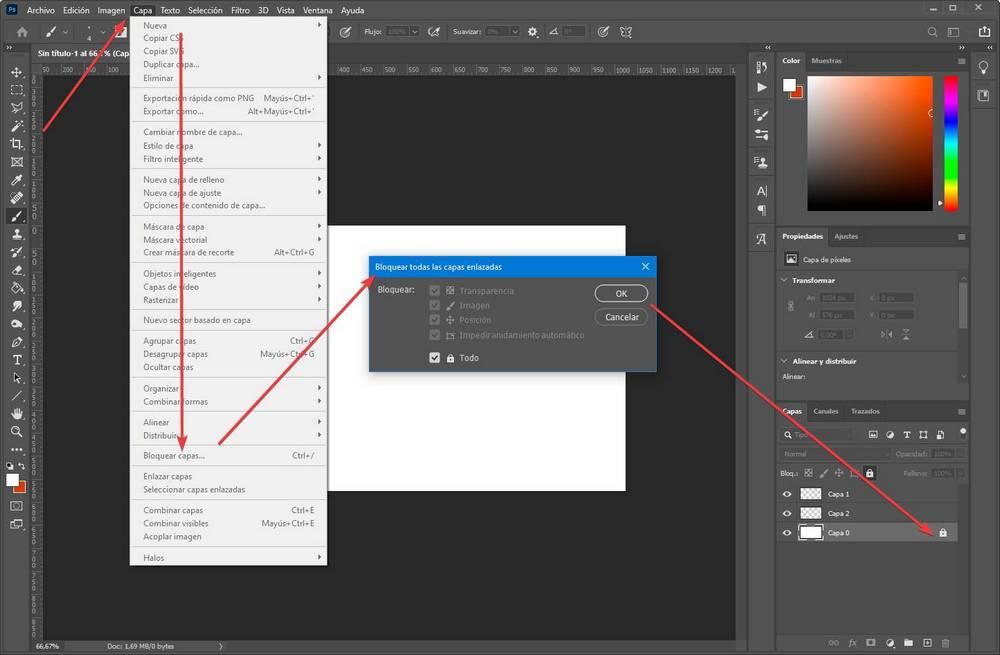
Nach dem Sperren sehen wir das Schloss und vermeiden es, beim Bearbeiten verwirrt zu werden.
Schichten kombinieren
Wenn Sie zwei Ebenen haben, die als eine Ebene fungieren (z. B. zwei Teile eines Bildes zusammen), besteht die Gefahr, dass Sie eine davon verschieben oder bearbeiten und dies nicht mit der anderen tun. Dies würde unser Image zerstören.
Um dies zu vermeiden, bietet uns diese Software eine Reihe von Optionen, mit denen wir beitreten können. Ebenen miteinander kombinieren oder verknüpfen . Halten Sie dazu die Strg-Taste gedrückt und klicken Sie auf die Ebenen, die Sie verbinden möchten. Wenn diese ausgewählt sind, drücken Sie die rechte Maustaste.
Jetzt werden wir zwei Optionen finden:
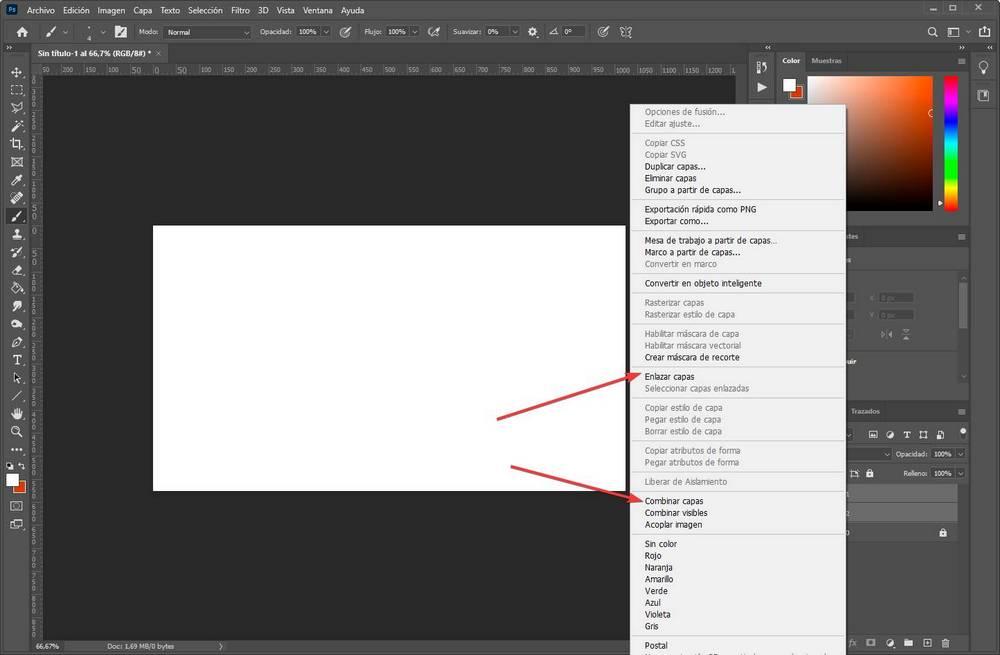
Die erste, die Ebenen verknüpft, ermöglicht es uns, alle zu verknüpfen, sodass sie beim Bearbeiten oder Verschieben als eine Einheit fungieren. Und die zweite ermöglicht es uns, alle ausgewählten zu einer einzigen zusammenzuführen und so eine einzige Ebene mit dem Inhalt aller zu bilden.
Wenn wir alle sichtbaren vereinen möchten (dh diejenigen mit dem Augensymbol auf der linken Seite), können wir das verwenden. “ Kombinieren Sie sichtbar Option, um alle zu einem zu vereinen.
Entfernen Sie nicht sichtbare Schichten
Unter den Optionen zum Kombinieren von Ebenen finden wir eine weitere sehr interessante Option namens " Bild reduzieren “. Mit dieser Option können wir alle ausgeblendeten Ebenen automatisch löschen. Dies ist eine sehr schnelle Möglichkeit, unser Projekt mit nur einem Klick zu bereinigen.
Ebeneneffekte
Das Erstellen und Steuern von Photoshop-Ebenen ist in Ordnung, aber wenn wir sie beherrschen möchten, müssen Sie ihre Effekte steuern. Zumindest das grundlegendste.
Machen Sie einen Klarlack
Einer der am häufigsten verwendeten Effekte, da er einer der am einfachsten und am schnellsten zu verwendenden ist, ist der von Transparenz. Damit können wir die Deckkraft von einem der Leinwände abziehen, so dass es mit den anderen verschmilzt. Um die Transparenz einer Ebene zu ändern, müssen Sie sie nur auswählen. Im oberen rechten Teil ihres Abschnitts finden Sie die Option Deckkraft.
Wir können den Wert als Prozentsatz der Deckkraft wählen, die diese Ebene haben soll: 100% vollständig undurchsichtig (keine Transparenz) oder 0% vollständig transparent, unsichtbar.
Layer-Fusion
Ein weiterer sehr interessanter Trick, um mit den Ebenen zu spielen, sind die Mischoptionen. Diese ermöglichen es uns, zwei Ebenen in einer zu verbinden, aber ihre Texturen durch unterschiedliche Effekte zusammenzuführen. Dazu müssen wir mit der rechten Maustaste auf die oberste Ebene klicken und auswählen. “ Mischoptionen “. Ein Fenster wie das folgende wird geöffnet.
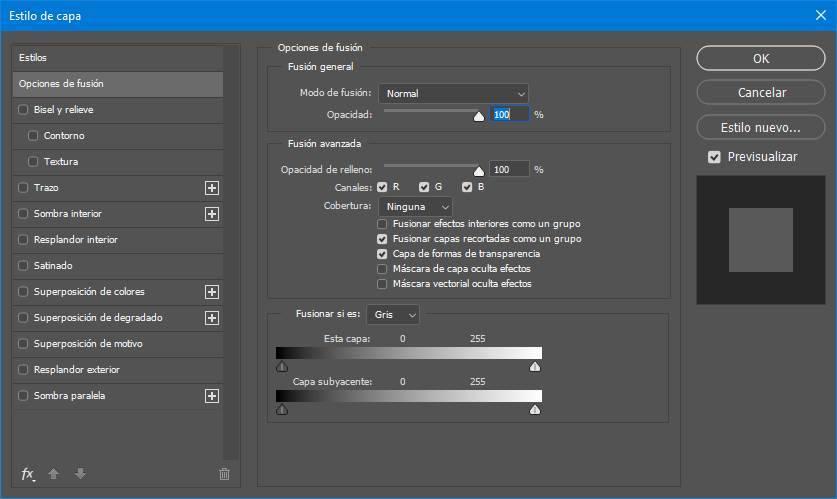
Darin können wir den Mischmodus auswählen (den wir in Echtzeit sehen können, wie er aussieht) sowie eine Reihe erweiterter Mischoptionen, die wir nicht eingeben werden, da wir sie wahrscheinlich nicht benötigen .
Wir können die verschiedenen Mischmodi ausprobieren, bis wir den gefunden haben, der am besten zu unserem Bild passt.
Andere Ebenenoptionen
Rastern Sie eine Ebene
Wenn wir ein Element bearbeiten, stellen wir möglicherweise fest, dass dies nicht möglich ist. Dies liegt daran, dass Photoshop standardmäßig Fotos und andere Elemente als importiert. “ intelligente Objekte . ” Bevor wir den Editor durchgehen können, müssen wir das Element rastern. Oder was ist das gleiche, konvertieren Sie es in eine Bitmap.
Wir können dies tun, indem wir mit der rechten Maustaste auf die Ebene klicken, die wir bearbeiten möchten. Am schnellsten ist es jedoch auch, ein gewünschtes Werkzeug auszuwählen (z. B. den Pinsel oder den Radiergummi) und darauf zu klicken.
Sobald das Bild gerastert wurde, können wir damit arbeiten.