Unsere Arbeits- und Freizeitgestaltung bezieht sich immer mehr auf die digitale Welt. Wir leben derzeit in einer Zeit des Übergangs zur digitalen Welt. Remote arbeiten und Dateien in der Cloud mit Kollegen teilen ist an der Tagesordnung. Andererseits haben wir auch einzelne Arbeitsdokumente auf unserem Rechner, von denen wir eine Sicherungskopie haben wollen. Unsere persönlichen Fotos und Videos liegen nicht mehr im physischen Format vor und sind zu Dateien geworden, die wir in einem Backup schützen möchten. Heute in diesem Artikel können wir dank Kopia mit diesem Open-Source-Programm Sicherungskopien in der Cloud erstellen, um diese Aufgaben auszuführen.
Lassen Sie uns zunächst darüber sprechen, was Kopia uns sowohl lokal als auch für die Arbeit in der Cloud bieten kann. Dann erklären wir Ihnen, wie Sie dieses Programm installieren auf Windows. Als nächstes geben wir ein Beispiel für seine lokale Verwendung. Schließlich werden wir über die Verwendung von Kopia mit . sprechen Google Drive.
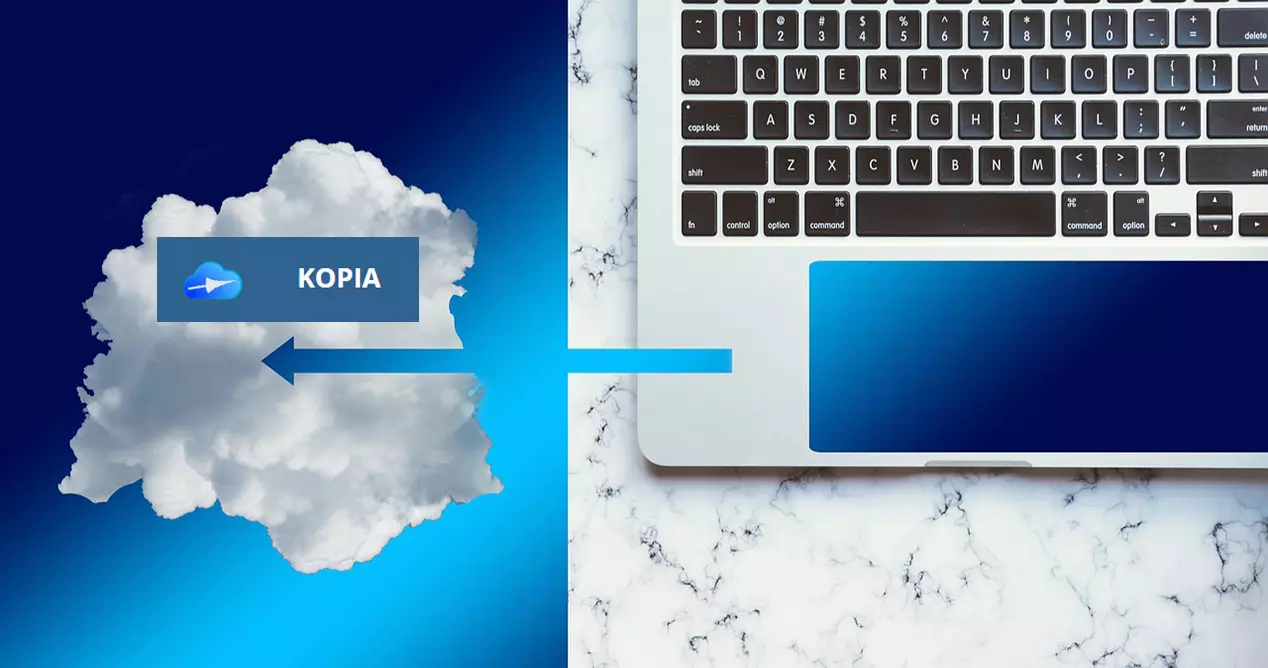
Was uns die Nutzung von Kopia bieten kann
We kann Kopia als Software definieren, die es uns ermöglicht, Sicherungskopien oder Backups zu erstellen. Ein weiteres wesentliches Merkmal ist, dass es Open Source ist, das heißt, es ist ein Software. Entwicklungsmodell basierend auf offener Zusammenarbeit. In diesem Sinne konzentriert es sich mehr auf praktische Vorteile wie den Zugang zum Quellcode als auf andere ethische oder freiheitliche Aspekte, die wir bei freier Software beobachten können. Gesucht wird, zur Teilnahme zu ermutigen, Freiheiten zu erweitern und auch den Quellcode einsehen zu können.

Anzumerken ist auch, dass es sich bei Kopia um eine Software handelt, die von einer GitHub-Community entwickelt wurde und es zwei sehr unterschiedliche Versionen gibt:
- Befehlszeilenschnittstelle (CLI) – Dies ist eine eigenständige Binärdatei, bei der Kopia in einem Terminalfenster oder mit Skripten verwendet wird. Diese Option ist normalerweise der Favorit für fortgeschrittene Benutzer und Systemadministratoren.
- Grafische Benutzeroberfläche (GUI) : In diesem Fall finden wir eine Desktop-Anwendung namens KopiaUI, die uns eine grafische Benutzeroberfläche bietet. Dies erleichtert die Verwendung und wird für weniger erfahrene Benutzer empfohlen.
In diesem Tutorial ist die Version, die wir ansprechen werden, die GUI, die eine grafische Benutzeroberfläche integriert. Wenn Sie andererseits das Thema seiner Dokumentation, Installations- und Zusammenarbeitsrichtlinien kennenlernen möchten, klicken Sie auf hier.
So arbeiten Sie mit Kopia
Seine Arbeitsweise besteht darin, Verzeichnisse und Dateien in einen Remote-Speicher namens Repository hochzuladen. Es verwaltet auch eine Reihe von historischen Snapshot-Datensätzen zu bestimmten Zeitpunkten basierend auf definierten Richtlinien. Darüber hinaus verwendet Kopia inhaltsadressierbaren Speicher für Snapshots, der folgende Vorteile bietet:
- Jeder Snapshot ist immer inkrementell, sodass keine Daten aus früheren Kopien erneut in das Repository geladen werden.
- Mehrere Kopien derselben Datei werden einmal gespeichert, was als Deduplizierung bezeichnet wird.
- Nach dem Verschieben oder Umbenennen großer Dateien kann diese Software erkennen, dass die Dateien denselben Inhalt haben und Sie sie nicht erneut hochladen müssen.
- Möglichkeit, dass sich mehrere Benutzer oder Computer dasselbe Repository teilen können.
Sie können auch vollständige oder selektive Restaurationen durchführen. In Bezug auf die Verschlüsselung werden alle Daten verschlüsselt, bevor sie unsere Computer verlassen, mit modernsten Verschlüsselungsalgorithmen wie AES-256 oder ChaCha20. Andererseits können wir unsere Daten platz- und bandbreitensparend komprimieren mit verschiedenen Komprimierungsmethoden, wie z. B. pgzip.
Mindestanforderungen und wie man das Programm installiert
Was Kopia angeht, können wir sagen, dass es sich um eine Multiplattform-Software handelt. In diesem Sinne sind die Mindestanforderungen Windows 7 in der 64-Bit-Version und höher, macOS 10.11 mit 64-Bit und folgenden und auch Linux 64-Bit. Für alle diese Betriebssysteme sind sowohl die CLI- als auch die GUI-Version verfügbar.
Die Version, die wir verwenden werden, ist die GUI für Windows mit Installer und grafischer Oberfläche. Es gibt auch eine, die keine Installation erfordert. Das erste, was wir tun müssen, ist, zum Abschnitt Installation zu gehen, indem Sie darauf klicken Link . Um die neueste Version zu erhalten, müssen wir dann zum Windows-GUI-Installation Sektion. Klicken Sie dann auf Mitteilungen Um zum Download-Bereich zu gehen, müssen wir nach einer ausführbaren Datei mit der Erweiterung .exe suchen, wie sie angeben.

Der nächste Schritt, den wir unternehmen müssen, besteht darin, die benötigte Version von Kopia zu finden und herunterzuladen. In diesem Fall wäre es das:

Als nächstes müssen wir das KopiaUI-Setup-Installationsprogramm ausführen, in diesem Fall 0.8.4, aber je moderner, desto besser. Als nächstes sehen wir einen Bildschirm wie diesen:

Hier können wir wählen, ob die Installation nur für unseren Benutzer oder für alle erfolgen soll. Wenn wir es nur verwenden, belassen wir es standardmäßig und klicken auf die Schaltfläche Installieren. Sobald der Assistent erfolgreich abgeschlossen wurde, sehen wir einen Bildschirm wie diesen:

Wenn wir das obige Kästchen aktiviert haben, was die Standardeinstellung ist, und wir auf die Schaltfläche "Fertig stellen" klicken, wird Kopia zum ersten Mal ausgeführt.
Wenn wir jedoch vor dem Start zur Taskleiste gehen und mit der rechten Maustaste auf das Programmsymbol klicken, können wir das Programm mit Windows starten.

Wie Sie sehen, ist die Installation wirklich einfach und wir können dieses Programm so konfigurieren, dass es mit dem Betriebssystem startet.
So können Sie mit Kopia ein lokales Backup erstellen
Der erste Schritt, den wir mit Kopia unternehmen müssen, besteht darin, ein Repository zu erstellen, mit dem wir arbeiten können. Dies ist der Bildschirm, den wir sehen werden:

In diesem Sinne ermöglicht es uns, mit Filesystem zu arbeiten, wenn wir dies lokal tun möchten. Wenn wir in der Cloud arbeiten möchten, können wir uns für Google Cloud Storage, Amazon S3, Azure Blob oder sogar einen SFTP-Server entscheiden.
Wir beginnen mit der lokalen Arbeit, indem wir auf klicken Dateisystem und es erscheint ein Bildschirm, in dem wir den Pfad angeben müssen, in dem die Dateien unseres Repositorys gespeichert werden sollen.

Dann müssen wir unser Passwort zweimal eingeben und eingeben Erweiterte Optionen anzeigen wir könnten Optionen wie die Verschlüsselung ändern.

Klicken Sie dann auf Repository erstellen .

Hier haben wir bereits das Repository erstellt und müssen die Aufgaben hinzufügen, die es ausführen soll, damit die Dateien kopiert werden. Klicken Sie dazu auf Neuer Schnappschuss .

Alles, was Sie tun müssen, ist den Pfad hinzuzufügen und die Taste zu drücken Schnappschuss jetzt Button:

Später werden wir sehen, wie die Dateien in das Repository kopiert wurden.

Zum Abschluss haben wir noch andere Optionen wie Richtlinien Programmieroptionen, Verständnis und mehr zu konfigurieren. Dann in Aufgabe eine Liste mit den von uns durchgeführten Aufgaben wird angezeigt.
Backups auf öffentliche Clouds oder Remote-Server
Dieses fortschrittliche Backup-Programm ermöglicht es uns auch, diese Backups in verschiedenen professionellen öffentlichen Clouds zu speichern, und wir können die Kopien sogar auf Remote-Computern erstellen. Diese Software ist mit den folgenden Cloud-Diensten kompatibel:
- Google Cloud Storage: Es ist Googles Cloud auf professionellem Niveau, es ist nicht das typische Google Drive, das die meisten Heimanwender verwenden. Dazu ist ein Konto bei Google Cloud Services erforderlich. Diese Cloud ermöglicht die Speicherung von Objekten und nicht von Dateien oder Ordnern.
- Amazon S3: Amazons beliebter Cloud-Speicherdienst wird ebenfalls unterstützt, unterstützt Objektspeicherung.
- Minio: Dieser Cloud-Objektspeicherdienst bietet eine hervorragende Leistung und ist auch mit Amazon S3 kompatibel. Die maximale Größe des Objekts beträgt 5 TB.
- Wasabi: Dieser in den USA ansässige Objektspeicher-Dienstleister ermöglicht es uns auch, alle Informationen in seiner Cloud zu speichern.
- Backblaze B2: Dieser Anbieter ist bekannt für seine gute Leistung und seinen Preis. Daher ist er eine sehr interessante Option, wenn Sie Einfachheit und Kostengünstigkeit benötigen.
- Azure Blob Storage – Die Cloud von Microsoft wird ebenfalls von dieser Software unterstützt.
Wenn wir beispielsweise eine der kompatiblen öffentlichen Clouds auswählen möchten, wie z Google Cloud Lagerung , wir müssen auf die Schaltfläche für diese Cloud klicken

Als nächstes erscheint ein Bildschirm wie dieser, in dem wir die Speicherinformationen in Google Cloud Storage eingeben müssen. Alle diese Informationen werden beim Erstellen eines neuen «Buckets» direkt aus der Google Cloud übernommen.

Eine Sache, die Sie verwenden sollten, ist, dass Sie für die Verwendung ein Google Cloud-Geschäftskonto benötigen. Es ist kein Google Drive-Konto wert. Dann, nachdem wir die Zugangsdaten korrekt eingegeben haben, können wir damit beginnen und die Sicherungskopien speichern.
Andere Möglichkeiten dieser Software in Bezug auf das Speichern aller Sicherungskopien sind:
- SFTP-Server: Wir müssen einen SFTP-Server auf einem NAS-Server oder auf einem Remote-Computer mounten, damit die Backups korrekt synchronisiert werden und wir sie sicher aufbewahren können. SFTP verwendet Verschlüsselung sowohl für die Authentifizierung als auch für die Datenübertragung, daher wird das Backup Ende-zu-Ende-verschlüsselt.
- Rclone Remote: rclone ist eines der beliebtesten Tools zum Erstellen von Sicherungskopien und zum Synchronisieren von Dateien und Ordnern, diese Software unterstützt auch rClone, daher müssten wir nur einen Server mit dieser Software installieren, um die Sicherungskopien zu erhalten.
- WebDAV-Server: Falls Sie einen WebDAV-Server auf Ihrem NAS-Server haben, können Sie diese Möglichkeit auch in Kopia nutzen.
Wie Sie gesehen haben, ist diese Backup-Software wirklich interessant, da sie mit den wichtigsten Speicherdiensten in der Objektwolke kompatibel ist. Darüber hinaus haben wir auch die Möglichkeit, die Sicherungskopien lokal zu speichern, um später eine weitere externe Kopie auf einer Festplatte zu erstellen. Ein großer Pluspunkt ist schließlich, dass wir nicht immer auf die Cloud angewiesen sind, da sie die Möglichkeit unterstützt, die Backups über SFTP, Rclone und auch an einen Remote-WebDAV-Server zu senden.