Unser Computer verfügt normalerweise unter seinen Komponenten über ein Mikrofon, eine Kamera und Ortungsfunktionen, die uns bei verschiedenen Gelegenheiten helfen können. Durch diese Elemente sind wir jedoch auch Hackern ausgesetzt, die unsere Informationen durch eines dieser Elemente stehlen können, während wir im Internet surfen. Aus diesem Grund ist der Datenschutz für den Benutzer immer grundlegender geworden.
Und es ist so, dass wir uns mehr denn je Sorgen um die Privatsphäre machen, Microsoft weiß es und in beiden Windows 10 und Windows 11 bietet es uns Tools, um es zu erhalten. Auf diese Weise ist es möglich zu überprüfen, welche Anwendungen unser Mikrofon, die Webcam oder die Ortungsdienste unseres Computers verwenden, um uns durch Überwachung ihrer Verwendung vor Cyberkriminellen zu schützen.
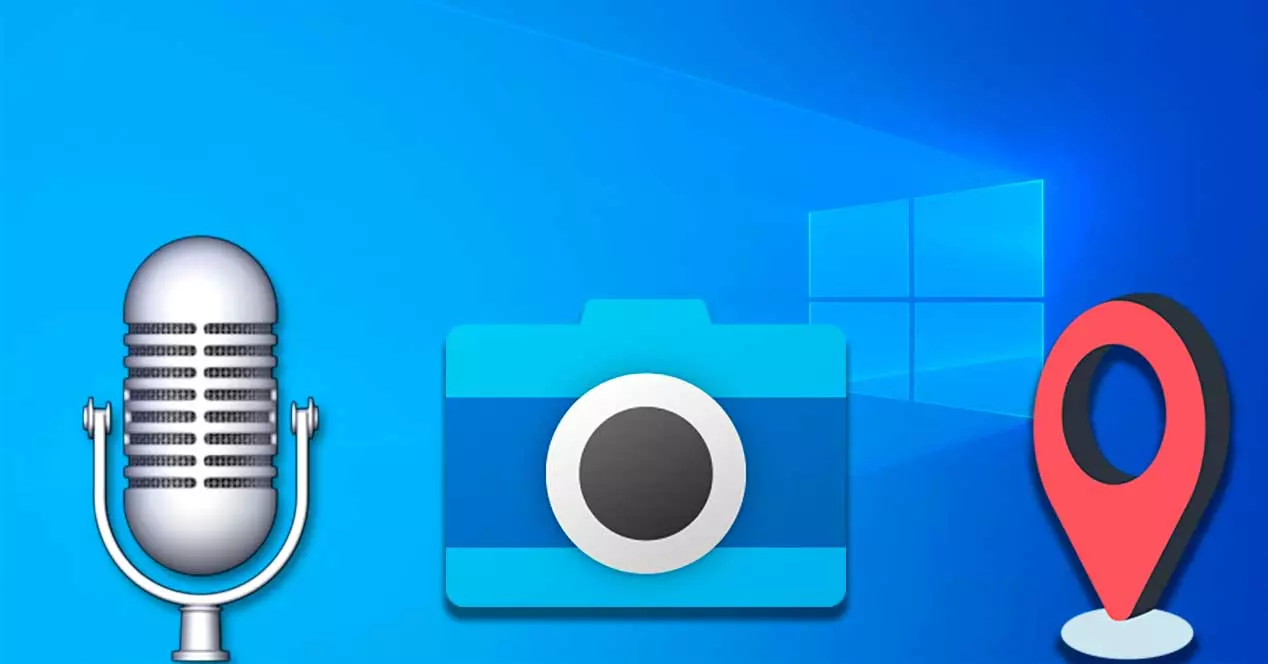
Es kann sehr beunruhigend sein, nicht zu wissen, welche Apps unser Mikrofon, unsere Kamera oder unsere Ortungsdienste verwenden. Und es kann noch mehr der Fall sein, wenn eine bestimmte Anwendung auf keines dieser Elemente zugreifen soll, um ihre Aufgaben auszuführen. Auf diese Weise wäre der erste Schritt, um zu verhindern, dass eine Anwendung unsere Privatsphäre verletzt, zu wissen, was sie tut, etwas, das wir im Abschnitt „Einstellungen“ unseres Betriebssystems überprüfen können.
Indikatoren, die uns vor ihrer Verwendung warnen
Jedes Mal, wenn eine Anwendung auf unser Mikrofon oder unseren Standort zugreift, In der Mitte des Benachrichtigungsbereichs wird ein Indikator angezeigt der Taskleiste, damit wir immer darüber informiert sind. Wenn auf diese Weise beispielsweise eine Anwendung auf unser Mikrofon zugreift, wird in der Taskleiste ein Symbol in Form eines Mikrofons angezeigt.
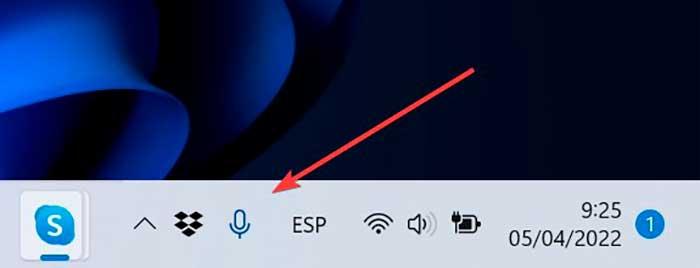
Für den Fall, dass eine Anwendung auf Ortungsdienste zugreift und diese verwendet, erscheint bei jeder Verwendung ein leerer Pfeil in der Taskleiste. Wenn beide gleichzeitig verwendet werden, erscheinen ein Mikrofonsymbol und ein Standortsymbol zusammen in der Taskleiste.
Für die Kamera haben die meisten Computer, insbesondere die mitgelieferten Laptops, eine LED-Anzeige, die uns anzeigt, wann sie verwendet wird. Wenn also eine Anwendung auf unsere Webcam zugreift, leuchtet sie auf. Für den Fall, dass unser Computer keine LED-Anzeige hat, erhalten wir eine Benachrichtigung, um den Status der Kamera anzuzeigen.
Welche Apps das Mikrofon, die Kamera oder den Standort verwenden
Wenn wir wissen möchten, welche Anwendungen auf unser Mikrofon oder unseren Standort zugreifen, gehen Sie einfach zu seinem Symbol im Infobereich der Taskleiste und platzieren Sie den Mauszeiger über dem Symbol. Dadurch wird ein kleines Benachrichtigungsbanner angezeigt, das uns die App anzeigt, die es gerade verwendet.
In den Datenschutzeinstellungen von Windows und Windows 11 können Sie auch sehen, welche Apps derzeit Ihren Standort, Ihre Kamera oder Ihr Mikrofon verwenden.
Apps in Windows 11 einrichten
Wenn wir Windows 11 als Betriebssystem auf unserem Computer verwenden, sollten wir wissen, dass es eine Reihe von Anwendungen gibt, denen wir erlauben können, mit der Kamera Videoanrufe zu tätigen oder mit unserem Mikrofon einen Song aufzunehmen. Darüber hinaus möchten viele andere auf unseren Standort zugreifen, um uns theoretisch personalisiertere Dienste anzubieten. Allerdings verwenden nicht alle Apps Ihre Kamera, Ihr Mikrofon oder Ihren Standort, wenn sie nicht verwendet werden.
Als erstes müssen wir gleichzeitig die Tastenkombination „Windows + I“ drücken, um auf das zuzugreifen Einstellungen Speisekarte. Später klicken wir in der linken Spalte auf die Datenschutz und Sicherheit Sektion. Jetzt scrollen wir auf der rechten Seite nach unten, bis wir die finden Anwendungsberechtigungen .
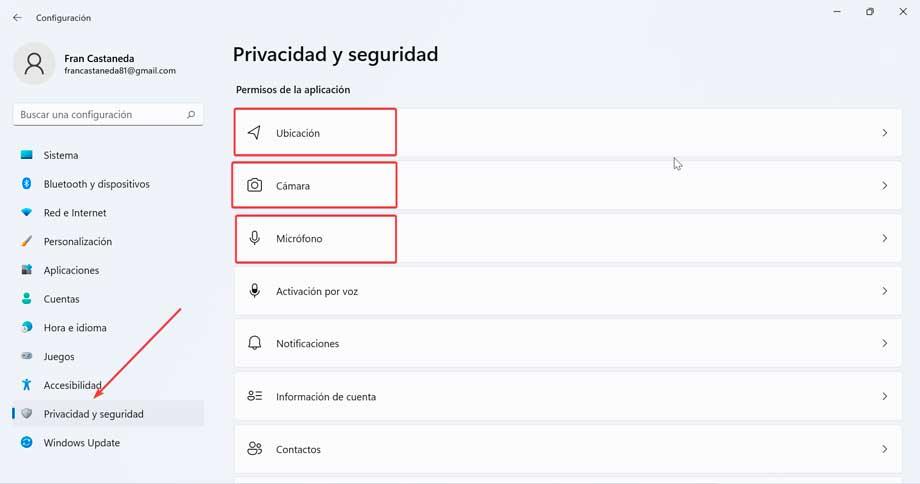
Hier können wir auf jede einzelne Registerkarte klicken, die wir einzeln finden, um ihre Verwendung zu überprüfen und so herauszufinden, ob die Anwendung Zugriff auf unser Mikrofon, unseren Standort oder unsere Kamera hat.
Für den Fall, dass eine App gerade unseren Standort verwendet, sehen wir a "Aktuell in Verwendung" Nachricht unterhalb der App in den Standorteinstellungen. Sie können auch sehen "Zuletzt aufgerufen" mit dem Datums- und Zeitstempel unter den Apps, die kürzlich auf Ihren Standort zugegriffen haben.
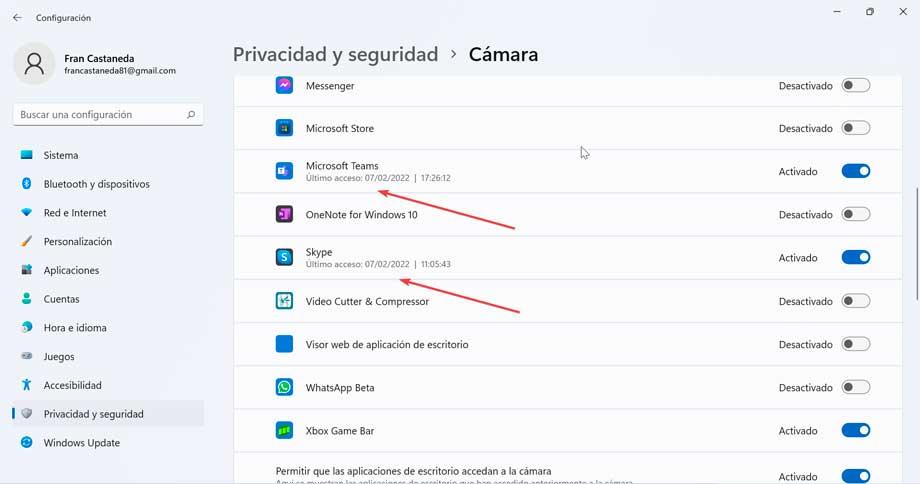
Um die Verwendung bestimmter Anwendungen für diese Elemente zuzulassen oder zu deaktivieren, müssen wir nur auf die einzelnen Schaltflächen auf der rechten Seite klicken, sodass je nach unseren Einstellungen „Aktiviert“ oder „Deaktiviert“ angezeigt wird.
Und auch unter Windows 10
In Windows 10 können wir auch sehen, welche Anwendungen unsere Webcam, unser Mikrofon oder unseren Standort zuvor verwendet haben, sowie die genaue Zeit, zu der sie zuletzt darauf zugegriffen haben. Diese Funktion ist seit dem Update vom Mai 2019 verfügbar und funktioniert sowohl für Desktop-Anwendungen als auch für solche, die wir aus dem Microsoft Store heruntergeladen haben.
Um darauf zuzugreifen, müssen wir zunächst gleichzeitig die Tastenkombination Windows + I drücken, um auf das Menü Einstellungen zuzugreifen, und dann auf klicken Datenschutz . Dadurch gelangen wir auf eine neue Seite und in der linken Spalte haben wir die Optionen „Standort“, „Kamera“ und „Mikrofon“ verfügbar. Es muss nur auf jeden Abschnitt geklickt werden, um die Anwendungen zu kennen, die Zugriff auf jedes Element haben. Wir müssen nur berücksichtigen, dass wir es tun werden Finde zwei Listen, eine für die Anwendungen des Microsoft Store und eine für die traditionellen Desktop-Anwendungen
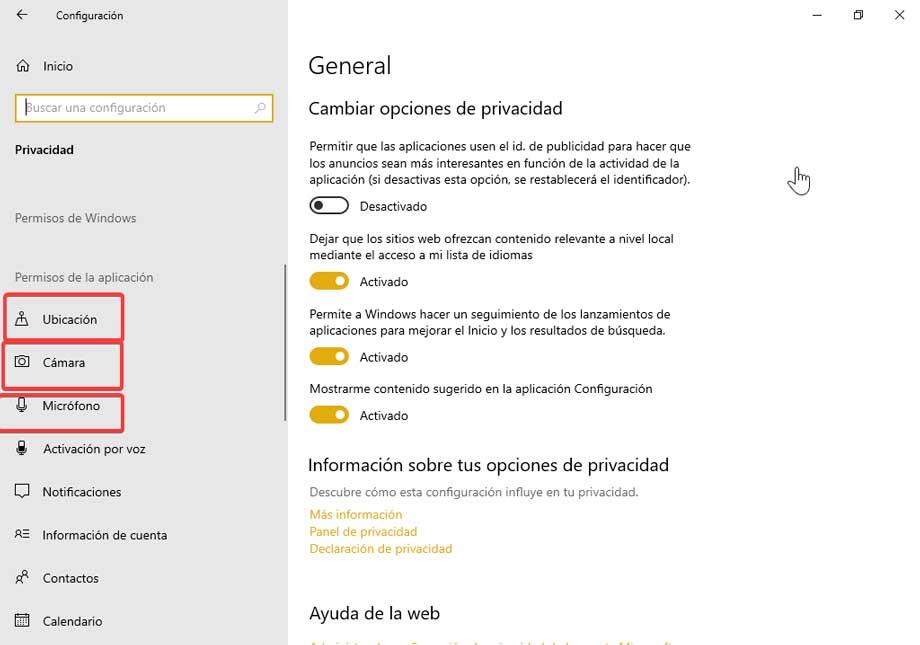
Wir müssen nur durch die Liste der Anwendungen scrollen, die berechtigt sind, auf unser Mikrofon, unsere Kamera oder unseren Standort zuzugreifen, und am Ende jeder Anwendung sehen wir das genaue Datum und die Uhrzeit, zu der die Anwendung zuletzt aufgerufen wurde. Wenn die Zeit nicht angezeigt wird, bedeutet dies, dass die Anwendung diese Funktion nicht verwendet hat, und falls sie gerade darauf zugreifen, werden wir die Informationen finden "Aktuell in Verwendung" unter ihrem Namen.
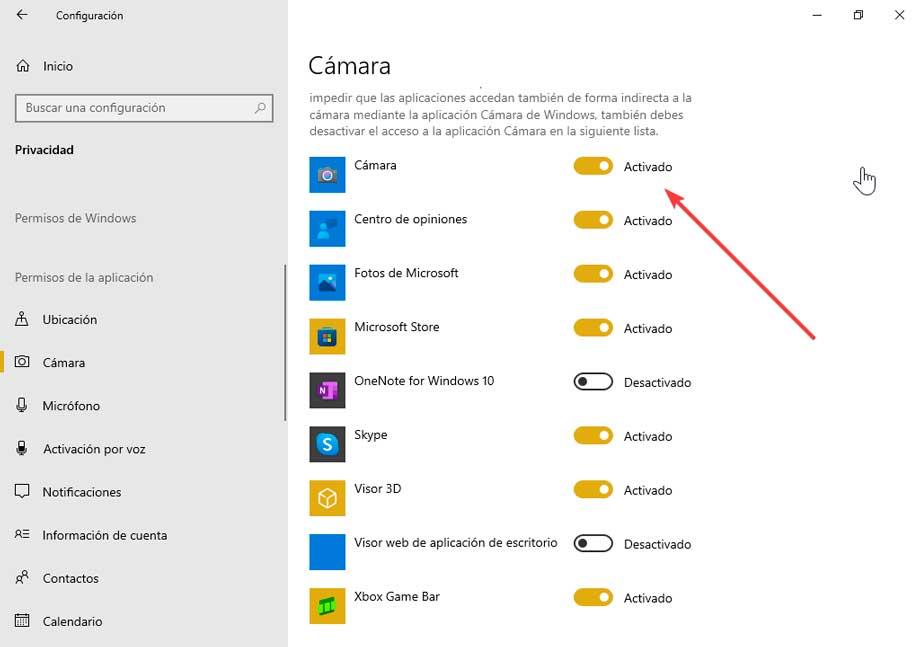
Von hier aus können wir auch auswählen, welche Anwendungen wir auf diese Funktionen zugreifen möchten oder nicht, da wir einfach auf das Symbol rechts klicken müssen, das jeder Anwendung entspricht, damit sie als „Aktiviert“ oder „Deaktiviert“ angezeigt wird. .