Das Surfen im Internet ist zu einer der alltäglichen Aktionen geworden, die wir normalerweise mit unserem Computer ausführen. Aber hinter etwas so Einfachem wie dem Öffnen des Browsers und dem Aufrufen einer Webseite verbirgt sich eine Vielzahl von Optionen und Faktoren, die wir zuvor von unserem aus steuern können Windows 10 und Windows 11 PC.
Obwohl die Verwendung von Internet Explorer praktisch nicht vorhanden ist, enthält das Menü Internetoptionen verschiedene wissenswerte Abschnitte in Bezug auf Sicherheit und Datenschutz im Netzwerk.

Was sind Internetoptionen
Die Internetoptionen in Windows sind ein Unterprogramm der Systemsteuerung, mit dem wir die verschiedenen Ebenenoptionen im Zusammenhang mit der verwalten können Verbindung und Navigation im Netzwerk.
Von hier aus können wir alle Parameter von Internet Explorer verwalten, so dass wir konfigurieren können, wie wir auf die verschiedenen Webseiten zugreifen können, sowie die Kontrolle über die Sicherheit und den Datenschutz unserer Verbindung haben.
Es kann für uns sehr nützlich sein, die Verwendung von Cookies zu kontrollieren, den Zugriff auf bestimmte Webseiten zu sperren, bestimmte Inhalte zu sperren, die Sicherheit auf bestimmten Seiten zu sperren usw. Aus diesem Grund ermöglicht uns die Verwaltung dieser Details, die uns grundlegend erscheinen mögen, a gewisses Maß an Schutz unserer Informationen.
Aspekte, die wir konfigurieren können
Wenn wir das Fenster Internetoptionen öffnen, finden wir eine Reihe von Registerkarten wie: „Allgemein“, „Sicherheit","Datenschutz“, „Inhalt“, „Verbindungen“, „Programme“ und „Erweiterte Optionen“. Jeder dieser Abschnitte hat eine bestimmte Funktion, und obwohl sein Aussehen variieren kann, je nachdem, ob wir Windows 10 oder Windows 11 verwenden, ist der Modus für alle gleich.
Obwohl Internet Explorer ist unter Windows 11 nicht verfügbar , haben wir immer noch Zugriff auf die Internetoptionen, sodass wir Netzwerkparameter und nicht nur den Browser konfigurieren können.
Als Nächstes werden wir die verschiedenen Registerkarten überprüfen, die wir finden, und was wir von jeder von ihnen konfigurieren können.
Allgemeines
Dieser Abschnitt ändert sich stark, je nachdem, ob wir Windows 10 oder Windows 11 verwenden, also werden wir beide separat behandeln, um jede seiner Eigenschaften gut sehen zu können.
Unter Windows 10
Von hier aus können wir verschiedene allgemeine Aspekte des konfigurieren Microsoft Edge Browser, für den wir fünf verschiedene Abschnitte haben werden:
- Startseite : ermöglicht es Ihnen, die URL zu definieren, die beim Öffnen des Browsers angezeigt wird.
- Startseite : Es wird verwendet, um zu entscheiden, ob wir beim Starten des Browsers ein neues Fenster öffnen möchten oder ob wir lieber mit den geöffneten Registerkarten von der letzten Verwendung beginnen möchten.
- Tabs : Ermöglicht es Ihnen, die Art und Weise zu ändern, wie die Registerkarten jeder von Ihnen besuchten Website angezeigt werden.
- Browsing Geschichte : Von hier aus können wir alles löschen, was mit dem Browserverlauf, Cookies, gespeicherten Passwörtern, Webformularinformationen usw. zu tun hat. Außerdem gibt es das Kontrollkästchen „Browserverlauf beim Beenden löschen“, wenn wir es aktivieren, die Datei von allen Die von uns besuchten Websites werden gelöscht, wenn wir mit dem Surfen fertig sind.
- Optik – Wie der Name schon sagt, können wir das Erscheinungsbild des Microsoft Edge-Browsers ändern, z. B. Sprache, Farbe, Schriftart und Zugänglichkeit ändern.
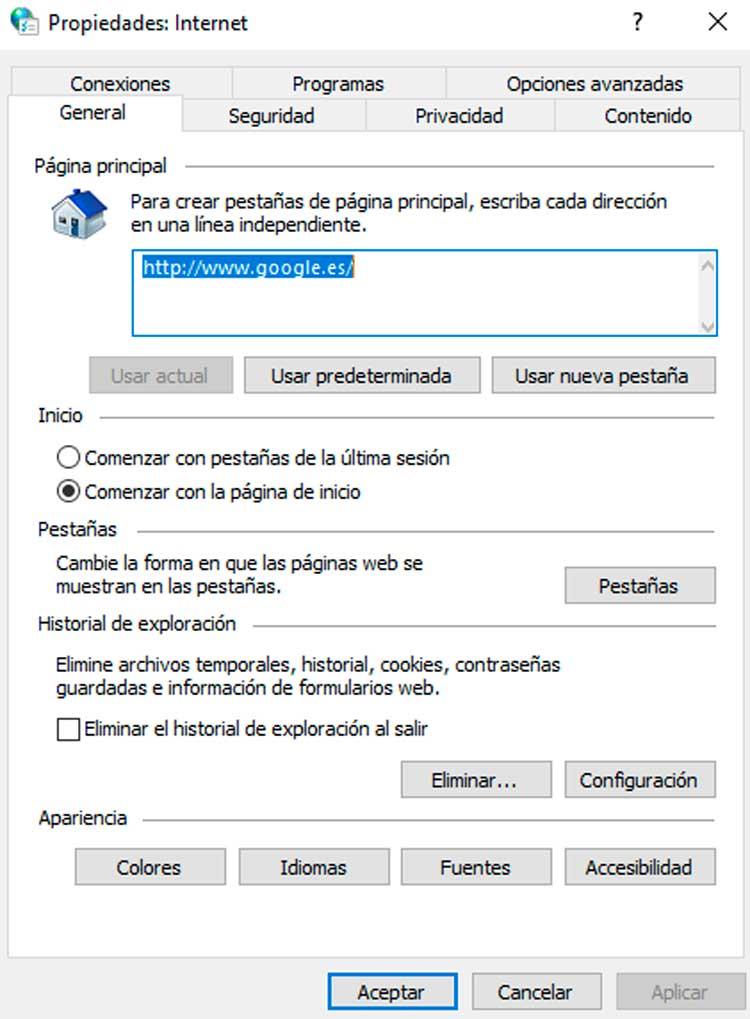
Unter Windows 11
Beim neuen Betriebssystem von Microsoft wurde die Zahl der Optionen im Vergleich zum Vorgänger deutlich reduziert. Hier sind die Optionen, die wir zur Konfiguration zur Verfügung haben:
- Browser-Verlauf – Von hier aus können wir temporäre Dateien, Verlauf, Cookies, gespeicherte Kennwörter und Webformularinformationen in Microsoft Edge löschen.
- Optik : Wir können das Erscheinungsbild von Edge in Bezug auf Zugänglichkeit, Farbe, Sprache oder Schriftarten konfigurieren.
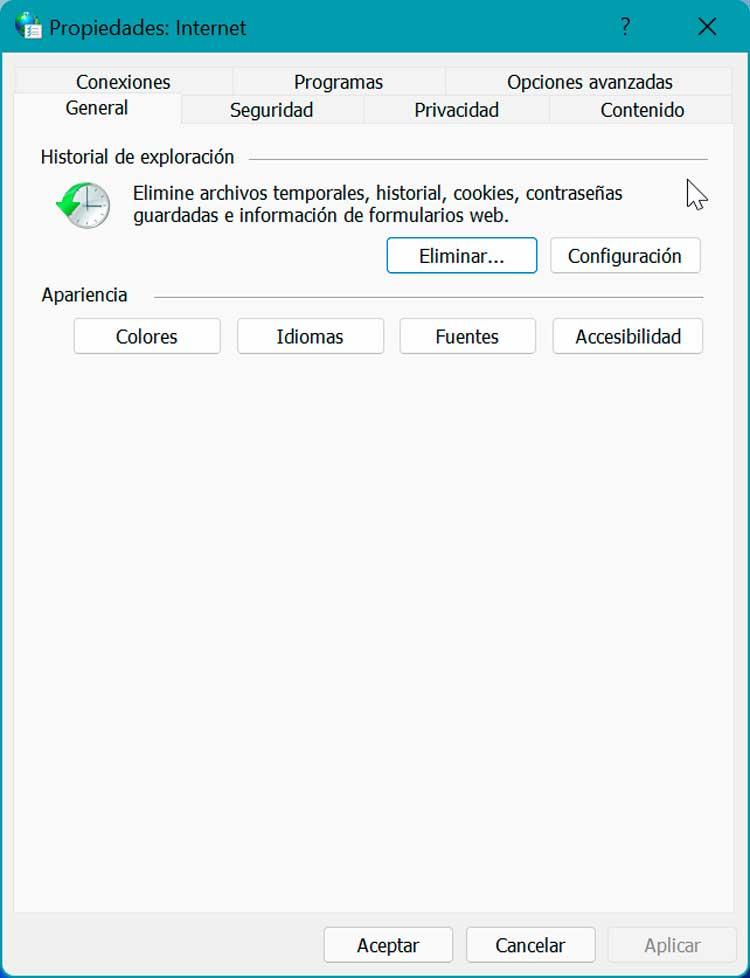
Sicherheit
Von diesem Abschnitt aus werden wir in der Lage sein Konfigurieren Sie die Sicherheitsstufe beim Surfen im Internet von Edge aus. Hier finden wir vier verschiedene Kategorien wie: „Internet“, „Lokales Intranet“, „Eingeschränkte Sites“ und „Vertrauenswürdige Sites“.
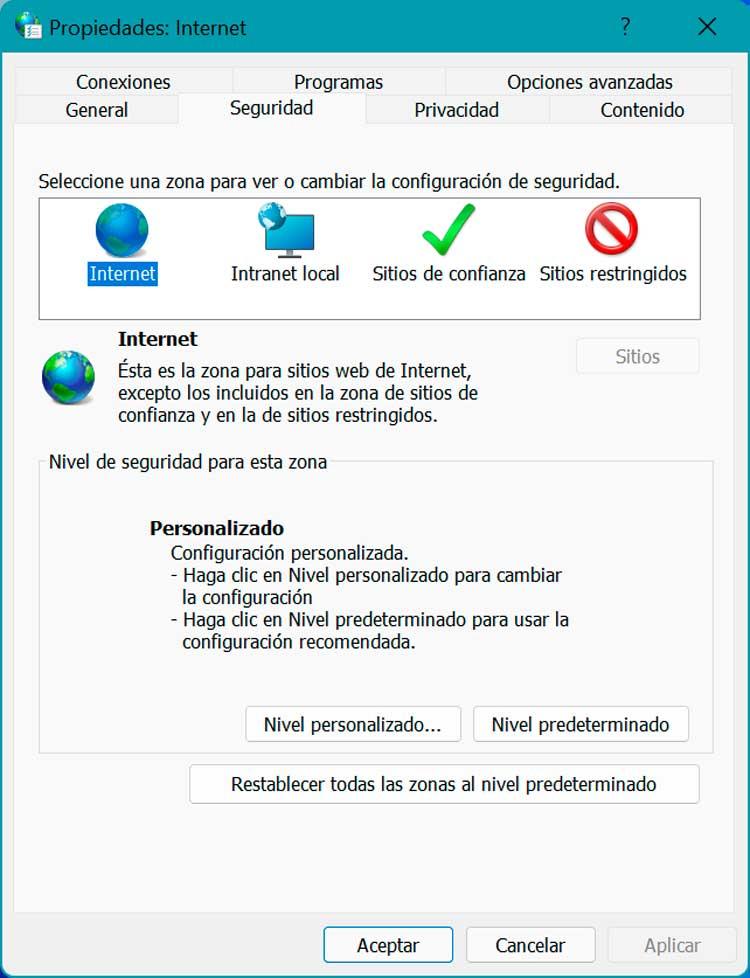
Dafür hat es einen Schalter, von dem aus wir feststellen können wie sehr wir unsere Informationen schützen wollen , was nützlich sein kann, um zu verhindern, dass jemand Informationen preisgibt, dass unbefugte Dritte auf unsere im Browser gespeicherten persönlichen oder vertraulichen Daten zugreifen können.
Datenschutz
In diesem Abschnitt können wir die Privatsphäre des Browsers konfigurieren. Damit können wir den Zugriff auf bestimmte Websites verhindern, z. B. solche mit expliziten Inhalten oder die nicht für Minderjährige geeignet sind, um die Kleinen zu schützen, sowie die Speicherung von Cookies im System minimieren . Hier finden wir zwei Hauptabschnitte.
- Seiten : Ermöglicht es Ihnen, die Webseiten festzulegen, auf denen Sie Cookies immer oder nie verwenden dürfen, unabhängig von der von uns verwendeten Datenschutzrichtlinie.
- Pop-up-Blocker: Von hier aus können wir verhindern, dass die meisten Web-Popup-Fenster erscheinen, solange wir die Schaltfläche „Popup-Blocker aktivieren“ aktiviert haben. Wir können auch die Schaltfläche „Einstellungen“ verwenden, um die Websites, auf denen Popups blockiert werden sollen, persönlich hinzuzufügen.
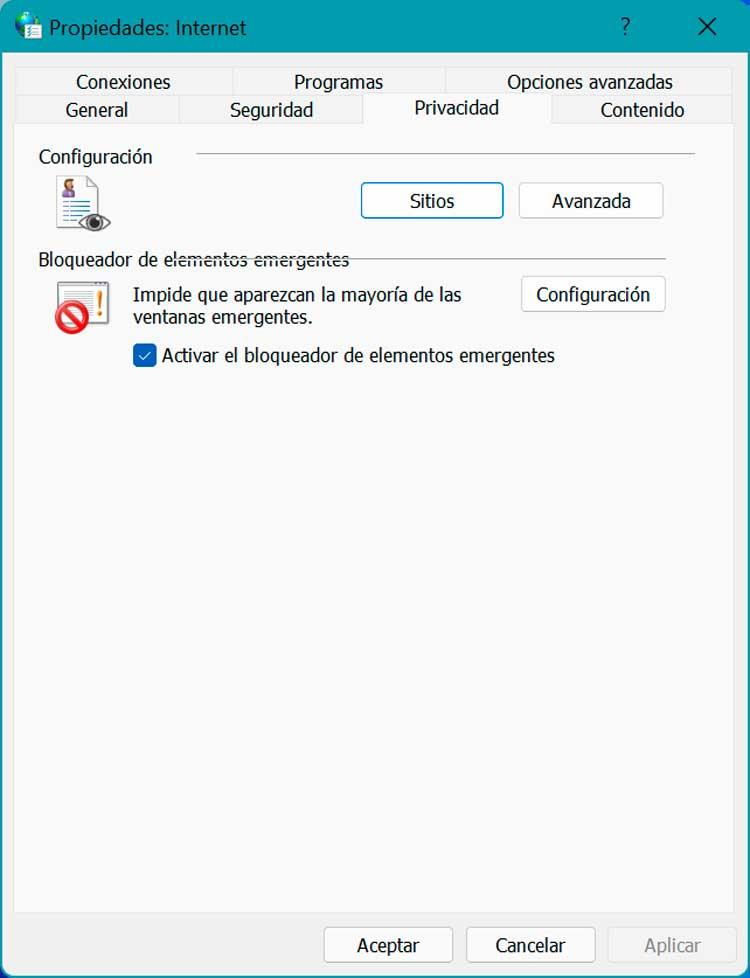
Auf diese Weise können wir durch die korrekte Konfiguration dieser Registerkarte das Datenschutzniveau von Internet Explorer erhöhen und Risiken beim Surfen im Internet vermeiden.
Inhalt
Von dieser Registerkarte aus können wir alle Inhalte verwalten, die im Internet angezeigt werden.
- Zertifikate : Wir können Zertifikate für verschlüsselte Verbindungen und zur Browser-Identifizierung beim Zugriff auf bestimmte Webseiten verwenden.
- Autocomplete : Wir können diese Funktion so konfigurieren, dass sie speichert, was auf Webseiten geschrieben wird, damit sie vorhersehen kann, was wir bei zukünftigen Gelegenheiten schreiben möchten, und mögliche Übereinstimmungen vorschlägt. Es hilft uns auch, alle Informationen vom Browser zu verwalten, um Online-Formulare auszufüllen.
- Quellen : Dieser Abschnitt stellt uns aktualisierte Inhalte von Webseiten zur Verfügung, die vom Browser und anderen Programmen gelesen werden können. Wir können die Häufigkeit konfigurieren, mit der Schriftarten heruntergeladen werden.
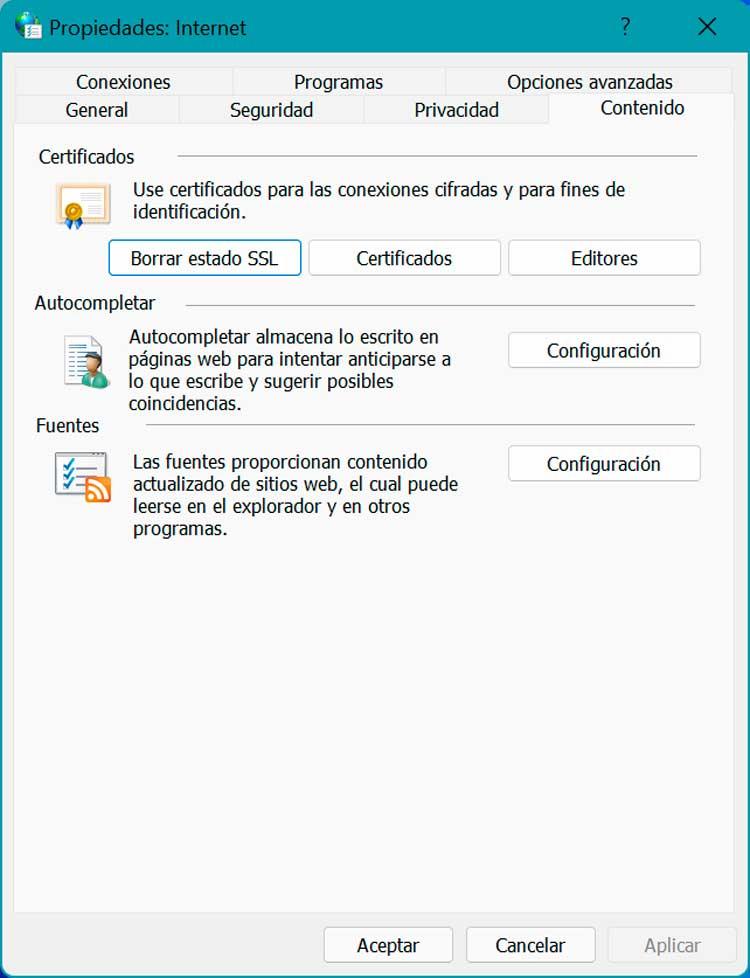
Verbindungen
Auf diese Registerkarte wird besonders geachtet Internetzugang konfigurieren, So können Sie entweder über den Router oder ein tragbares Gerät eine Verbindung zum lokalen Netzwerk herstellen. Darüber hinaus können wir bei Bedarf sowohl einen Proxy-Server als auch einen hinzufügen VPN Dienst, den wir beim Surfen im Internet verwenden.
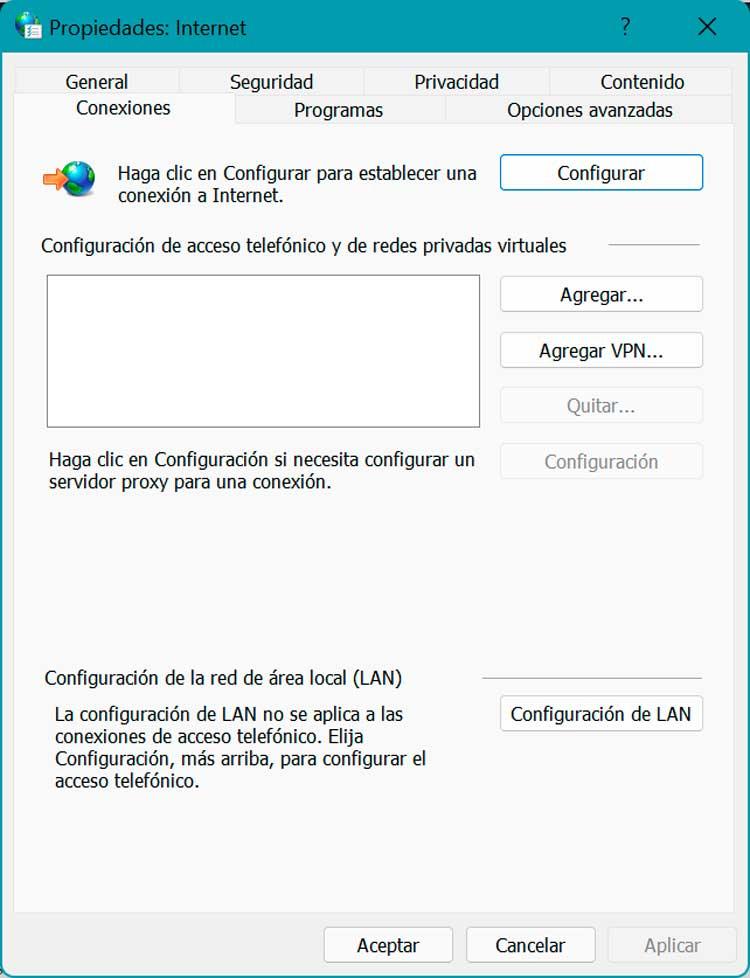
Es ist zu beachten, dass dieser Abschnitt in Bezug auf die Internetverbindung im Allgemeinen nicht sehr nützlich ist, da dies bereits automatisch erfolgt. Ja, wir können die Proxy-Verbindung konfigurieren, falls dies erforderlich ist.
Programme
Der Inhalt dieser Registerkarte ist unterschiedlich, je nachdem, ob wir Windows 10 oder Windows 11 verwenden, daher werden wir ihn für jeden von ihnen einzeln behandeln.
Unter Windows 10
Von diesem Abschnitt aus werden wir in der Lage sein konfigurieren und installieren Programme oder Add-Ons in unserem Browser. Das Seltsame ist, dass es Ihnen nur erlaubt, Internet Explorer zu verwalten, der, obwohl er in Windows 10 enthalten ist, in Wahrheit nicht mehr von Microsoft selbst unterstützt wird. Wenn wir es aus irgendeinem Grund weiterhin verwenden, können wir ein Plugin verwenden, um uns zu helfen:
- Verknüpfungen öffnen.
- Add-Ons verwalten.
- HTML-Editor.
- Wählen Sie Programme zum Abrufen von E-Mails aus.
- Ordnen Sie die Dateien zu, die Internet Explorer standardmäßig öffnen soll.
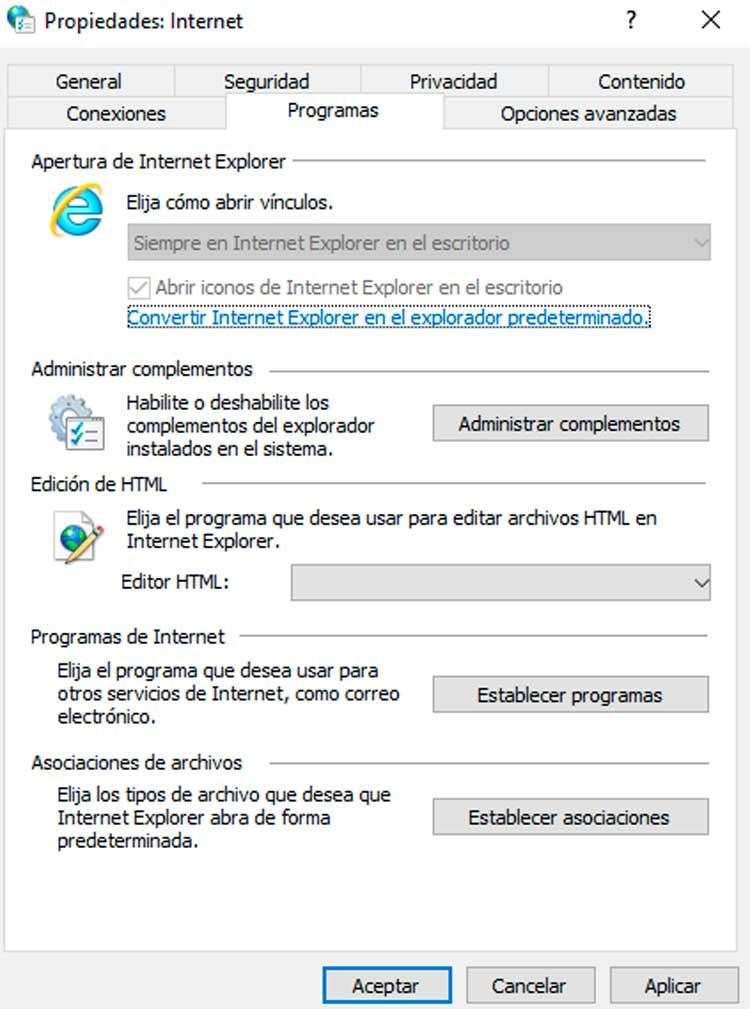
Derzeit gibt es viel effizientere Browser wie z Chrome, Firefox oder Microsoft Edge selbst, sodass die Verwendung des Internet Explorers überhaupt nicht empfohlen wird.
Unter Windows 11
Wie der Name schon sagt, können wir von hier aus Programme zur Verwendung mit Internetdiensten sowie Browser-Add-Ons zuweisen. Es ist in zwei Abschnitte unterteilt:
- Plugins verwalten: Wir können auf dem System installierte Edge-Plugins aktivieren oder deaktivieren.
- Internetprogramme: Von hier aus können wir das Programm auswählen, das wir standardmäßig für bestimmte Dateiformate verwenden möchten. Es ermöglicht auch, dass eine Datei immer in einem bestimmten Programm geöffnet ist, AutoPlay-Einstellungen geändert werden sowie Zugriffs- und Standardprogramme auf Ihrem Computer festgelegt werden.
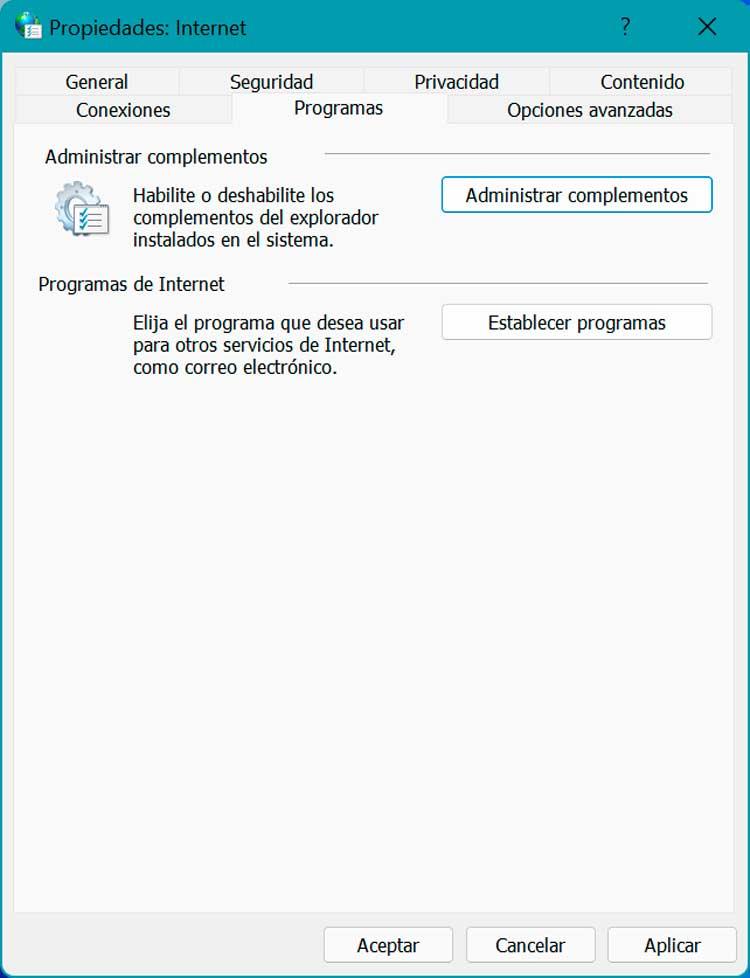
Erweiterte Optionen
Dies ist die letzte Registerkarte im Bereich Internetoptionen. Es wurde speziell entwickelt, um Ihnen dies zu ermöglichen Browserfunktionen aktivieren oder deaktivieren , die umfassendste aller verfügbaren Optionen. Von hier aus können wir:
- Barrierefreiheit verwalten.
- Konfigurieren Sie das HTTP-Protokoll.
- FTP validieren.
- Arbeiten Sie mit Grafiken.
- Greifen Sie auf weitere Sicherheitsoptionen zu.
- TLS konfigurieren.
- Medienelemente verwalten.
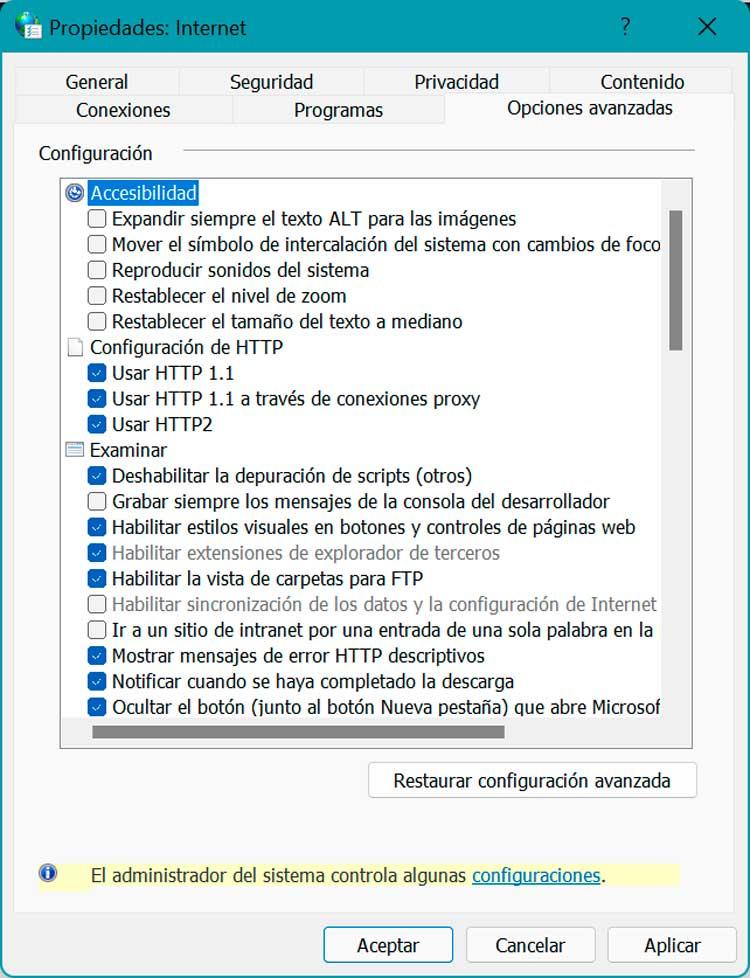
Ebenso ist es in diesem Abschnitt möglich, Änderungen rückgängig zu machen, die wir an der ursprünglichen Konfiguration des Browsers vorgenommen haben. Alle hier vorgenommenen Änderungen können rückgängig gemacht werden, indem Sie auf die Schaltfläche „Erweiterte Einstellungen wiederherstellen“ klicken.
Möglichkeiten zum Zugriff auf Internetoptionen
Wenn wir auf den Abschnitt Internetoptionen zugreifen möchten, haben wir sowohl in Windows 10 als auch in Windows 11 verschiedene Möglichkeiten, damit wir jederzeit die für uns bequemste auswählen können.
Unter Windows 10
Wenn Sie Windows 10 als Betriebssystem verwenden, können Sie eine dieser vier Optionen verwenden, um auf das Fenster „Internetoptionen“ zuzugreifen.
- Aus dem Internet-Explorer: Klicken Sie einfach auf das Werkzeugsymbol in der oberen rechten Ecke und hat ein zahnradförmiges Logo. Dadurch wird ein Menü geöffnet, in dem wir die Internetoptionen auswählen können.
- Verwenden Sie den Befehl „Ausführen“: Um diesen Befehl zu starten, drücken Sie einfach die Tastenkombination Windows + R. Hier schreiben wir inetcpl.cpl und drücken die Enter-Taste oder die OK-Taste.
- In der Systemsteuerung: Öffnen Sie einfach die Systemsteuerung und ändern Sie die Ansicht auf kleine Symbole. Innerhalb der verfügbaren Optionen klicken wir auf Internetoptionen, damit es automatisch geöffnet wird.
- Mit dem Suchtool: Wir können für diese Aufgabe auch die Cortana-Suchleiste neben dem Startmenü verwenden. Es muss nur „Internetoptionen“ geschrieben werden, damit es in den Suchergebnissen erscheint und wir es auswählen.
Unter Windows 11
Wenn wir bereits die neue Version des Microsoft-Betriebssystems installiert haben und auf das Menü „Erweiterte Optionen“ zugreifen möchten, haben wir folgende Möglichkeiten:
- Mit der Suchmaschine : Klicken Sie einfach auf das Start-Symbol in der Symbolleiste, um das Bedienfeld anzuzeigen. Oben finden wir Ihre Suchmaschine, wo wir „Systemsteuerung“ schreiben und aus der Liste der Optionen auswählen müssen, die sie uns anbietet.
- Über die Systemsteuerung : Sobald wir auf die Systemsteuerung zugreifen, reicht es aus, die Ansicht auf kleine Symbole zu ändern. Innerhalb der verfügbaren Optionen in der zweiten Spalte, beginnend von links, finden wir es und klicken einfach darauf.
- Mit dem Run-Befehl : Drücken Sie dazu einfach die Tastenkombination Windows + R, geben Sie inetcpl.cpl ein und drücken Sie die Eingabetaste oder OK.
Verbessern Sie die Leistung beim Surfen im Internet
Im Bereich Internetoptionen können wir verschiedene Einstellungen vornehmen, mit denen wir unser Surferlebnis verbessern können. Diese eignen sich besonders, wenn wir Windows 10 als Betriebssystem und den Internet Explorer als unseren üblichen Browser verwenden.
Deaktivieren Sie die Kontrollkästchen für Quellen und Web Slices
Sobald wir über eine der verfügbaren Methoden auf die Internetoptionen zugreifen, klicken Sie auf die Registerkarte Inhalt. Klicken Sie hier im Abschnitt Quellen und WebSlices auf die Schaltfläche Konfiguration.
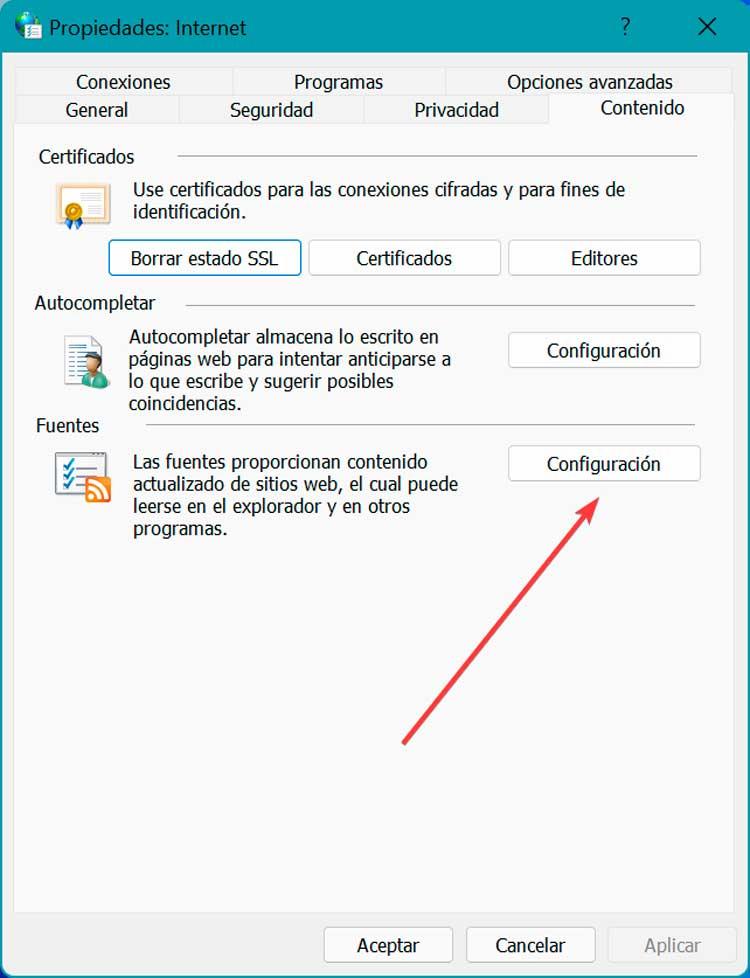
Dadurch wird ein neues Popup-Fenster geöffnet, in dem wir alle Felder deaktivieren müssen, die sich in „Standardprogrammierung“ und „Erweiterte Optionen“ befinden.
Löschen Sie temporäre Dateien und Cookies
Klicken Sie nun auf die Registerkarte „Allgemein“, wo wir zum Abschnitt „Browserverlauf“ gelangen. Hier müssen wir alle temporären Dateien und Cookies löschen, für die wir auf die Schaltfläche „Löschen“ klicken.
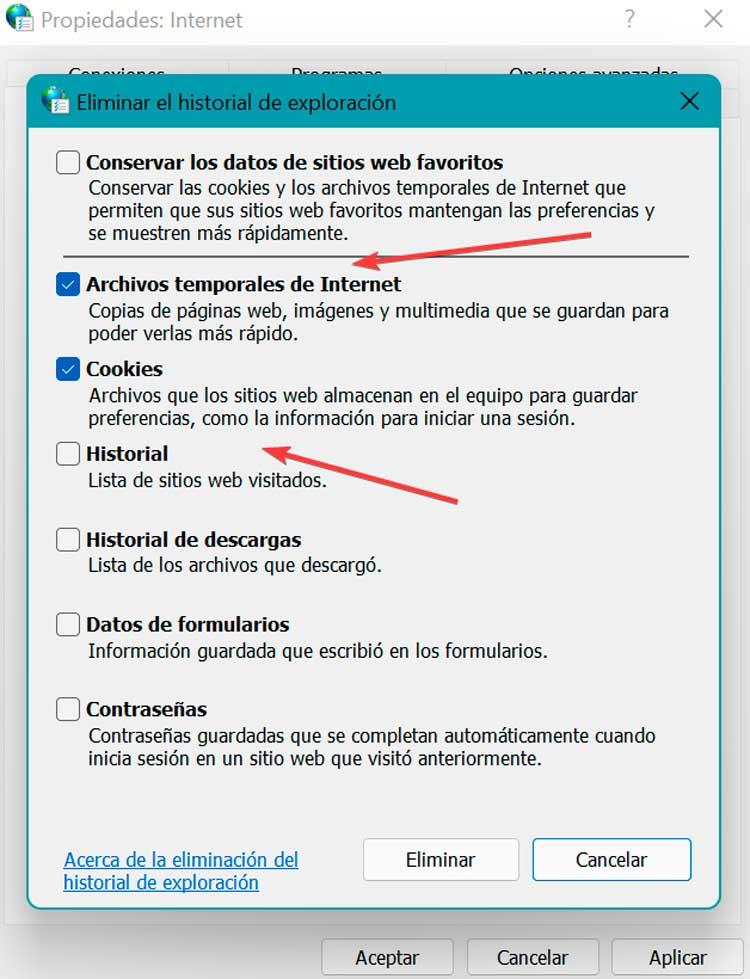
Dadurch wird ein neues Popup-Fenster geöffnet, in dem wir alle angezeigten Kontrollkästchen deaktivieren müssen, mit Ausnahme von „Temporäre Internetdateien“ und „Cookies“, die wir markiert lassen, um sie zu entfernen.
Überprüfen Sie eingeschränkte Websites
Jedes Mal, wenn wir eine registrierte Site zur Liste von Internet Explorer hinzufügen, wird beim Starten des Browsers ein Eintrag im Lesemodus erstellt, wodurch er langsamer wird. Aus diesem Grund ist es interessant, auf die Registerkarte „Sicherheit“ zuzugreifen, die Sie auswählen "Zugangsbeschränkte Orte" Option und klicken Sie auf die Schaltfläche Sites.
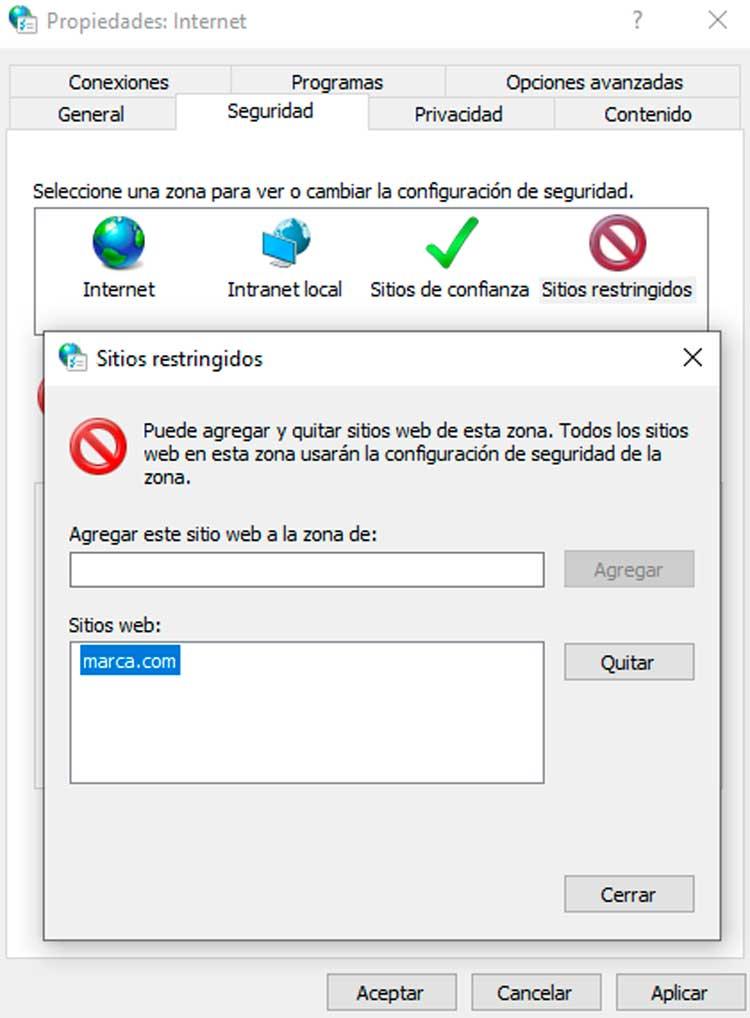
Dadurch wird ein neues Popup-Fenster geöffnet, in dem alle eingeschränkten Websites angezeigt werden, damit wir sie einzeln oder in Stapeln löschen können, indem wir auf klicken "Entfernen " Taste. Wenn Sie fertig sind, klicken Sie auf OK, um die Änderungen zu speichern. Durch einen Neustart des Browsers können wir sehen, dass die Änderungen wirksam wurden.