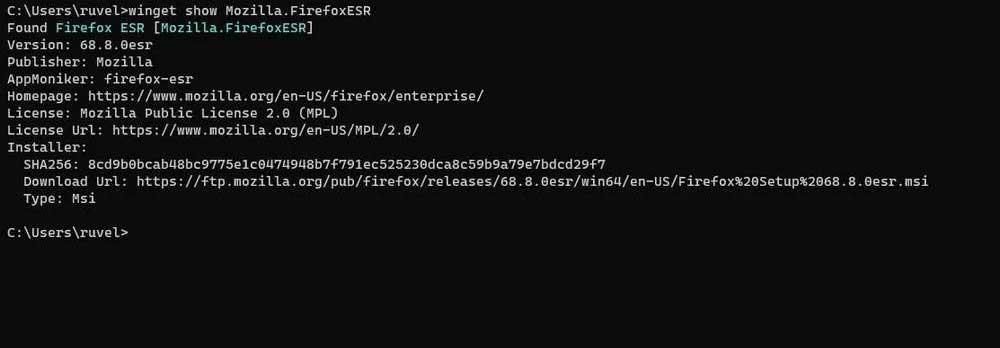Wenn wir einen neuen kaufen PC oder setzen Sie das System eines alten mit zurück Windows 10 von Grund auf neu finden wir eine Reihe von Anwendungen, die standardmäßig installiert sind. Diese helfen uns, von der ersten Minute an mit der Arbeit am Redmond-Betriebssystem zu beginnen, was vielen hilft. Schauen wir uns aber auch die verschiedenen Möglichkeiten an, mit denen wir Programme auf unserem Computer installieren können.
Viele andere sind jedoch dagegen UWP-Programme die im Betriebssystem selbst enthalten sind. Wenn sie mit einem neuen PC beginnen oder in Windows 10 von Grund auf neu anfangen, installieren sie zunächst ihre Lieblingssoftware. Dies ist etwas, was wir seit langer Zeit tun, für die wir mehrere Möglichkeiten haben. Und wir müssen bedenken, dass wir in diesen Zeiten eine Vielzahl von Software-Sektoren haben, die wir nutzen können.
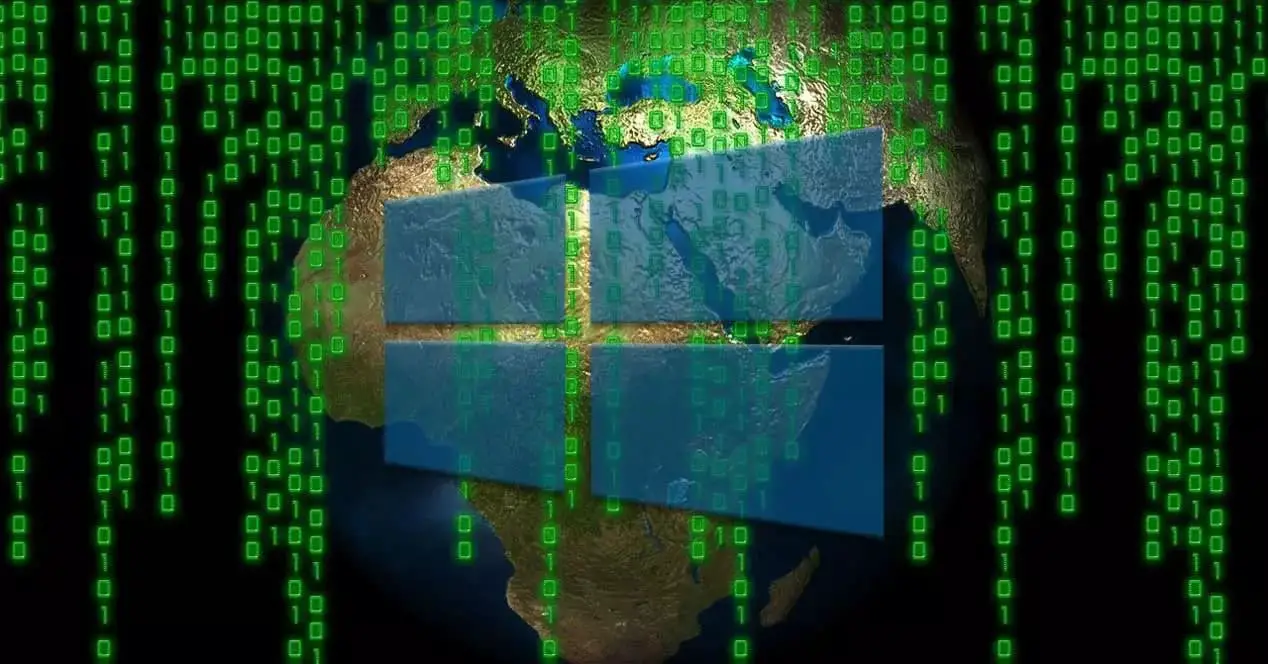
Aus diesem Grund treffen wir eine gute Auswahl dieser Titel, um das Beste aus unserer Ausrüstung herauszuholen. Aus diesem Grund werden wir über die verschiedenen Wege sprechen, die Sie zur Installation eines beliebigen Typs einschlagen können Software. In Windows 10. Wie bereits erwähnt, gibt es nicht nur einen Weg. Wir werden daher über diejenigen sprechen, die Sie in Ihrer Bereitschaft haben, den für Sie am meisten interessanten auszuwählen.
Unterschiede zwischen UWP-Apps und SE immer
An dieser Stelle müssen wir bedenken, dass es einen Unterschied gibt zwischen UWP-Anwendungen und die übliche EXE. Angenommen, der erste Typ, den wir kommentieren, sind diejenigen, die zur Windows-Plattform selbst gehören und für das Betriebssystem angepasst wurden. Sie können sowohl von Redmonds eigener Firma als auch von Dritten stammen. Dies sind zum Beispiel diejenigen, die wir erwähnt haben und die wir von Anfang an in Windows vorinstalliert fanden, obwohl wir in der noch viel mehr gefunden haben Microsoft Bewahren.
Auf der anderen Seite haben wir das sogenannte Win32 Dies sind die Programme, die wir von überall auf dem PC installieren. Gegenstände wie das Internet, eine CD oder DVD herunter ,ein USB-Stick usw. kommen hier ins Spiel. Und es ist so, dass die Methode, die wir in diesem Sinne wählen können, die vielfältigste ist. Im Folgenden zeigen wir Ihnen, wie Sie dies auf alle Arten erreichen können.
Installieren Sie Programme im Microsoft-Betriebssystem
Zunächst werden wir über die üblichen Programme sprechen, die seit Jahren auf unseren Desktop-Computern häufiger verwendet werden.
Laden Sie Programme aus dem Internet herunter
Eine der häufigsten Methoden, mit denen wir dies tun, ist das Internet. Wie könnte es anders sein, das erste, was wir brauchen, ist die Verwendung eines Browsers. Entweder Marktumfeld selbst, was schon ist in Windows 10 vorinstalliert oder so ähnlich Chrome or Firefoxsind diese in diesem Fall unerlässlich. Sobald Sie auf dem Bildschirm sind, müssen Sie nur die URL, von der aus der Download durchgeführt werden soll, in die Adressleiste schreiben.
Dies erfolgt normalerweise auf der offiziellen Website von der Entwickler des Programms , was am meisten empfohlen wird. Gleichzeitig haben wir immer die Möglichkeit, allgemeinere Download-Portale zu verwenden, die uns eine Vielzahl von Programmen bieten.
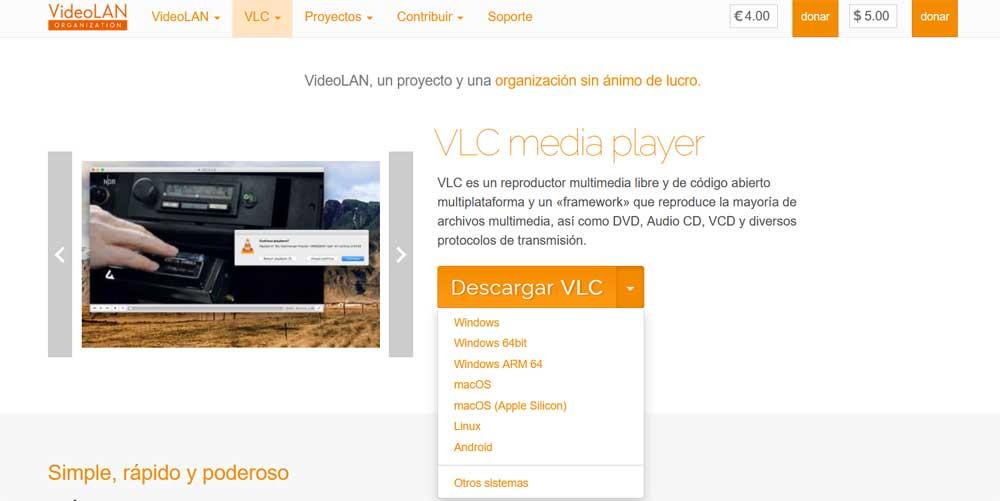
Generell finden wir hier die Versionen der Anwendung verfügbar, sowie die unterstützten Plattformen. Daher müssen wir nur diejenige auswählen, die uns jeweils am meisten interessiert, und sie dem Team herunterladen. Dann müssen wir nur noch auf die ausführbare Datei doppelklicken, um das Programm als solches zu installieren.
Von einem externen Gerät oder einer Festplatte installieren
Es kann aber auch vorkommen, dass die Anwendung bereits ausführbar ist, aber nicht auf dem Computer installiert ist. Diese befindet sich auf der Festplatte des PCs oder auf einem USB-Speichergerät , CD oder DVD. In allen Fällen ist die zu befolgende Methode sehr ähnlich und einfach. Wenn es sich um ein externes Gerät wie einen Speicher handelt, müssen wir das Gerät über a mit dem Computer verbinden USB-Anschluss . Ohne über eine CD oder DVD zu sprechen, brauchen wir unbedingt eine Leseeinheit, was immer seltener vorkommt. Es ist offensichtlich, dass wir darin die Unterstützung einführen, die das Programm enthält, das wir installieren werden.
Wie dem auch sei, in diesen Fällen ist es üblich, dass ein neues Fenster Windows entspricht Datei-Explorer öffnet. Ansonsten können wir es auch von Hand öffnen, zum Beispiel mit der Tastenkombination Sieg + E. In dem neuen Fenster, das auf dem Bildschirm angezeigt wird, müssen wir zu der Einheit gehen, die uns in diesem Fall interessiert. Zu diesem Zeitpunkt finden wir die entsprechenden EXE oder MSI-Datei, die normalerweise die am häufigsten verwendeten ausführbaren Dateien sind, damit wir das Programm als solches installieren können.
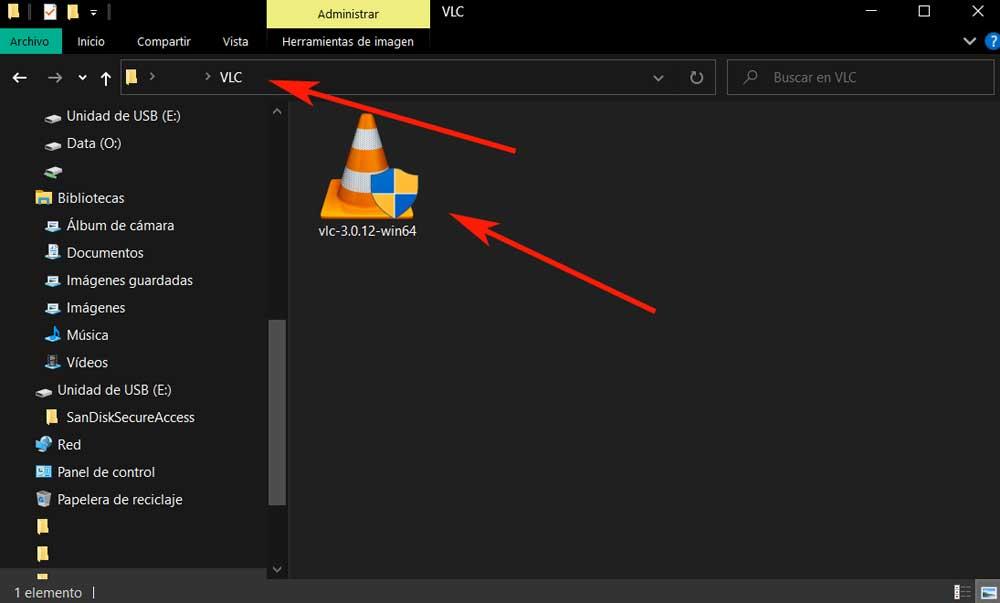
Auf diese Weise müssen wir wie im vorherigen Fall nur auf die EXE oder die MSI doppelklicken, um sie anschließend auf dem Computer zu installieren.
Verwenden Sie tragbare Programme
Bisher haben wir über die beste Verwendung von EXE-Anwendungen auf dem Windows-PC gesprochen. Aber ja, wir müssen bedenken, dass wir bei bestimmten Gelegenheiten dieselben verwenden können Titel aber ohne sie auf dem System installieren zu müssen. Auf diese Weise können wir unsere Lieblingstitel auf dem Computer verwenden, beispielsweise von einem USB-Speicher.
Insbesondere beziehen wir uns hier auf tragbare Programme, spezielle Versionen einiger Anwendungen, die ohne Installation funktionieren. Dazu müssen wir nur das entsprechende herunterladen tragbare Version von der Entwickler-Website, wie wir Ihnen zuvor gezeigt haben. Gleichzeitig können wir eine der beliebtesten Seiten verwenden, um diese Versionen herunterzuladen wie dieser .
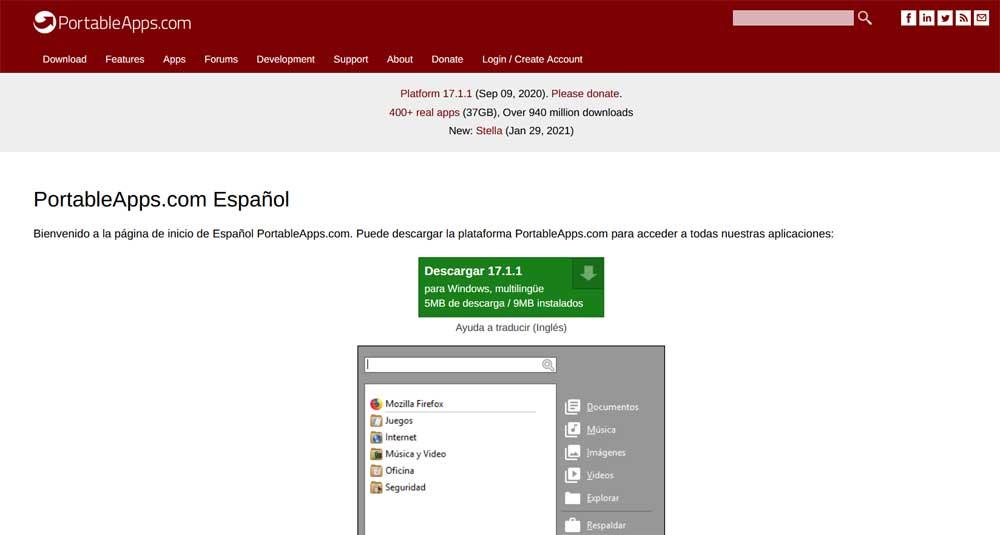
Einer der Vorteile dieser Programmversionen besteht darin, dass wir sie von der Festplatte des PCs oder von einer Festplatte aus ausführen können externes Gerät . Wenn wir beispielsweise eine Sammlung mit den Programmen speichern, die wir am häufigsten verwenden, können wir sie in ihrer tragbaren Version beispielsweise immer auf einem USB-Speicherstick speichern.
Installieren Sie UWP-Apps aus dem Microsoft Store
Wie eingangs erwähnt, haben wir im Redmond-Betriebssystem auch die Möglichkeit, UWP-Programme zu installieren. Diese wurden für die Windows-Plattform entwickelt, sodass sie sich nahtlos in die Windows-Plattform integrieren lassen Betriebssystem . Sie werden auch aus dem offiziellen Store heruntergeladen, sodass man sagen kann, dass ihre Zuverlässigkeit überprüft und kontrolliert wird.
Um dies zu erreichen, suchen wir zunächst nach der Live-Kachel des Geschäfts in der Windows-Startmenü , wo wir klicken. Dies wird dem Systemspeicher als solchem und seinem gesamten Inhalt weichen.
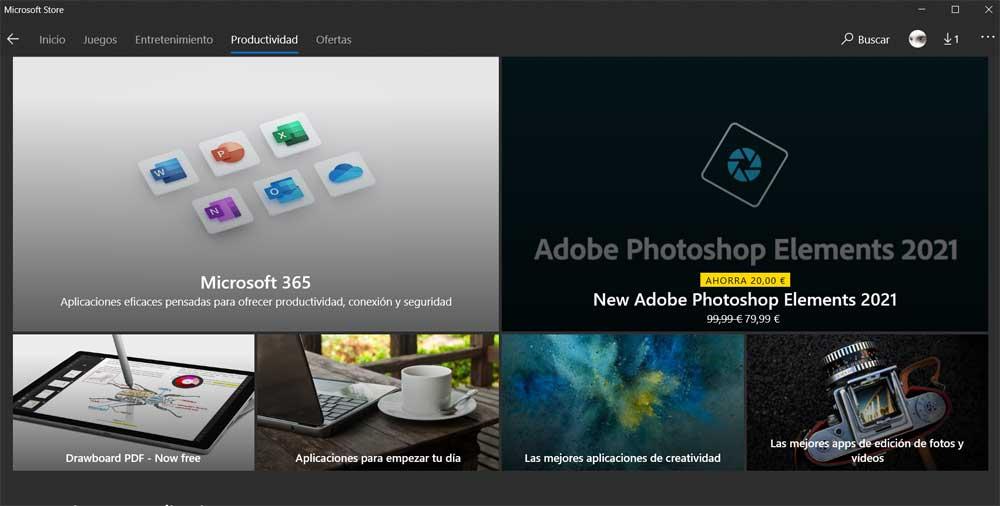
Oben auf der Hauptoberfläche finden Sie verschiedene Kategorien wie Spiele, Produktivität oder Unterhaltung . Gleichzeitig finden wir im oberen rechten Teil des Fensters eine Suchmaschine in Form einer Lupe. Daher müssen wir nur das Programm oder die Programme finden, die wir von hier herunterladen möchten. Wir finden sowohl kostenlose als auch kostenpflichtige Bewerbungen und viele im Angebot. Wenn Sie sich für eine Installation entschieden haben, klicken Sie einfach auf Erhalten Sie oder Kaufen-Taste, je nach Fall.
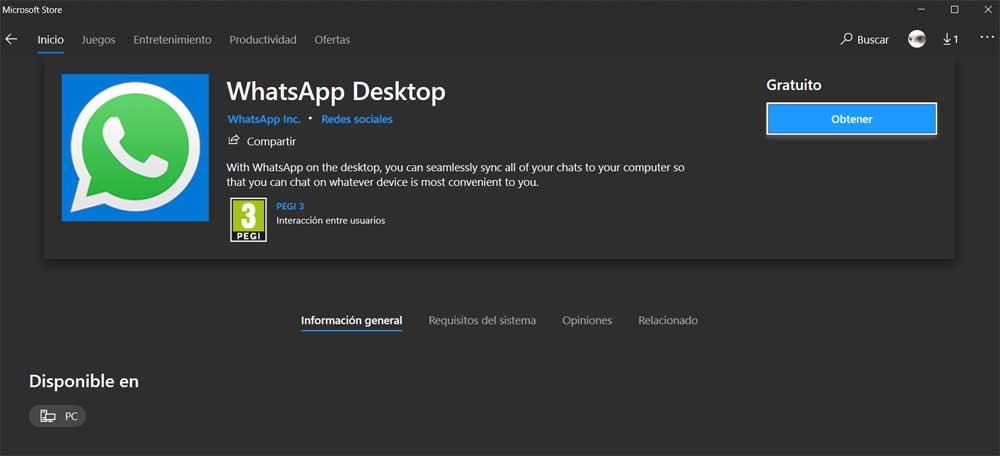
Das Programm wird direkt zum Startmenü des Systems hinzugefügt, von wo aus wir es ausführen können. Zusätzlich zu Deinstallieren Sie das UWP Es ist nicht erforderlich, die Systemsteuerung zu durchlaufen. Klicken Sie einfach mit der rechten Maustaste auf den entsprechenden Link.
Installieren Sie UWP von Windows PowerShell
Zu sagen, dass die UWP-Anwendungen, über die wir hier gesprochen haben, tatsächlich .Appx- oder .AppxBundle-Programme sind, äquivalente Packager, die der EXE oder MSI von Win32 entsprechen. Diese befinden sich normalerweise im offiziellen Systemspeicher, wie wir gerade gesehen haben, aber dies ist nicht die einzige Methode, um Programme dieses Typs zu installieren.
Wir sagen Ihnen dies, weil wir auch die Möglichkeit haben, das zu nutzen Windows PowerShell-Tool für all das. Wir greifen beispielsweise über das Windows-Suchfeld darauf zu.
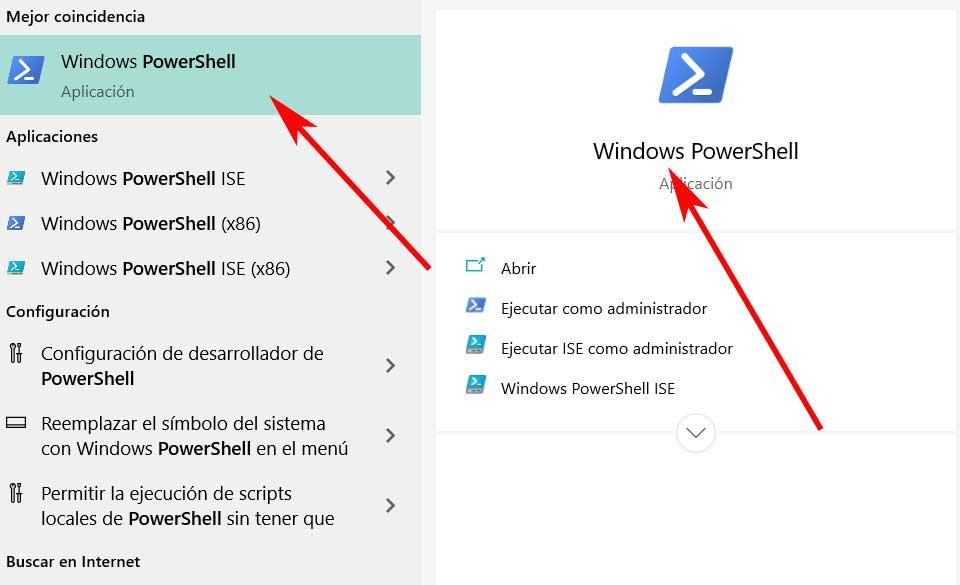
Wenn wir also die Appx- oder AppxBundle-Datei heruntergeladen haben, können wir den folgenden Befehl eingeben, um sie zu installieren: Add-AppxPackage -Path “C: NAME_PROGRAMA.Appx”. Wir müssen natürlich berücksichtigen, dass diese Appx-Dateien auf einfachere Weise installiert werden können. Insbesondere meinen wir, dass wir sie mit nur einem Doppelklick auf die Datei aus dem Datei-Explorer installieren können.
Hier müssen wir neben dem Namen der Anwendung als solche sicherstellen, dass auch die angegeben wird genauer Weg von der Festplatte, auf der wir sie gespeichert haben.
Verwendung des WinGet-Befehls in Windows
Ein weiterer Befehl, den wir hier in Windows PowerShell verwenden können, ist WinGet , Microsofts Paketmanager. Eigentlich beziehen wir uns auf a Paket-Manager mit denen wir alle Arten von Programmen von PowerShell herunterladen und installieren können. All dies führen wir mit einem einfachen Befehl aus. Aus Neugier werden wir Ihnen sagen, dass seine Funktionsweise der der Paketmanager ähnelt, die wir in sehen Linux . Ihr Ziel ist es, die Suche nach Programmen, den Download und die Installation zu erleichtern. Daher kehren wir für seine Verwendung zu dem zuvor erwähnten zurück Windows Powershell . Natürlich können wir es auch über die CMD oder die Eingabeaufforderung ausführen.
Daher müssen wir im folgenden Fenster den folgenden Befehl verwenden, um das gewünschte Programm im Betriebssystem zu installieren: winget install PROGRAM_NAME. Auf diese Weise ist die Anwendung nach Abschluss des Installationsvorgangs einsatzbereit.