Nach der Pandemie Microsoft Team ist für viele Benutzer zu einer täglich genutzten Plattform geworden. Dank ihm war es möglich, weiterhin von zu Hause aus zu arbeiten, mit Kollegen in Verbindung zu bleiben, um die Arbeit zu organisieren, und sogar Sprach- und Videoanrufe zu tätigen. Darüber hinaus mit der Ankunft von Windows 11 möchte Microsoft, dass Teams einen Schritt über die Arbeit hinausgeht und es in ein Chat-Tool verwandelt, das nichts zu beneiden hat WhatsApp. PCs leben jedoch nicht nur von Windows, was ist mit Linux Benutzer?
Eines der größten Probleme, mit denen Linux konfrontiert ist, insbesondere wenn es für die Arbeit verwendet wird, ist die große Anzahl professioneller Programme, die nicht dafür verfügbar sind. Zum Beispiel, Adobe hat noch nie eines seiner Programme dafür veröffentlicht, ebenso wie Microsoft die Office-Suite für dieses System auch nicht zur Verfügung stellt.
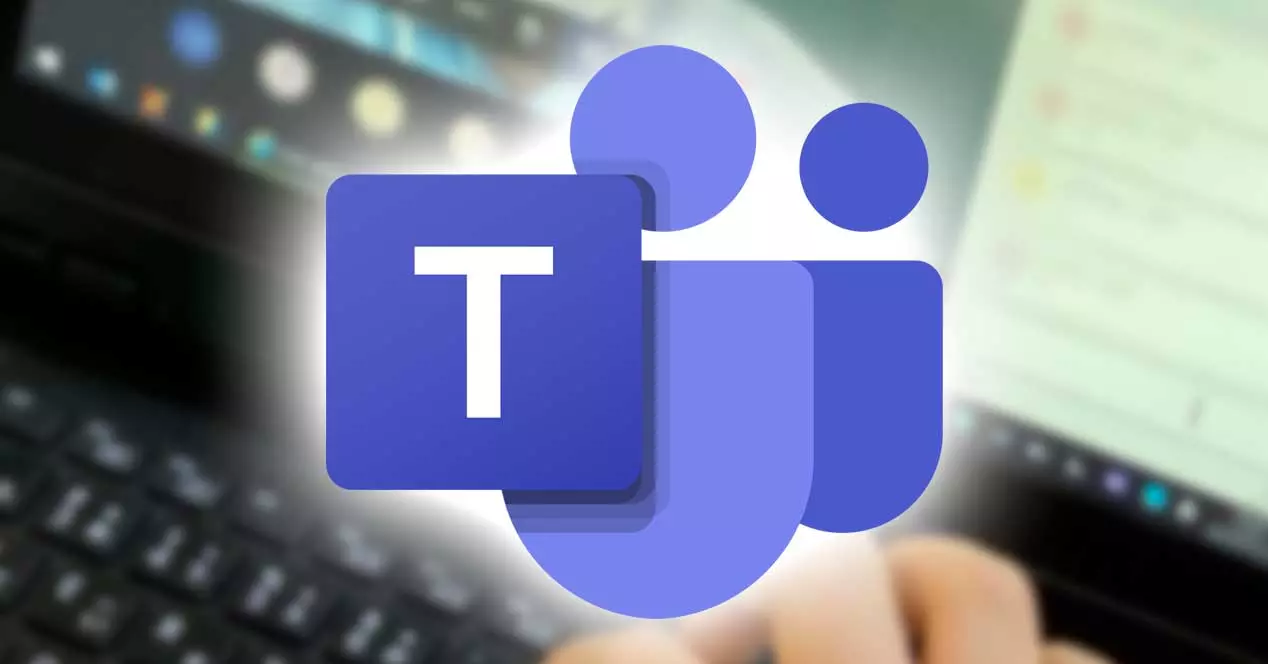
Was können wir mit Microsoft Teams machen
Wenn wir jemals ein Unternehmensorganisationsprogramm wie Slack oder Zoom, Teams ist eine ähnliche Option. Dieses Programm versucht, die Eigenschaften anderer Plattformen zu vereinen, wie z Skype, sodass die Mitarbeiter jedes Unternehmens immer verbunden sein können, die Koordinatoren die Kontrolle über ihre Untergebenen haben und alles im Unternehmen auf die bestmögliche Weise funktioniert, ohne dass alle Mitarbeiter im Unternehmen anwesend sein müssen.
Sobald wir uns bei der Plattform angemeldet haben (egal ob über die App oder die Webversion), finden wir die verschiedenen Optionen, die uns das Programm bietet. Diese sind:
- Aktivität : das Benachrichtigungsfeld, von dem aus wir alles sehen können, was innerhalb des Programms passiert.
- Chat : Wie der Name schon sagt, ermöglicht uns dieses Panel den Zugang zu Gesprächen mit anderen Mitarbeitern oder zu den verschiedenen Chatrooms.
- Teams: die verschiedenen Arbeitsgruppen, die wir innerhalb der Plattform finden können.
- Aufträge : Wir können alle Aufgaben, die wir in diesem Abschnitt zugewiesen haben, leicht sehen, damit wir nie vergessen, was wir zu tun haben.
- Kalender : ein Kalender zur Organisation von Meetings, in dem wir jedoch jedes Ereignis aufschreiben und mit anderen teilen können.
- Aufrufe : Ein Abschnitt, von dem aus wir jeden Sprach- oder Videoanruf starten können.
- Mappen : Abschnitt, in dem wir alle Dokumente oder Dateien sehen, die wir mit anderen Kollegen geteilt haben. Wir können von hier aus auch auf OneDrive-Dateien zugreifen.
Glücklicherweise ist Microsoft Teams eines der Programme, die wir nativ für Linux finden können, sodass jeder Benutzer dieses Ökosystems es problemlos verwenden kann. Als nächstes werden wir sehen, wie es geht.
Laden Sie es herunter und installieren Sie es unter Linux
Dieses Messaging-Programm ist nativ verfügbar, was bedeutet, dass wir keinen Emulator oder kein Virtualisierungssystem installieren müssen, um es installieren und ausführen zu können. Unabhängig von der Distribution, die wir verwenden, müssen wir zunächst Folgendes tun Laden Sie die neueste Version herunter und installieren Sie sie des Programms. Und wir können dies direkt aus dem tun Microsoft-Website . Die Website selbst erkennt unser Betriebssystem und ermöglicht es uns, die Version herunterzuladen, die am besten zu ihr passt.
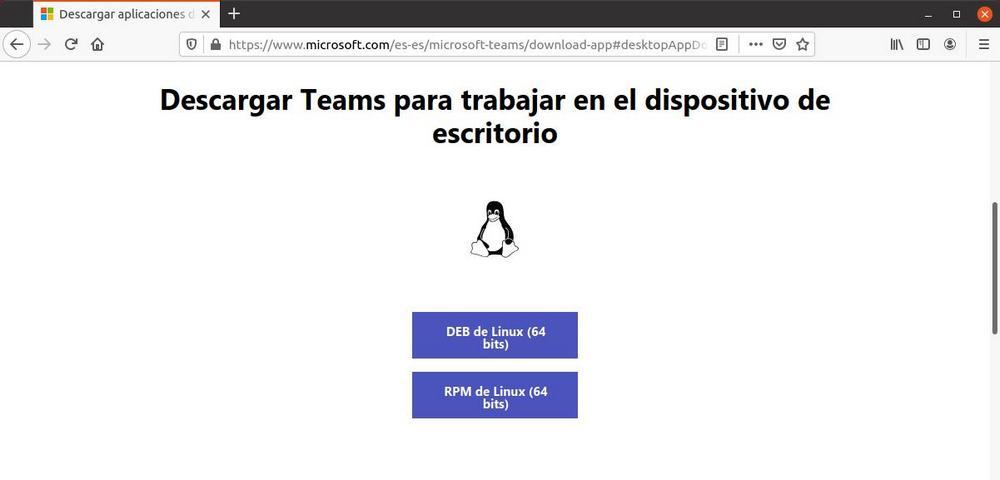
Im Fall von Ubuntu , zum Beispiel, oder jede andere Debian-basierte Linux-Distribution, werden wir eine .DEB-Datei herunterladen. Diese Datei ist ungefähr das Programminstallationsprogramm für Debian-basierte Distributionen. Wenn man sich die Entfernungen spart, könnte man sagen, dass es das Äquivalent zur „setup.exe“ vieler Windows-Programme ist.
Es gibt mehrere Möglichkeiten, diese DEB-Datei auf Ihrem Computer zu installieren. Der schnellste und einfachste Weg ist auf die Datei doppelklicken um den Betriebssystemassistenten zu starten und das Programm verarbeiten und installieren zu lassen.
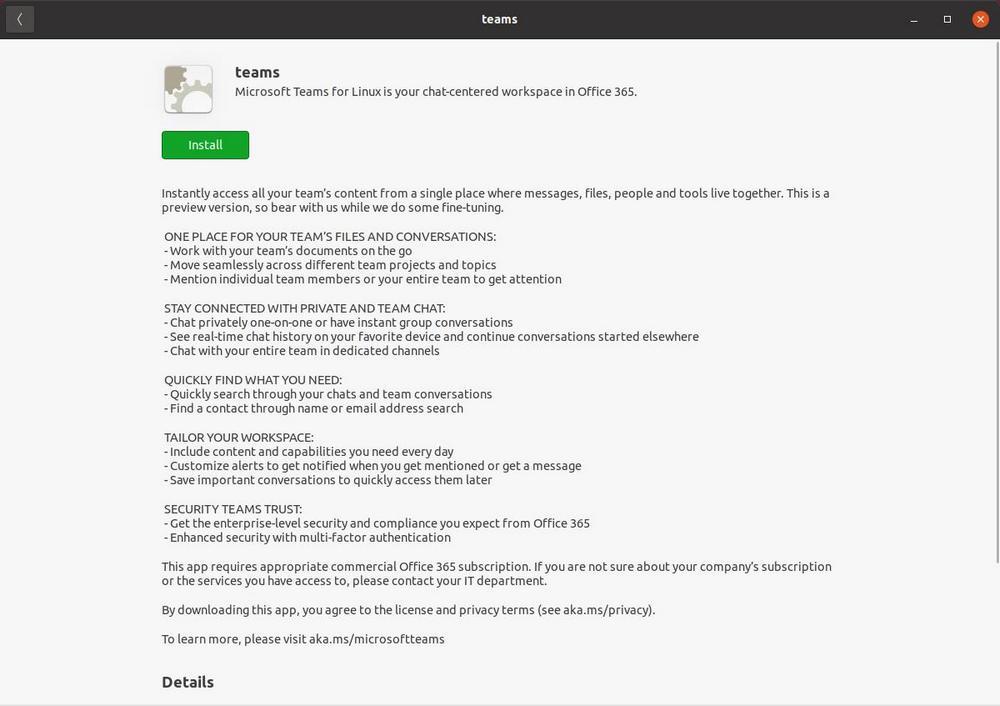
Wenn unsere Distribution jedoch kein Installationsprogramm bereit hat oder wir einer von denen sind, die lieber Terminal verwenden, können wir dies auch tun Ausführen eines einfachen Befehls :
sudo dpkg -i nombre.deb
Wir müssen einfach den Befehl „cd“ verwenden, um zu dem Ordner zu gehen, in dem wir es gespeichert haben, und „name.deb“ in den Namen der heruntergeladenen Datei ändern (die mit „teams“ beginnt, gefolgt von der Version und enden mit .deb). Bereit. Wenn das Tool „dpkg“ seine Aufgaben erledigt hat, haben wir die neuen Teams bereits auf dem PC installiert.
Wenn wir eine andere Distribution verwenden, wie z Fedora, CentOS oder RHEL , statt einer .DEB-Datei laden wir eine .RPM-Datei herunter. Der Vorgang zum Installieren dieser Dateien auf dem PC ist dem Installieren auf einer anderen Distribution wie Ubuntu sehr ähnlich. Wir müssen einfach das „rpm“-Tool ausführen, gefolgt von dem „-i“-Parameter zur Installation und dem Namen des Pakets, damit die Installation beginnen kann. Es wäre wie folgt:
sudo rpm -i nombre.rpm
Wir erinnern uns, dass wir „Name“ in den Namen des betreffenden Pakets ändern und den Befehl „cd“ verwenden müssen, um sie in den Ordner zu legen, in dem wir das Installationsprogramm gespeichert haben. Anstatt das, was wir aktualisieren, von Grund auf neu zu installieren, müssen wir anstelle von „rpm -i“ den Befehl ausführen, der lautet:
sudo rpm -u nombre.rpm
Schließlich, wenn wir eine Distribution wie verwenden Arch Linux , der Prozess ist auch etwas anders. Microsoft bietet uns das TAR-Paket nicht an, um es auf diesen Distributionen installieren zu können. Daher müssen wir es selbst herunterladen und installieren, indem wir das offizielle GIT-Repository von Microsoft Teams verwenden. Dazu führen wir die folgenden Befehle aus:
git clone https://aur.archlinux.org/yay-git.git cd /yay-git makepkg -si
Wenn wir beim Ausführen der vorherigen Befehle Fehler erhalten, müssen wir „base-devel“ mit dem Befehl installieren:
sudo pacman -S base-devel
Schließlich führen wir einfach Folgendes aus, um Microsoft Teams auf unserem Arch Linux vorzubereiten:
yay -S teams
Sie möchten Teams nicht installieren? Verwenden Sie es aus dem Browser
Wie wir sehen können, ist es sehr einfach, Teams unter Linux zu installieren. Aber was ist, wenn wir keine Microsoft-Programme auf unserem Linux installieren möchten?
Microsoft ermöglicht es uns, seine Plattform direkt von unserem Browser aus zu nutzen, sodass wir nichts herunterladen oder auf unserem PC installieren müssen. Dazu müssen wir nur unseren Browser öffnen (egal ob Firefox, Edge or Chrome), Und Geben Sie diesen Link ein .
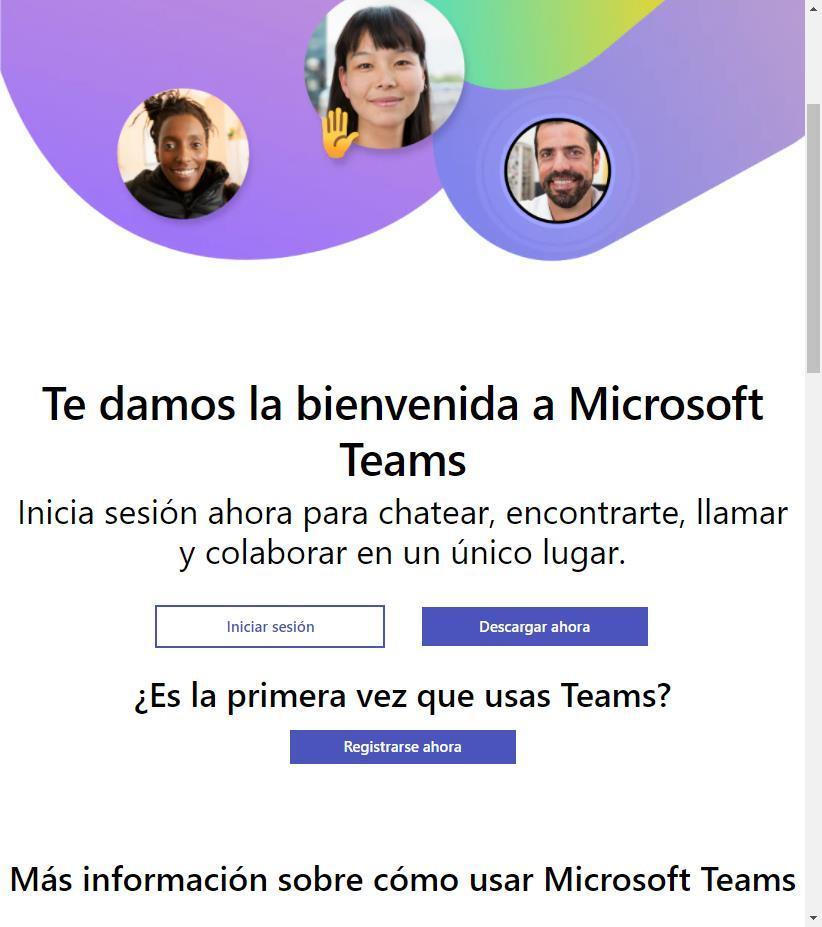
Wir melden uns mit dem Teams-Konto an und das Web erreicht automatisch unser Hauptpanel, von wo aus wir auf alle Funktionen und Tools zugreifen können, die der Teams-Desktop-Client bietet.