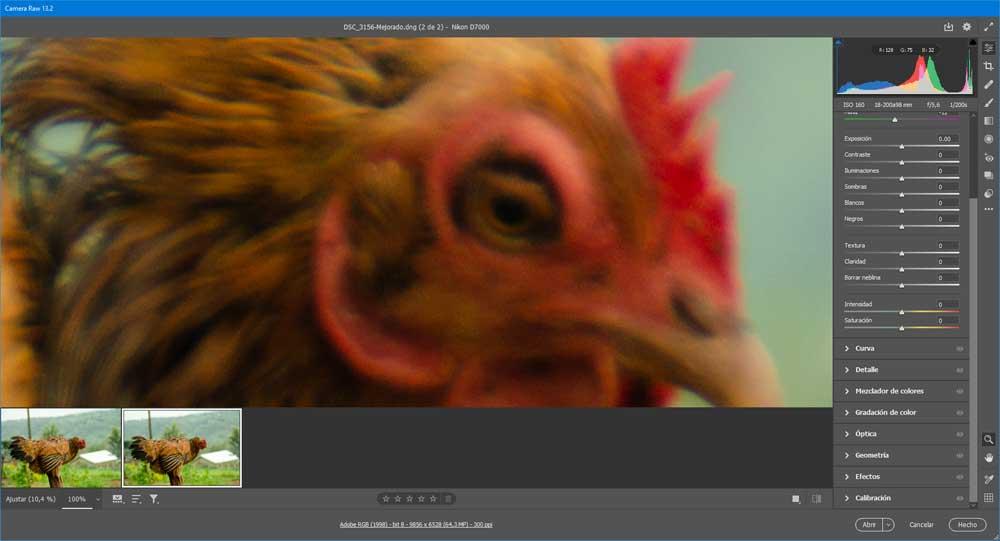Fotografische Behandlung auf allen Ebenen ist im Moment die Tagesordnung, wo Photoshop ist eine der beliebtesten Lösungen. Dies ist ein Programm, das alles abdeckt, was sowohl für Privatanwender als auch für professionelle Benutzer erforderlich ist.
Wie viele von Ihnen vielleicht bereits aus erster Hand wissen, wächst und verbessert sich dieses Programm nicht weiter, um uns alles zu bieten, was wir für diese Aufgaben benötigen. Dies ist etwas, was in den letzten Jahren passiert ist, und es gibt keine Anzeichen dafür, dass sich in Zukunft viel ändern wird. In diesem Fall werden wir über eine Funktionalität sprechen, die bei der Erhöhung der Größe der Fotos , ohne an Qualität zu verlieren.

Das erste, was wir berücksichtigen müssen, ist das Adobe hat Photoshop schrittweise um Funktionen erweitert, die auf maschinellem Lernen und künstlicher Intelligenz basieren. All dies verbessert nicht nur die Funktionsweise des Programms als solches, sondern führt auch dazu, dass Benutzer mit weniger Aufwand bessere Ergebnisse erzielen. Speziell für all das, worüber wir sprechen, werden wir die Funktion verwenden, die als bekannt ist Super Auflösung . Dies ist tatsächlich eine Möglichkeit, fehlende Details in Dateien mit niedrigerer Auflösung zu verbessern, wenn wir deren tatsächliche Größe erhöhen.
Wie Super Resolution funktioniert
Zunächst werden wir Ihnen sagen, dass diese Super-Resolution-Funktion ähnlich wie der Digitalzoom von Kameras oder Mobiltelefonen funktioniert. Für all dies wird die eigene KI-Plattform von Adobe verwendet, die als Adobe Sensei bekannt ist. Auf diese Weise ist es möglich, die horizontale und vertikale Auflösung eines Bildes zu verdoppeln, was sich günstig auf das Bild auswirkt, wenn wir es vergrößern.
Auf diese Weise könnte man sagen, dass dies die Anzahl von vervierfacht Pixel Tatsächlich wird also von Anfang an ein 12-Megapixel-Foto aufgenommen und beispielsweise in ein 48-Megapixel-Foto konvertiert. Wir müssen berücksichtigen, dass die Superauflösung eine Weiterentwicklung der Funktion "Details verbessern" ist, die wir in früheren Versionen des Programms gefunden haben. Dies ist tatsächlich ein weiterer Filter für maschinelles Lernen, der Bildartefakte reduziert. Gleichzeitig ist es möglich, die kleinen Details von zu verbessern RAW-Fotos ohne die Auflösung des Fotos zu ändern.
Mit anderen Worten, Super Resolution macht die Datei in Bezug auf ihre tatsächliche Größe groß, ohne an Qualität zu verlieren. Darüber hinaus funktioniert die Funktionalität, über die wir in diesem Fall sprechen, mit allen Arten von Bildformaten. Unabhängig davon, ob wir RAW-Dateien oder andere konventionellere Dateien wie JPEG, PNG oder TIFF verwenden, werden wir auf einfache Weise in diesem Sinne hervorragende Ergebnisse erzielen. Unabhängig davon, welchen Dateityp wir dafür verwenden, konvertiert Super Resolution ihn in einen .DNG RAW-Datei .
Erhöhen Sie die Größe eines Fotos, ohne in Photoshop an Qualität zu verlieren
Zunächst sollten wir wissen, dass die Super Resolution-Funktion in Wirklichkeit keine Funktion von Photoshop als solches ist, sondern von Adobe Kamera ROH. Aber hier ist es natürlich wichtig, das zu wissen Adobe Camera RAW ist in Photoshop integriert, das seine Verwendung auf einer einzigen Plattform kombiniert, was sehr geschätzt wird.
Öffnen Sie Adobe Camera RAW
Dies führt uns zu der Tatsache, dass zur Verwendung von Super Resolution das Bild im Adobe Camera RAW-Editor geöffnet werden muss.

Es gibt verschiedene Möglichkeiten, dies zu tun, zum Beispiel wenn wir verwenden Adobe Lightroom Wir öffnen einfach ein Bild aus der Bibliothek im Abschnitt "Anzeigen". Wenn wir jedoch Photoshop verwenden und eine RAW-Datei bearbeiten möchten, können wir die Datei auf normale Weise öffnen, sodass Adobe Camera RAW automatisch vor dem normalen Photoshop-Editor springt.
Laden Sie das Bild in Adobe Camera RAW hoch
Lassen Sie uns in den Fall versetzen, dass wir dafür Photoshop verwenden, das wir Ihnen mitteilen, und die Superauflösungsfunktion verwenden. Daher klicken wir im Begrüßungsbildschirm des Programms auf die Schaltfläche Öffnen.
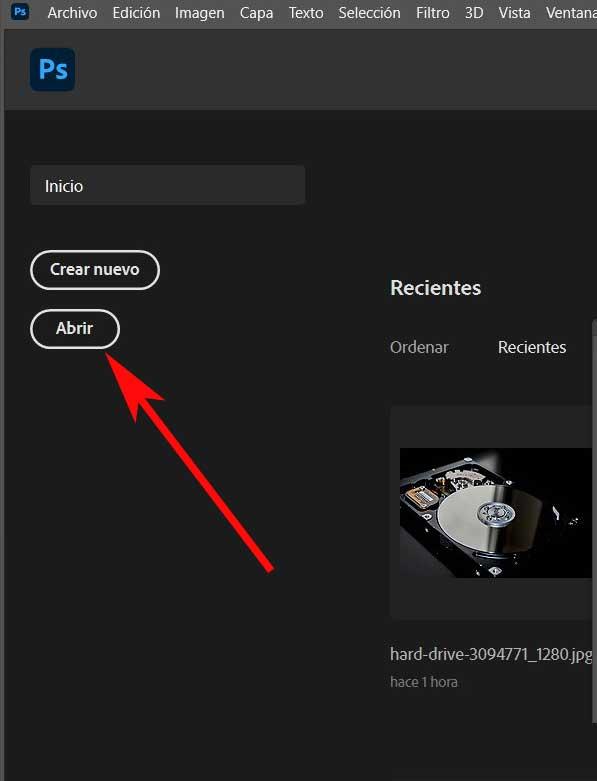
Es springt ein Browserfenster, aus dem wir bereits die Möglichkeit haben, das RAW-Bild auszuwählen, mit dem wir in diesem Fall arbeiten werden. In diesem Format wird es automatisch im Anhang geöffnet Photoshop Anwendung, über die wir sprechen.
Hier finden wir eine sehr vollständige Anwendung voller Funktionen, die uns beim Umgang mit allen Arten von Fotodateien helfen. Für die vorliegende Arbeit müssen wir daher mit der rechten Maustaste auf einen beliebigen Teil des hochgeladenen Fotos klicken. In diesem Moment a Kontextmenü wird angezeigt, in dem wir nur die Option zum Verbessern auswählen müssen, auf die wir klicken.
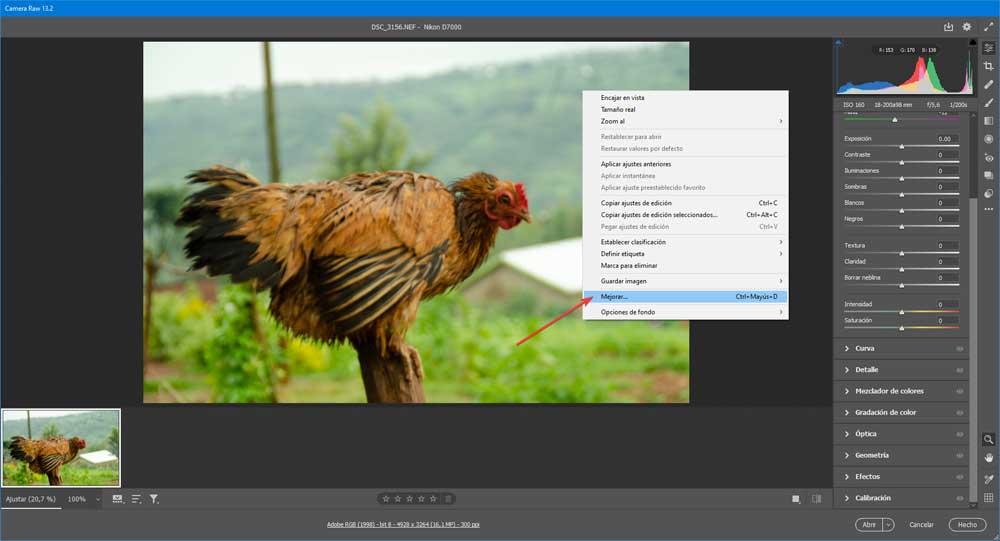
Verwenden Sie die Super Resolution-Funktion von Photoshop
Dies führt zu einem neuen Fenster, obwohl es einige Sekunden dauern kann, bis es angezeigt wird. Sobald wir es auf dem Bildschirm haben, haben wir die Möglichkeit, das Kontrollkästchen Super Resolution rechts davon zu aktivieren. Sobald das Kontrollkästchen aktiviert ist, müssen wir nur noch auf die Schaltfläche Verbessern klicken.
Abhängig von der Leistung unserer Geräte und der Größe und dem Format des Originalbilds kann dies natürlich eine Weile dauern.
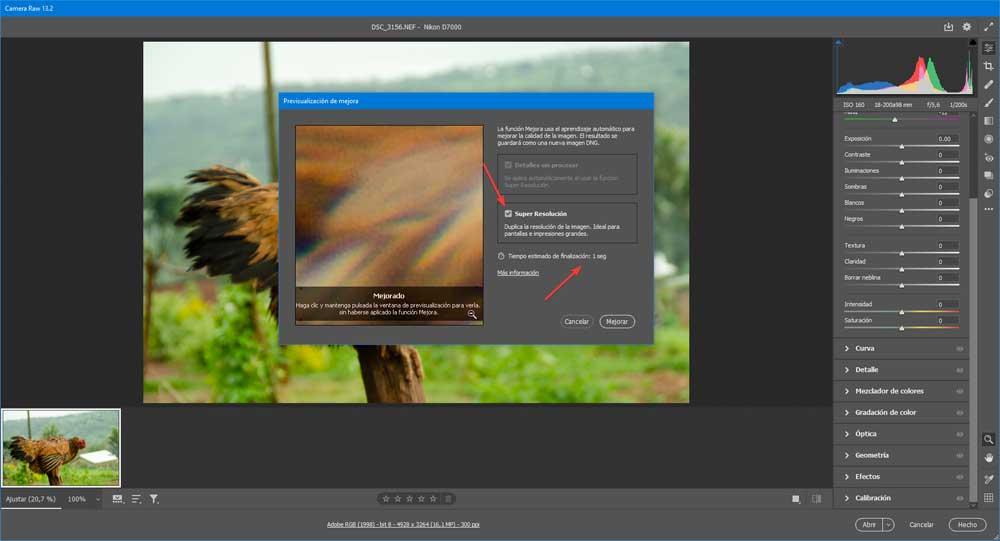
Nun, sobald dies erledigt ist, werden wir eine haben doppelte Datei in .DNG-Form, die auch in diesem Programm geöffnet wird. Auf diese Weise haben wir die doppelte vertikale und horizontale Auflösung des Originals und kaum Qualitätsverlust, wie Sie in den beigefügten Beispielen sehen werden.
Um Ihnen eine Vorstellung von all dem zu geben, worüber wir gesprochen haben, können Sie in diesem ersten Beispiel das Foto, das wir als Original verwendet haben, zu 100% auf dem Bildschirm sehen.
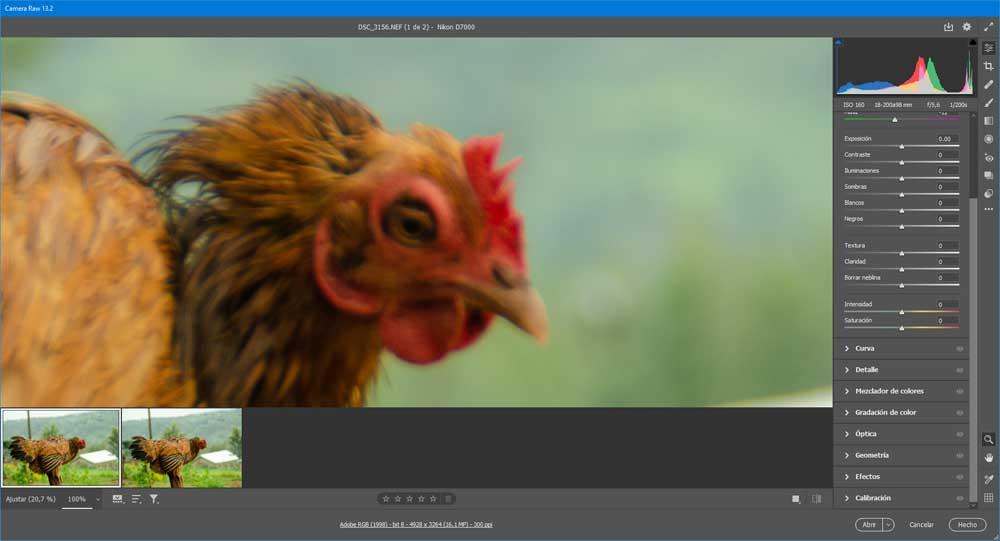
Wir haben das Gleiche getan und die Super Resolution-Funktion angewendet, wie wir Ihnen zuvor gezeigt haben. Natürlich haben wir die angegebenen Schritte befolgt, damit es keine Probleme gibt und die Adobe-KI macht seine Magie. Daher sehen Sie in diesem zweiten Beispiel, das wir Ihnen zeigen, das Foto, sobald es bereits verarbeitet wurde, ebenfalls zu 100%, was deutlich die Zunahme der tatsächlichen Größe zeigt.