Wenn wir an unserem Computer mit . arbeiten Windows 10 zeigt uns das Betriebssystem alle Informationen über Windows. Wir können mit einem oder mehreren Fenstern gleichzeitig arbeiten, damit sie aktiv sind, oder sie in der Taskleiste minimieren, um sie geöffnet zu halten, auch wenn wir sie nicht ständig verwenden, da sie im Hintergrund ausgeführt werden. Das Microsoft Betriebssystem ermöglicht es Ihnen, über inaktive Fenster zu scrollen. Wenn dies störend ist, zeigen wir Ihnen, wie Sie es deaktivieren können.
Microsoft hat eine neue Funktion in Windows eingeführt, mit der wir mit der Maus durch die inaktiven Fenster scrollen können. Wenn wir diese Funktion nutzen wollten, war es bisher notwendig, ein Fenster auszuwählen, um es zu aktivieren und über seinen Inhalt scrollen zu können. Jetzt können wir durch seinen Inhalt scrollen, auch wenn er inaktiv ist, indem wir einfach den Mauszeiger darüber bewegen. Dies kann je nach Benutzertyp ein Vor- oder Nachteil sein.
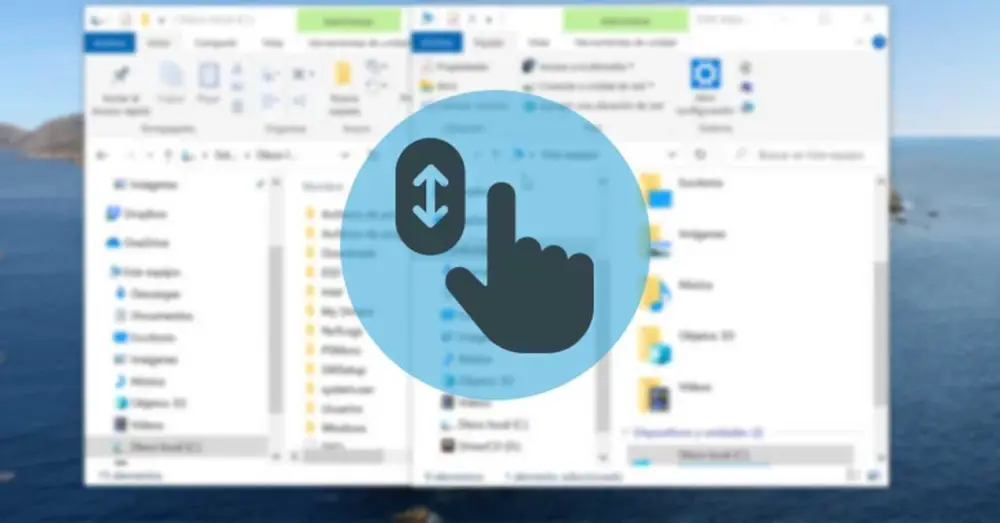
Scrollen durch inaktive Fenster: Vor- und Nachteile
Wie bereits erwähnt, tun wir die Interaktion mit Windows 10 immer über verschiedene Fenster. Diese können aktiv oder inaktiv sein. Es heißt, ein Fenster sei aktiviert wenn es im Vordergrund läuft und wir daran arbeiten können. Stattdessen verweisen wir auf inaktiv Fenster, wenn sie zwar aktiviert sind, aber in der Taskleiste minimiert bleiben, sodass sie im Hintergrund arbeiten und wir nicht direkt mit ihnen interagieren können, bis wir sie wieder maximieren. Wir finden auch aktive und inaktive Fenster, obwohl beide im Vordergrund geöffnet sind. Wenn wir zum Beispiel den Notepad öffnen und dann Google Chrome, ist letzteres im Vordergrund und wir können damit interagieren, während der Notepad im Hintergrund inaktiv würde.
Microsoft hat beschlossen, eine neue Funktion hinzuzufügen, um die Interaktion mit inaktiven Fenstern zu verbessern. Um dies zu tun, können wir mit dieser Funktion durch den Inhalt des inaktiven Fensters scrollen wenn wir den Mauszeiger darüber fahren und das Scrollrad benutzen. Dies kann für Benutzer von Vorteil sein, da sie den Inhalt jedes Fensters sehen und mit ihm interagieren können, ohne im Vordergrund stehen zu müssen. Es kann aber auch ärgerlich sein, wenn wir gleichzeitig mit verschiedenen Dokumenten arbeiten und dabei die Gefahr besteht, versehentlich ein im Hintergrund geöffnetes Dokument zu überfahren.
Diese umstrittene Funktion ist in Windows 10 standardmäßig aktiviert. Zum Glück für viele Benutzer ist es kann deaktiviert werden , wodurch das Scrollen mit der Maus nur durch aktive Fenster eingeschränkt wird. Daher werden wir im Folgenden die verschiedenen Möglichkeiten sehen, die Microsoft uns anbietet, um die Scrollfunktion durch inaktive Fenster in Windows 10 deaktivieren zu können.
Deaktivieren Sie das Scrollen von inaktiven Fenstern
Wenn wir das Scrollen über Fenster deaktivieren möchten, die im Hintergrund inaktiv sind, haben wir zwei Möglichkeiten, dies zu tun. Wir können es über das Windows 10-Einstellungsmenü oder durch Zugriff auf den Registrierungseditor deaktivieren.
Aus den Windows 10-Einstellungen
Um das Scrollen inaktiver Fenster in Windows 10 zu deaktivieren, können wir dies einfach über das Einstellungsmenü tun. Um darauf zuzugreifen, drücken Sie am einfachsten die Tastenkombination Windows + I. Sobald wir darauf zugegriffen haben, müssen wir auf den Abschnitt Geräte klicken.

Sobald wir uns im Abschnitt "Geräte" befinden, sehen wir uns die linke Spalte an, in der wir auf den Abschnitt "Maus" klicken müssen. Auf der rechten Seite befinden sich alle entsprechenden Konfigurationsoptionen. Hier finden wir die Option aktiviert „Inaktive Fenster verschieben, wenn Sie mit der Maus darüber fahren“ . Wir müssen nur auf den blauen Button klicken, damit er deaktiviert wird.
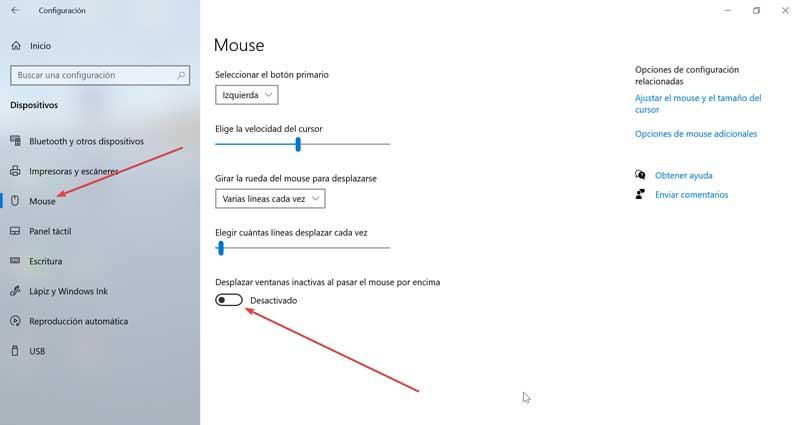
Wenn wir diese Funktion zu irgendeinem Zeitpunkt über das Einstellungsmenü wieder aktivieren möchten, müssen Sie nur die gleichen Schritte ausführen und erneut auf die Option Inaktive Fenster verschieben, wenn Sie mit der Maus darüber fahren, klicken, sodass sie als Aktiviert markiert wird .
Aus dem Registrierungseditor
Eine weitere Möglichkeit, das Scrollen über inaktive Fenster in Windows 10 zu deaktivieren, ist die Verwendung des Registrierungseditors. Es handelt sich um eine sehr leistungsfähige Anwendung, daher sollte sie nur von Benutzern verwendet werden, die sich gut mit der Anwendung auskennen, da jede fehlerhafte Änderung zu Stabilitätsproblemen im System führen kann.
Um auf den Registrierungseditor zuzugreifen, müssen wir die Tastenkombination „Windows + R“ drücken, mit der wir das Ausführen-Tool öffnen. Hier müssen wir schreiben ” regedit “ und klicken Sie auf „OK“ oder Enter. Sobald wir uns in der Registrierung befinden, müssen wir im linken Teil des Fensters durch die folgende Route navigieren.
HKEY_CURRENT_USER / Control Panel / Desktop
Sobald wir auf den Desktop-Ordner zugegriffen haben, sehen wir, wie der gesamte Inhalt im rechten Teil des Fensters angezeigt wird. Hier müssen wir nach der Datei suchen „Mausrad-Routing“. Für den Fall, dass es nicht gefunden wird, müssen wir es glauben. Dazu klicken wir mit der rechten Maustaste auf den Desktop-Ordner, um ein kleines Menü zu öffnen, in dem wir „Neu“ und „DWORD (32 Bit)“ auswählen müssen. Sobald dieses Element erstellt wurde, müssen wir es in „MouseWheelRouting“ umbenennen.
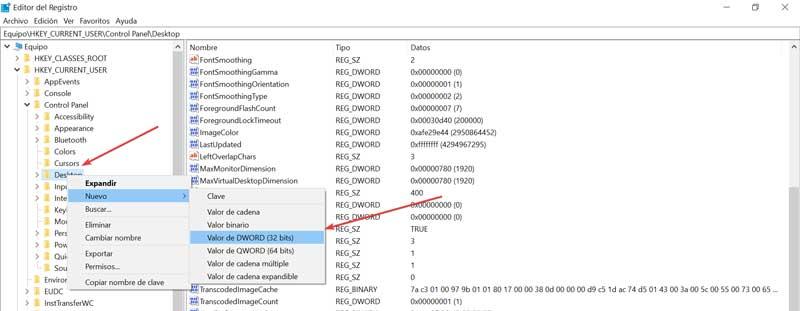
Sobald wir das Element „MouseWheelRouting“ verfügbar haben, müssen wir darauf doppelklicken oder mit der rechten Maustaste klicken und „Ändern“ auswählen. Dadurch öffnet sich für uns ein neues Fenster. Jetzt gehen wir zum Abschnitt Wertinformationen. Hier müssen wir den Wert 0 eingeben, um die Scrollfunktion zu deaktivieren. Auf diese Weise wird beim Bewegen der Maus über die inaktiven Fenster nicht mehr darüber gescrollt.
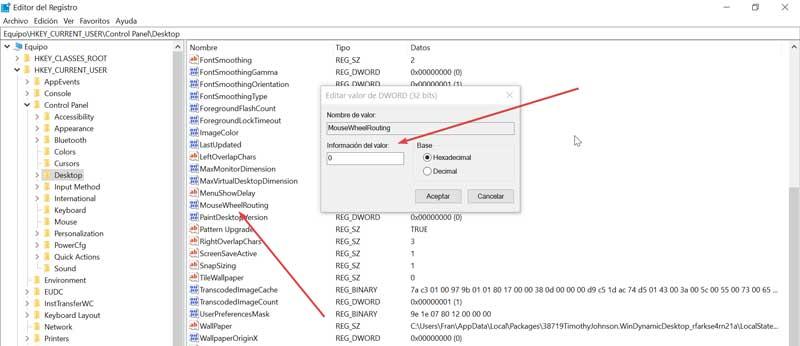
Für den Fall, dass wir diese Funktion zu einem beliebigen Zeitpunkt wieder aus dem Registrierungseditor aktivieren möchten, müssen Sie nur die vorherigen Schritte ausführen, bis wir den Abschnitt Wertinformationen erreichen, in dem wir den Wert 2 eingeben müssen.