Um ein Betriebssystem auf dem Hauptsystem zu installieren, ist ein Hypervisor erforderlich. Der Hypervisor ist ein Tool, das für die Steuerung der Computerhardware und deren gemeinsame Nutzung mit anderen Systemen über eine sogenannte virtuelle Maschine verantwortlich ist. Es gibt Programme (Hypervisoren), die wir für diesen Zweck installieren können, z. B. VMware oder VirtualBox. Sogar Windows hat einen eigenen kostenlosen Hypervisor, mit dem wir Systeme und andere Software direkt über dem Betriebssystem ohne andere Vermittler virtualisieren können: Hyper-V .
Was ist Hyper-V und wofür ist es?
Hyper-V ist MicrosoftHypervisor Dies ist in den Pro, Enterprise und Education-Editionen von Windows 10 enthalten. Dies ist für die Virtualisierung der Hardware unter Verwendung systemeigener Funktionen zuständig CPU, damit wir unsere virtuellen Maschinen darauf erstellen können. als andere Betriebssysteme zu installieren. Dieser Hypervisor funktioniert auf derselben Ebene wie andere, z. B. VirtualBox oder VMware, ist jedoch besser in das Betriebssystem integriert. Aus diesem Grund waren sie lange Zeit nicht miteinander kompatibel, obwohl es heute möglich ist, diese Programme auch bei aktiviertem Hyper-V zu verwenden (sie verwenden den Hypervisor von Microsoft anstelle ihres eigenen). Mit diesem Hypervisor ist es möglich, jede Windows-Edition sowie andere Systeme wie z Linux. Wenn wir jedoch versuchen, macOS zu virtualisieren, sind wir zu begrenzt.
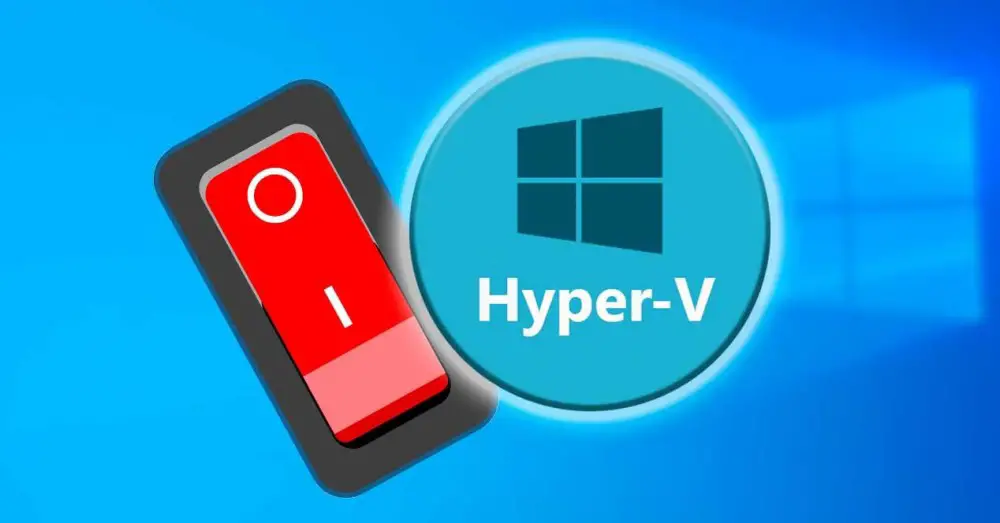
Dieser Hypervisor ermöglicht es uns nicht nur, andere Betriebssysteme auf Windows 10 zu installieren (eine Aufgabe, die andererseits kompliziert und nicht sehr intuitiv ist, was es nicht wert macht), sondern es ist auch notwendig, dies zu können benutze die Subsystem von Windows für Linux , WSL oder die Windows-Sandbox . Es gibt sogar Anwendungen wie Docker , für die diese Funktion in Windows aktiviert sein muss.
So aktivieren Sie Hyper-V
Standardmäßig ist diese Funktion deaktiviert, da die Anzahl der Benutzer, die sie wirklich benötigen, sehr gering ist. Wenn wir es verwenden möchten, müssen wir es daher manuell aktivieren. Natürlich müssen wir zuallererst bedenken, dass wir müssen habe ein Windows 10 Pro installiert auf dem Computer (diese Funktion ist in der Home Edition nicht verfügbar) und außerdem müssen wir die Funktionen im BIOS / UEFI unserer Computer-CPU-Virtualisierung aktiviert haben. Diese sind VT-x und VT-d Im Falle von Intel und AMD-V und AMD-Vi im Fall von AMD.
Von Windows-Funktionen
Der Hypervisor ist in den optionalen Funktionen des Betriebssystems enthalten. Daher ist eine der einfachsten Möglichkeiten, es zu aktivieren, in diesem Abschnitt. Dazu schreiben wir in die Windows 10-Suchmaschine. “ Windows-Funktionen Und öffnen

Es erscheint ein neues Fenster, in dem wir die Eigenschaften des Betriebssystems auswählen können, um sie zu installieren oder zu deinstallieren. Wir suchen nach dem Abschnitt, in dem steht: “ Hyper-V „Und wir markieren es. In diesem Abschnitt finden Sie den Hypervisor als solchen und ein eigenes Verwaltungstool für virtuelle Maschinen.

Es erscheint ein Fenster, aus dem die erforderlichen Komponenten heruntergeladen und auf das System kopiert werden. Um die Installation abzuschließen und diese Funktion zu aktivieren, muss der Computer natürlich neu gestartet werden. Wenn es wieder startet, können wir diese Funktion genießen.
Von PowerShell
Wenn wir die vorherigen Schritte nicht ausführen möchten, können Sie dies auch mit einem einfachen PowerShell-Befehl tun. Dazu müssen wir die Microsoft-Konsole mit Administratorrechten öffnen und den folgenden Befehl ausführen:
Enable-WindowsOptionalFeature -Online -FeatureName Microsoft-Hyper-V-All
Das System ist für das Durchsuchen und Herunterladen aller Bibliotheken und Abhängigkeiten verantwortlich, die zum Aktivieren dieser Funktion erforderlich sind, und aktiviert sie auf unserem Computer. Wenn wir neu starten, können wir sehen, wie die erforderlichen Änderungen angewendet werden (daher kann der Neustart etwas länger als normal dauern). Wenn wir zum Desktop zurückkehren, steht diese Funktion bereits zur Verfügung, um sie zu verwenden.
Wenn Hyper-V bereits auf dem Computer installiert ist, wir es jedoch manuell deaktiviert haben (oder ein anderes Programm dies getan hat), muss die Funktion nicht neu installiert werden, da sie bereits auf dem PC vorhanden ist. Was wir tun können, ist bcedit zu verwenden, um es zu aktivieren. Dazu öffnen wir erneut ein PowerShell-Fenster mit Administratorrechten und führen den folgenden Befehl aus:
bcdedit /set hypervisorlaunchtype auto
Dieser Befehl konfiguriert den Hypervisor Launcher so, dass er beim Systemstart automatisch gestartet wird. Daher wird Hyper-V nach dem Neustart problemlos wieder aktiviert.
Deaktivieren Sie die Windows-Virtualisierung
Wenn wir die Virtualisierungsfunktionen von Windows nicht mehr verwenden müssen, können wir Hyper-V deinstallieren oder den Dienst deaktivieren. Auf diese Weise vermeiden wir, dass der Dienst auf unserem PC ausgeführt wird, und wenn wir andere Virtualisierungsprogramme (wie VMware oder VirtualBox) verwenden, werden wir sie zwingen, ihre eigenen Hypervisoren anstelle von Microsoft zu verwenden.
Von Windows-Funktionen
Genauso wie wir Hyper-V über die zusätzlichen Funktionen aktiviert haben, können wir es von dort deinstallieren, wenn wir es bereits installiert haben. Dazu öffnen wir das Fenster "Windows-Funktionen" in der Suchmaschine erneut und suchen im angezeigten Fenster den Hyper-V-Eintrag.

Wir stellen sicher, dass der Eintrag „Hyper-V“ deaktiviert ist (sowie die Untereinträge, die automatisch deaktiviert werden), und akzeptieren die Änderungen. Nach dem Neustart von Windows wird diese Funktion wieder deaktiviert.
Von PowerShell
Wenn Sie diese Windows-Funktion vollständig deaktivieren und deinstallieren möchten, können Sie dies problemlos mit einem einfachen PowerShell-Befehl tun. Dazu öffnen wir einfach ein erweitertes Windows-Konsolenfenster mit Administratorrechten und führen den folgenden Befehl aus:
Disable-WindowsOptionalFeature -Online -FeatureName Microsoft-Hyper-V-All
Nachdem wir den Windows-Hypervisor mit diesem Befehl deaktiviert haben, müssen wir das System nur neu starten und fertig. Beim Neustart wird eine Meldung angezeigt, die uns darüber informiert, dass Änderungen vorgenommen werden. Wenn Windows Hyper-V neu startet, wird es deaktiviert und vollständig deinstalliert.
Wenn wir es nicht vollständig deinstallieren und nur vorübergehend deaktivieren möchten, können wir es mit bcedit deaktivieren. Dadurch bleiben die Dateien auf dem PC, aber der Hypervisor funktioniert nicht, sodass keine Probleme mit anderen Programmen wie VMware oder VirtualBox auftreten. Zu diesem Zweck können wir ein PowerShell-Fenster öffnen, auch mit Administratorrechten, und wir werden Folgendes ausführen:
bcdedit /set hypervisorlaunchtype off
Beim Neustart des PCs wird der Hypervisor deaktiviert. Bei Bedarf können wir es erneut aktivieren, ohne die optionale Funktion herunterladen und installieren zu müssen.
Hyper-V-Schalter: Schalten Sie den Hypervisor schnell ein und aus
Wenn wir diese Funktion nicht aktivieren und deaktivieren möchten, indem wir die Befehle immer wieder ausführen, gibt es ein einfaches Tool, mit dem wir dies mit einem einzigen Klick tun können: Hyper-V-Schalter . Dieses einfache Programm ist für die Analyse des aktuellen Status der Windows-Virtualisierung zuständig. Wenn es aktiviert ist, können wir es deaktivieren. Wenn es deaktiviert ist, können wir es aktivieren. So einfach ist das.
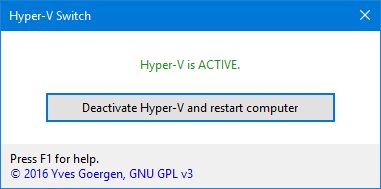
Das Programm teilt uns mit, ob der Dienst aktiv ist, ob er aktiv ist, aber nicht ausgeführt wird (z. B. ohne Neustart), ob er deaktiviert ist und ob er deaktiviert ist, aber noch ausgeführt wird (ohne Neustart) ). Es wird uns sogar mitteilen, ob Hyper-V nicht auf dem System installiert ist, aber wenn ja, können wir es nicht installieren.
Dieses Programm ist völlig kostenlos und Open Source, und wir können es von der herunterladen folgenden Link .
So erkennen Sie, ob Hyper-V aktiviert oder deaktiviert ist
Wenn wir nicht wissen, ob Hyper-V in unserem System aktiviert oder deaktiviert ist, können wir dies auf verschiedene Arten überprüfen. Am schnellsten und einfachsten ist die Verwendung eines einfachen Powershell Befehl. Dieser Befehl sucht nach der Windows-Hypervisor-Funktion und teilt uns mit, ob sie aktiviert oder deaktiviert ist. Dazu öffnen wir erneut ein PowerShell-Fenster mit Administratorrechten und führen diesen Befehl aus:
Get-WindowsOptionalFeature -Online -FeatureName Microsoft-Hyper-V
Wenn der Abschnitt "Status" "Aktiviert" anzeigt, haben wir ihn aktiviert. Im Gegenteil, wenn "Deaktiviert" angezeigt wird, ist es deaktiviert.
Eine andere Möglichkeit, um zu überprüfen, ob diese Funktion funktioniert oder nicht, ist der andere Befehl, mit dem der Status des Dienstes überprüft wird, um festzustellen, ob er funktioniert oder nicht. Dies muss in einem PowerShell-Fenster mit Administratorrechten ausgeführt werden, da es sonst nicht funktioniert.
get-service | findstr vmcompute