
Im Laufe der Jahre und Versionen von Windows , sein Entwickler, Microsoft, will es uns im täglichen Gebrauch leichter machen. Auf diese Weise sollen wir produktiver sein und gleichzeitig das Betriebssystem optimal nutzen.
Auf diese Weise wird auch erreicht, dass Windows für alle verfügbar ist, auch für neue Benutzer der Software. Für all dies umfasst Redmond zunehmend automatisierte und erschwingliche Funktionen, die sich an die Bedürfnisse der Mehrheit anpassen. Dies ist etwas, das viele von Ihnen aus erster Hand sehen konnten, auch wenn eine Lösung möglich war Probleme das kann hier vorkommen.
Viele der Konfigurationsoptionen, die wir derzeit verwenden können, sind in der Systemkonfigurationsanwendung gut verteilt. Wir greifen über das zu Gewinn + ich Tastenkombination, in der wir die in diesem Abschnitt verfügbaren Optionen finden.
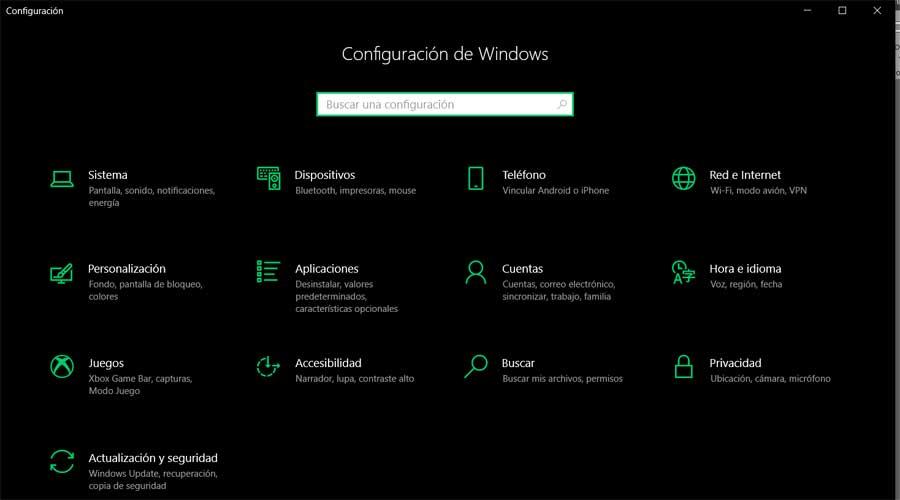
Erweiterte Funktionen von Windows 10
Aber wie Sie sich vorstellen können, sucht natürlich nicht jeder nach Einfachheit, wenn er mit seinem Computer unter Windows arbeitet. Es gibt viele etwas fortgeschrittenere Benutzer, die es vorziehen, jederzeit viel mehr Kontrolle über ihre Geräte zu haben. Für diese bietet Microsoft auch verschiedene etwas erweiterte Funktionen an, um ihnen eine bessere Kontrolle über das zu geben Betriebssystem so wie.
Ein Beispiel ist das Eingabeaufforderungsfenster, auch bekannt als CMD . Für diejenigen unter Ihnen, die es nicht wissen, werden wir Ihnen sagen, dass dies eine Funktion ist, die Windows selbst integriert und dass es seit mehreren Jahren bei uns ist und Versionen des Betriebssystems. Es ermöglicht Ihnen, einige im Betriebssystem integrierte Funktionen tiefer und fortgeschrittener zu steuern, aber ja, basierend auf Befehlen.
Öffnen Sie dazu einfach ein Eingabeaufforderungsfenster und beginnen Sie zu arbeiten. Wir tun dies, indem wir das eingeben CMD Befehl im Suchfeld, das wir neben dem Startmenü sehen. Darüber hinaus ist es in den meisten Fällen am besten, dieses Element mit Administratorrechten auszuführen.
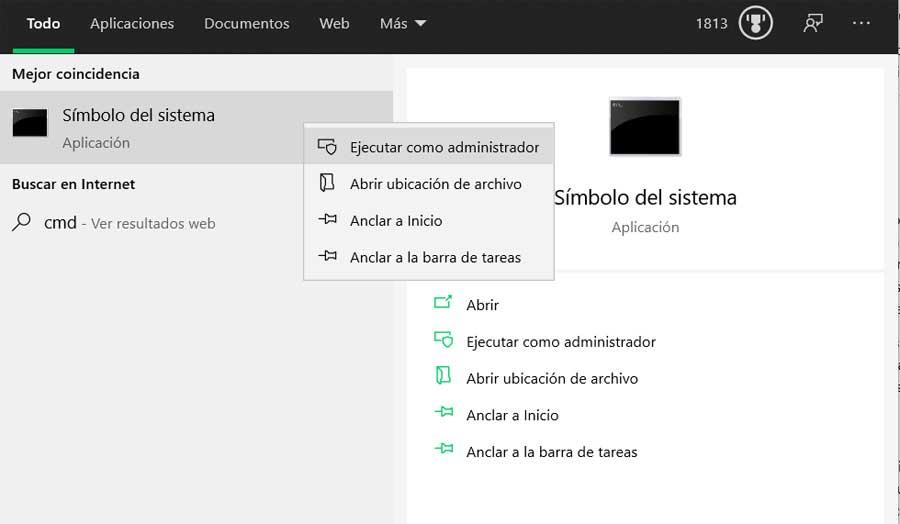
Eingabeaufforderung oder CMD-Dienstprogramm
Beachten Sie, dass die meisten Benutzer in der Vergangenheit versucht haben, die Verwendung des CMD aufgrund seiner Komplexität zu vermeiden. Aber nach und nach haben sie mehr über Windows gelernt, so viele wagen es bereits, sich dem zu stellen Befehlszeile . Dies ist ein Element, mit dem wir bestimmte Aufgaben ausführen können, die wir über die grafische Oberfläche des Betriebssystems nicht ausführen können. Obwohl es auf den ersten Blick etwas kompliziert erscheint, ist es dies in Wirklichkeit nicht. Tatsächlich wird die Verwendung von CMD zunehmend erforderlich, um Windows optimal zu nutzen. Außerdem müssen wir nicht alle Befehle kennen, sondern nur diejenigen, die uns wirklich interessieren.
Angenommen, Sie gehören zu denen, die regelmäßig die Eingabeaufforderung verwenden, oder wenn Sie mehr darüber erfahren möchten, ist dies sehr nützlich. Speziell in diesen Zeilen werden wir Ihnen einige beibringen Tricks um die verwendeten Befehle besser zu steuern. Insbesondere beziehen wir uns darauf, die letzten in diesem Abschnitt verwendeten Befehle einfach anzeigen zu können. Wie bereits erwähnt, ist das CMD ein befehlsbasiertes Tool. Manchmal gibt es viele, die wir in derselben Sitzung im Eingabeaufforderungsfenster verwenden und wiederholen werden. Deshalb die Tatsache, dass man das sehen und benutzen kann Geschichte Die Anzahl der Befehle, die in derselben Sitzung verwendet werden, kann äußerst nützlich sein.
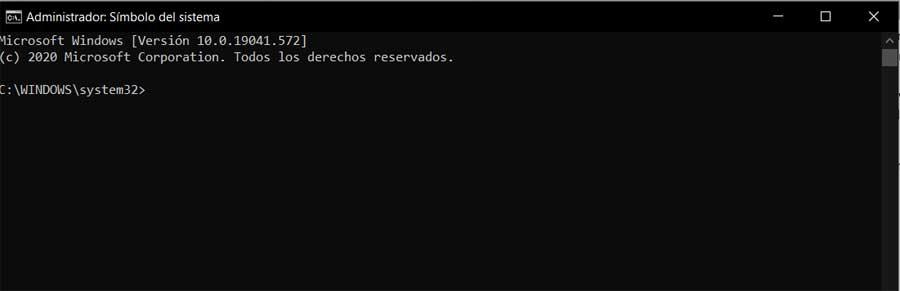
Anzeigen der zuletzt verwendeten Befehle im CMD-Fenster
Sobald wir auf eines dieser Fenster zugreifen, wie wir es Ihnen zuvor gezeigt haben, ist es interessant zu wissen, dass alles, was wir in dieser Sitzung tun, gespeichert wird. Damit möchten wir Ihnen sagen, dass wir von dem Moment an, in dem wir das öffnen Eingabeaufforderungsfenster Bis wir es schließen, wird ein Verlauf der von uns verwendeten Befehle gespeichert. Deshalb haben wir eine Reihe von Tricks, um auf all dies zuzugreifen. Um beispielsweise den zuletzt ausgeführten Befehl anzuzeigen, müssen Sie nur die Aufwärtspfeiltaste drücken. Dies können wir so oft wiederholen, wie wir möchten, um die in der Sitzung verwendeten wiederherzustellen.
Wenn wir die Abwärtspfeiltaste drücken, gehen wir auf die gleiche Weise in die entgegengesetzte Richtung und rufen die nächste ab. Dies ist eine sehr bequeme Methode zum Scrollen durch den Verlauf, es gibt jedoch auch andere Möglichkeiten. Für den Fall, dass es viele Befehle gibt, die wir verwendet haben, und wir auf den ersten zugreifen müssen, der in der ausgeführt wird aktuelle Sitzung können wir den DownPag-Schlüssel verwenden. Um den neuesten Befehl anzuzeigen, können wir auch den RegPag-Schlüssel verwenden.
Andererseits ist es interessant zu wissen, dass wir nur die Taste F7 drücken müssen, wenn wir den gesamten Verlauf der in der Sitzung ausgeführten Befehle sehen möchten. Dann erscheint ein kleines Fenster auf dem Bildschirm, in dem Sie alle in dieser CMD-Sitzung ausgeführten Befehle in der Reihenfolge sehen können, in der wir sie zu diesem Zeitpunkt verwendet haben.
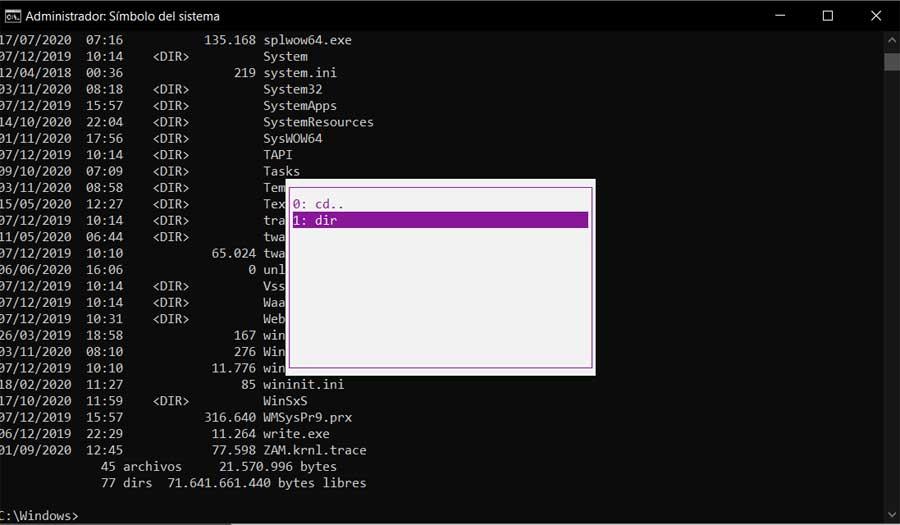
Andere Verknüpfungen zum Abrufen von Befehlen in der CMD
Darin haben wir auch die Möglichkeit, mit den Pfeiltasten von einer zur anderen zu wechseln, bis wir den gesuchten Befehl finden und ihn wieder verwenden. Falls wir wiederum wissen, welche Position ein bestimmter Befehl zur erneuten Ausführung einnimmt, können wir die verwenden Tastenkombinationen F9. Wir werden aufgefordert, den Platz einzugeben, den es einnimmt, und ihn wiederherzustellen, um ihn erneut auszuführen.
Wenn wir jedoch einen Befehl wiederherstellen möchten, der mit einem bestimmten festgelegten Buchstaben begonnen hat, schreiben wir dieses Zeichen und klicken auf F8. Dies zeigt uns alle Befehle, die in dieser Sitzung ausgeführt wurden und damit beginnen Brief oder Wort. Um diese Ausführungsreihenfolgen in alphabetischer Reihenfolge anzuzeigen, führen Sie einfach doskey / history aus.
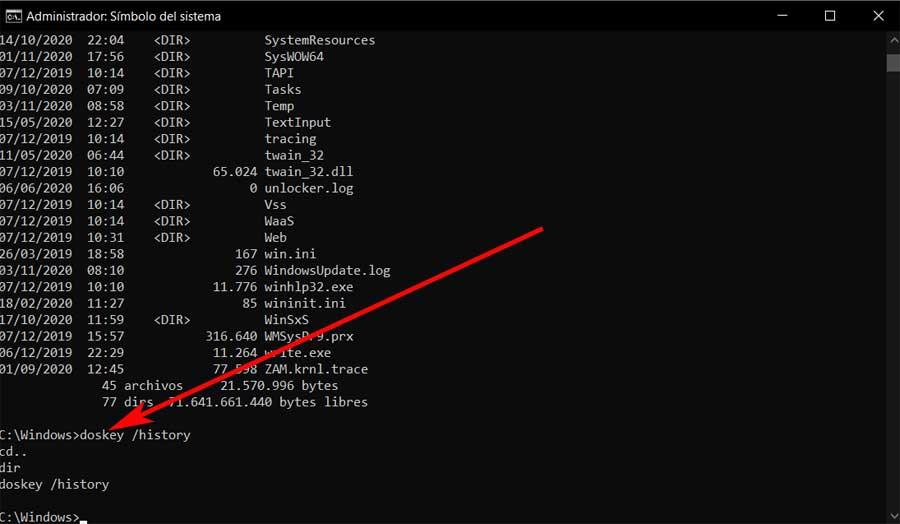
Zum Schluss werden wir Ihnen das sagen, um Löschen Sie die Geschichte die wir hier verwendet haben, müssen wir die Tastenkombination Alt + F7 drücken.