RivaTuner Server Statistik ist eine super interessante Option zu Monitor Temperaturen unserer Komponenten im Spiel. Auf diese Weise ist es nicht erforderlich, mehrere Monitore zu haben, um alle diese Informationen zu kennen, aber wir können dies über das OSD der Anwendung tun. Darüber hinaus können wir Daten wie die Verwendung der Komponenten, den FPS, den Verbrauch oder die Spannung unter anderem kennen.
Vor langer Zeit war es unmöglich zu wissen, wie heiß unsere GPU or CPU war beim Spielen. Die Veröffentlichung von MSI Afterburner und RivaTuner Statistics hat dieses Problem jedoch behoben. MSI Nachbrenner ist ein Programm, das wir installieren müssen, um RivaTuner genießen zu können, da es als Ergänzung zum ersten funktioniert. Das heißt, Sie werden sehen, dass es sehr einfach zu bedienen und zu installieren ist.

MSI Afterburner und RivaTuner Statistics, die perfekte Kombination
MSI Nachbrenner ist ein Programm, das in all den Jahren für seine gute Leistung viel Ruhm erlangt hat. Von Anfang an war es das Ziel Ändern Sie die Einstellungen auf der Grafikkarte B. Speichertakt, Spannung, Lüftergeschwindigkeit usw. Darüber hinaus zeigt es uns die Verwendung der GPU, z. B. die Temperatur. Kurz gesagt, MSI Afterburner ist ein Programm, mit dem Sie viele Aspekte unserer Grafikkarte konfigurieren können.
Wir sprechen über diese Anwendung, weil wir werden brauche es, um RivaTuner Statistics zu installieren und überwachen so die Temperaturen unserer Hardware im Spiel.
Installieren Sie MSI Afterburner und RivaTuner
Um MSI Afterburner herunterzuladen, müssen wir zu seinem gehen offiziellen Website . Wir werden eine ZIP-Datei herunterladen, sie öffnen und das Installationsprogramm ausführen. Sie können es extrahieren, wenn es komfortabler erscheint, aber es reicht aus, um es auszuführen.
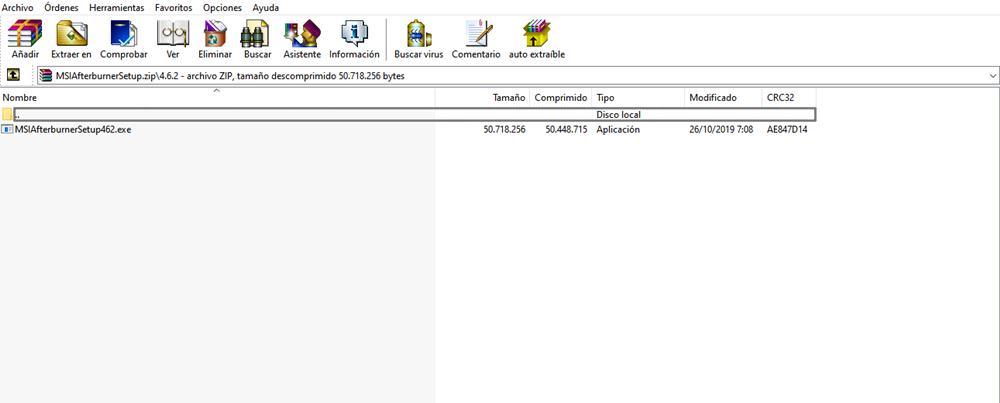
Sie werden sehen, dass es keine zusätzlichen Schwierigkeiten gibt, sondern einfach darin besteht, auf "Weiter" zu klicken. Danach gibt uns der Assistent die Option zur Installation von RivaTuner Statistics Server (RTSS) oder nicht.
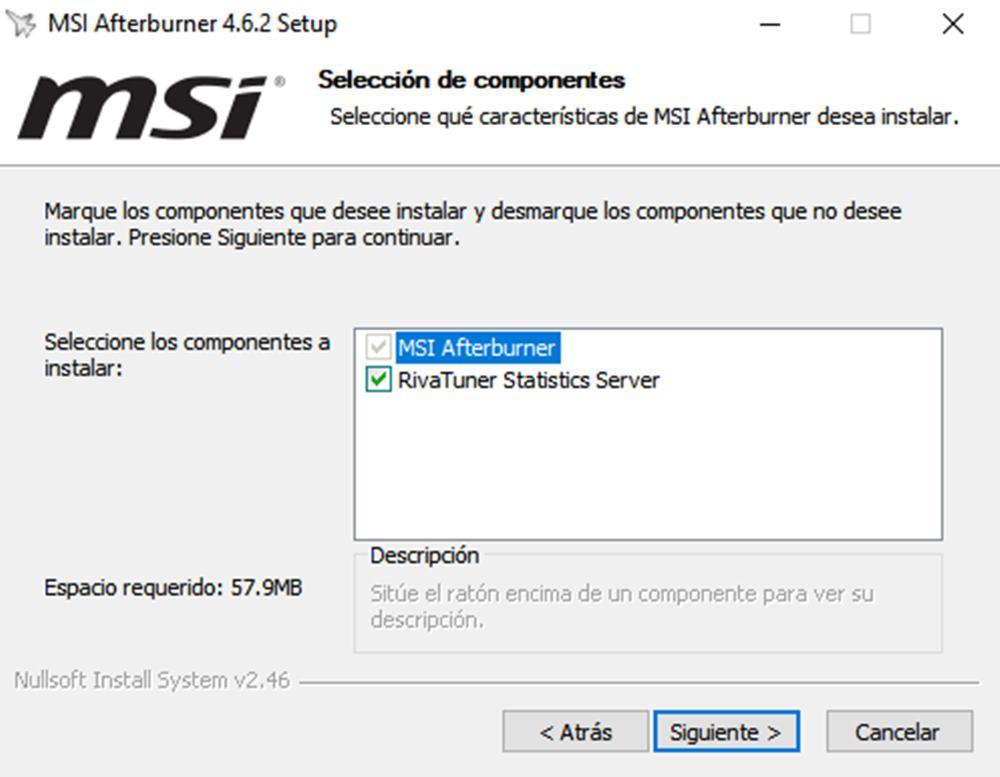
Sie können dies auf zwei Arten tun:
- Installieren Sie alles zusammen im selben Assistenten.
- Installieren Sie MSI Afterburner andererseits und RivaTuner andererseits.
We rate dir, alles zusammen zu machen denn auf diese Weise stellen wir sicher, dass beide Anwendungen in kompatiblen Versionen vorliegen. Als Nächstes wählen Sie den Pfad aus, in dem Sie das Programm installieren möchten, und die Installation beginnt.
Konfigurieren Sie MSI Afterburner
RivaTuner sieht aus wie ein eigenständiges Programm, das wir jedoch über MSI Afterburner konfigurieren müssen. Dazu starten wir MSI Afterburner und links Klick auf der " Gang ”Im mittleren Bereich.

Diejenigen von euch, die sich für das entschieden haben “ beta " Version ist die Schnittstelle anders. Um auf dasselbe Menü zuzugreifen, müssen Sie mit der linken Maustaste auf das Zahnrad klicken, das sich hier in einer linken Seitenleiste befindet.
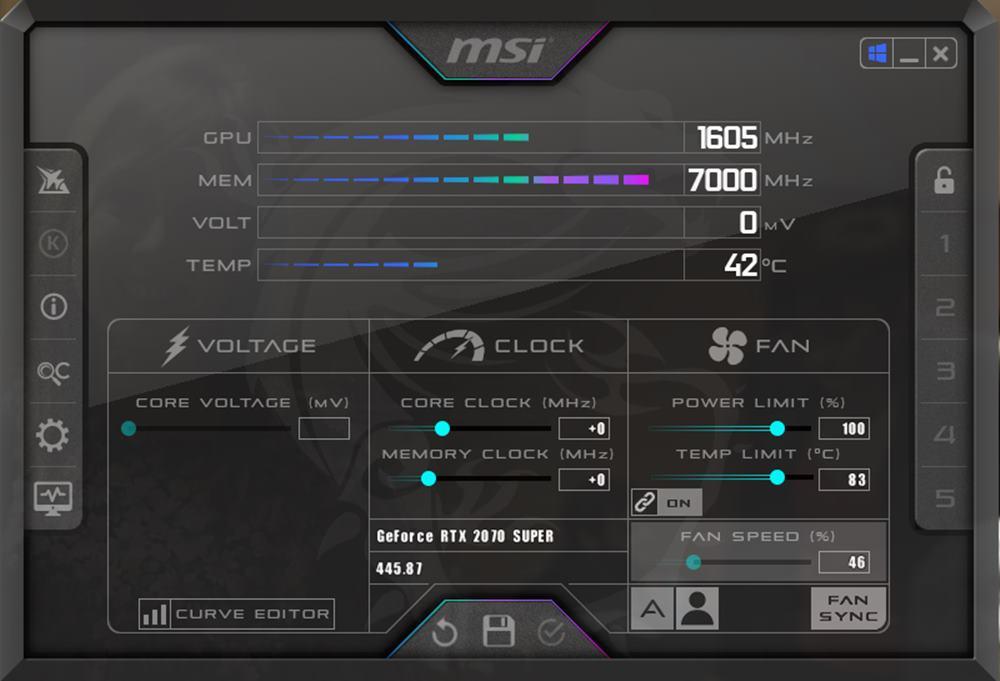
Wenn das neue Fenster "Eigenschaften" geöffnet ist, gehen wir zum " Allgemeines " Tab um zu überprüfen, ob Sie die folgenden Optionen aktiviert haben. Achten Sie vor allem auf die "Kompatibilitätseigenschaften".
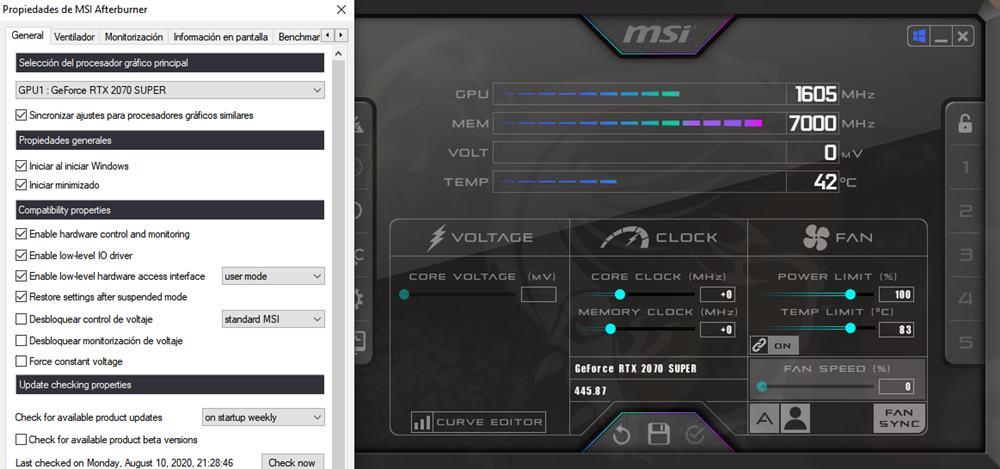
Wenn Sie die meisten von ihnen deaktiviert hatten, klicken Sie auf " Bewerbung “. Möglicherweise müssen Sie das Programm neu starten. Wenn alles in Ordnung ist, gehen wir zur Registerkarte „Überwachung“. Hier müssen Sie auf 3 Hauptelemente achten:
- Die Informationsaktualisierungsperiode . Wir empfehlen, den Wert auf 1000 zu setzen, da er ständig aktualisiert wird.
- Die Überwachungstabelle . Wir müssen links klicken, um es auszuwählen. Außerdem können Sie den Datenprovider auswählen (HWInfo, HWMonitor, AIDA64 usw.).
- Diagrammeigenschaften . Direkt unter der Tabelle haben wir 3 Möglichkeiten:
- In Bildschirminformationen (OSD) anzeigen. Mit dieser Option können Sie die ausgewählte Grafik im Spiel anzeigen.
- Anzeige in Informationen auf dem LCD-Tastaturgerät. Diese Option funktioniert nur auf Tastaturen mit einem Bildschirm, auf dem bestimmte Werte angezeigt werden.
- Show in Systray. Wenn wir es aktivieren, können wir die Temperatur in der Taskleiste anzeigen.
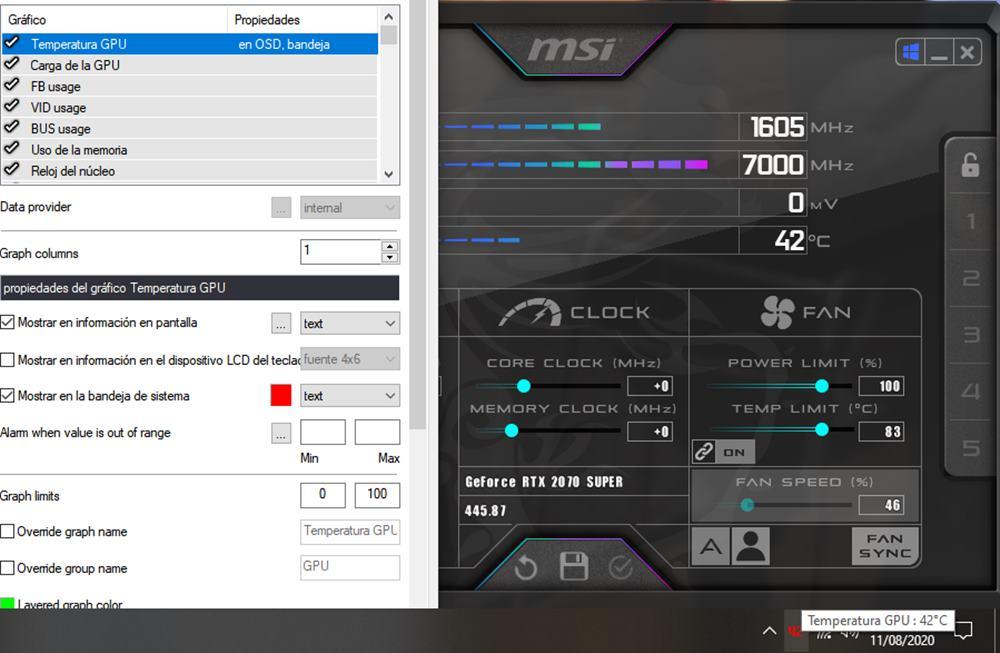
Wählen Sie die Werte aus, die Sie im Spiel sehen möchten (Verwendung, Frequenz, Temperatur, Last, Verbrauch, Spannung usw.). Anschließend markieren Sie die gewünschten Anzeigeoptionen (OSD, LCD oder Taskleiste) und klicken anschließend auf „Übernehmen“.
Schließlich müssen wir in MSI Afterburner nur eine Registerkarte konfigurieren: “ Bildschirminformationen “. Es befindet sich direkt neben dem „Monitoring“ und wir interessieren uns nur für das erste 3 Optionen . Sie werden feststellen, dass es sich um eine Schlüsselzuordnung handelt. Sie können die von MSI standardmäßig beibehalten oder andere auswählen.
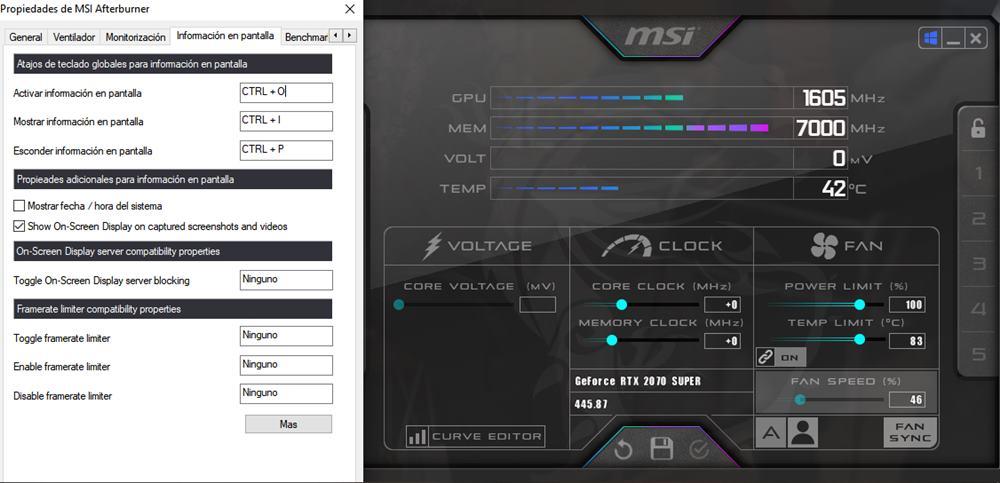
Wir hätten die Konfiguration von RivaTuner Statistics von MSI Afterburner bereits abgeschlossen. Seien Sie also bereit, die Temperaturen Ihrer Geräte zu überwachen.
Konfigurieren Sie die RivaTuner-Statistik
Jetzt ist es an der Zeit, einen kleinen RivaTuner so zu konfigurieren, dass die Informationen so bequem wie möglich angezeigt werden. Normalerweise, RivaTuner wird minimiert in der Dropdown-Liste in der rechten Ecke der Taskleiste; Tatsächlich beginnt es normalerweise automatisch mit Windows (Sie können es deaktivieren).
Sie können RivaTuner ausführen und das Überwachungsfenster wird in MSI Afterburner geöffnet. Sie können es schließen, da wir bereits konfiguriert haben, was wir benötigen. Jetzt ist es Zeit, die letzte RivaTuner-Abstimmung vor dem Spielen vorzunehmen.
Die Schnittstelle ist einfach und Es gibt keine Konfigurationsmenüs : Alles wird über dasselbe Panel konfiguriert. Zunächst muss die Option „Bildschirmanzeige anzeigen“ aktiviert sein, damit sie ordnungsgemäß funktioniert. Die anderen Optionen, die uns interessieren, befinden sich auf der rechten Seite der Benutzeroberfläche.
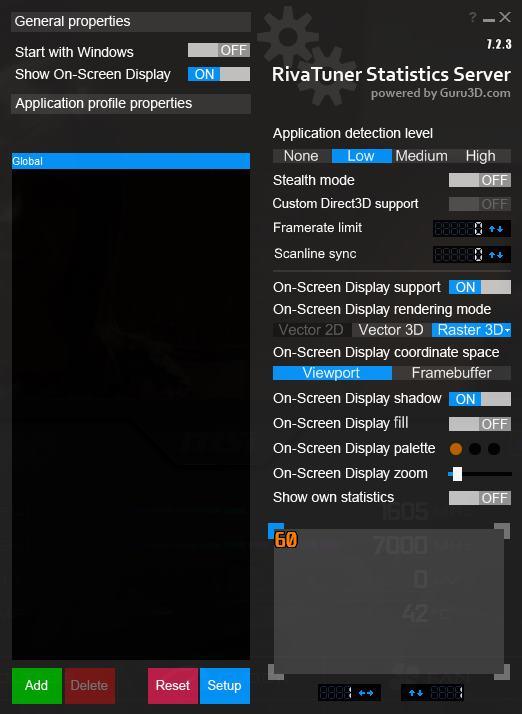
Wir fassen die einzelnen Optionen wie folgt zusammen:
- Anwendungserkennungsstufe . Dies ist die Erkennungsstufe, die RivaTuner beim Öffnen eines Videospiels haben wird. Persönlich empfehle ich die Option "Niedrig", da sie perfekt funktioniert. Ich habe "Mittel" und "Hoch" ausprobiert, aber meine Erfahrung war schlecht: Photoshop wurde als Videospiel erkannt und zeigte mir alle oben genannten Informationen.
- Stealth-Modus . Es ist ein Stealth-Modus, den ich nicht aktivieren möchte.
- Benutzerdefinierte Direct3D-Unterstützung . Es wird verwendet, um eine benutzerdefinierte Direct3D zu unterstützen. Ich empfehle auch, es zu deaktivieren.
- Bildratenbegrenzung . Wenn Sie die Anzahl der FPS begrenzen möchten, die ich Ihnen im Spiel zeigen soll, wählen Sie eine Nummer. Dies ist nützlich für Benutzer von Monitoren mit begrenzten Bildwiederholfrequenzen (60 Hz). Es macht Ihnen nichts aus, dass das Spiel 150 FPS erreicht, wenn wir nur 60 Hz haben.
- Scanline-Synchronisierung . Es ist eine interessante Option, Risse ohne Verzögerung für Bildschirme ohne G-Sync oder FreeSync zu vermeiden. Persönlich bevorzuge ich die vertikale Synchronisation und lasse diese bei "0".
- Unterstützung für Bildschirmanzeigen . Es ist die OSD-Unterstützung, lassen Sie es aktiviert, um die Temperaturen mit RivaTuner zu überwachen.
- Rendermodus für die Bildschirmanzeige . Es ist nur das Rendern des Buchstabens oder der Schriftart. Sie können Vector 3D (fade Option) oder Raster 3D und die gewünschte Schriftart auswählen.
Die unten gezeigten Optionen beziehen sich auf das Ändern des Buchstabens: mit Schatten, Farbe, Zoom usw. Sagen Sie abschließend, dass Sie die gewünschten Profile erstellen können und wie Sie das OSD verschieben, damit es Sie beim Spielen nicht stört.
Um Ihnen eine Demonstration zu geben, habe ich mich entschieden, die folgenden Werte anzuzeigen:
- GPU Temperatur und Last .
- CPU-Temperatur und Verbrauch .
- FPS .

Ohne Zweifel ist dies eine der besten Möglichkeiten, die Temperaturen unserer Komponenten während des Spiels zu überwachen.