Viele Benutzer suchen nach der Möglichkeit, produktiver zu sein. Dies kann durch einen zweiten Bildschirm auf dem Desktop geschehen. Es mag albern erscheinen, aber Arbeiten auf zwei Bildschirmen ist etwas sehr Bequemes, da wir mehrere Fenster gleichzeitig öffnen und aus unserer Sicht haben können.
Sicherlich denken Sie, dass Sie viel Geld für einen sekundären Bildschirm für Sie ausgeben sollten Mac. Aber die Wahrheit ist, dass wenn Sie einen iMac haben, Sie dank des auch einen externen Bildschirm haben Funktion 'Zielbildschirm' . In diesem Artikel erklären wir, was es ist und wie Sie es aktivieren können.

Kompatible iMac-Modelle
Leider unterstützen nicht alle Macs im Unternehmen diese interessante Funktion. Wir müssen abwägen, dass der iMac mit Retina-Display im Allgemeinen die Zielanzeigefunktion nicht nutzen kann. Aus diesem Grund lautet die Liste der kompatiblen iMac-Geräte wie folgt:
- 27-Zoll-iMac von Ende 2009.
- 27-Zoll-iMac ab Mitte 2010.
- iMac von Mitte 2011 bis Mitte 2014.
Verwenden Sie iMac mit Thunderbolt als externes Display
Für den Fall, dass Sie eine haben iMac mit Thunderbolt-Port können Sie es an jeden anderen Mac anschließen, der ebenfalls über diese Art von Tür verfügt. Um festzustellen, ob dies der Fall ist, sollten Sie nach einem Anschluss mit einem kleinen Blitz auf der Rückseite des iMac suchen. Wenn dies der Fall ist, sollten Sie jetzt ein Kabel in Ihrem Besitz haben, das an beiden Enden eine Thunderbolt-Verbindung hat.
Wenn wir alle diese Elemente gefunden haben, führen Sie einfach die folgenden Schritte aus, um den iMac als externen Bildschirm zu verwenden:
- Verbinden Sie das Thunderbolt-Kabel sowohl mit dem iMac als auch mit dem Mac.
- Schalten Sie beide Computer ein.
- Drücken Sie auf Befehl + F2 Tasten gleichzeitig auf der iMac-Tastatur, die wir als Zielbildschirm verwenden werden. In diesem Moment können wir auf dem iMac-Bildschirm den Inhalt sehen, den wir auf unserem Mac haben.
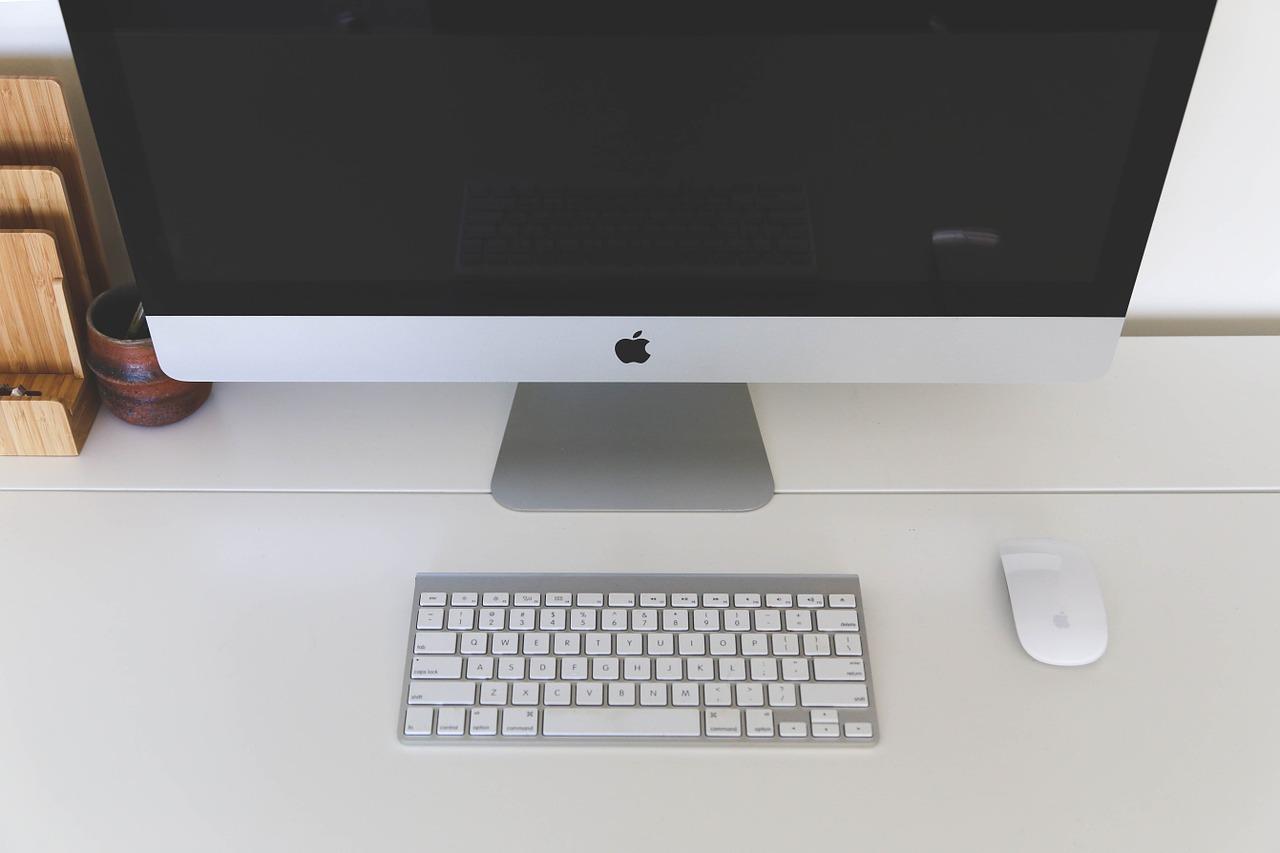
Wenn Sie den Sound des zweiten Mac über die Lautsprecher des betreffenden iMac wiedergeben möchten, müssen Sie lediglich die Systemeinstellungen aufrufen. Sobald wir hier sind, werden wir zum Abschnitt 'Sound' und dann zu 'Beenden'. In diesem Abschnitt der Geräteeinstellungen können wir den iMac als Ausgabegerät auswählen.
Verwenden Sie einen iMac mit Mini DisplayPort als externes Display
Es wird einige Benutzer geben, die speziell einen 27-Zoll-iMac mit einem haben Mini Display auf der Rückseite als Quadrat zwischen zwei Streifen markiert. In diesen Fällen kann der iMac über Thunderbolt oder einen anderen Mini DisplayPort mit einem Mac verbunden werden.
In diesem Fall kann es zu Problemen bei der Tonwiedergabe auf dem Ziel-iMac kommen. Um zu überprüfen, ob dieses Problem auftritt, müssen Sie lediglich die Systeminformationen im Abschnitt "Über diesen Mac" aufrufen. Als nächstes werden wir nach dem 'suchenAudioAbschnitt in der Kategorie 'Hardware'. Sobald wir hier sind, werden wir sehen, ob "HDMI-Ausgang" oder "HDMI / DisplayPort-Ausgang" wird angezeigt. Es kann bestätigt werden, dass wir das Audio an den iMac übertragen können. Aber natürlich müssen wir ein Kabel kaufen, das für diese Übertragung kompatibel ist.
In diesem Fall sind folgende Schritte zu befolgen:
- Schließen Sie das Mini DisplayPort-Kabel an den iMac und den Mac an.
- Schalten Sie beide Computer ein.
- Drücken Sie auf Befehl + F2 Tasten gleichzeitig auf der iMac-Tastatur, die wir als Zielbildschirm verwenden werden. In diesem Moment können wir auf dem iMac-Bildschirm den Inhalt sehen, den wir auf unserem Mac haben.
Wie bereits erwähnt, müssen wir zum Aktivieren der Tonübertragung lediglich die Toneinstellungen aufrufen. Klicken Sie in diesem Fall auf der Registerkarte Sound auf den iMac in der Liste der Geräte.
Deaktivieren Sie den Zielbildschirmmodus
Wenn wir endlich wollen Kehre diesen Zielmodus um , Apple enthält ein einfaches System zum Deaktivieren. Drücken Sie einfach die Befehlstaste + F2 erneut auf der iMac-Tastatur, die wir als Zielbildschirm verwenden.
Durch automatisches Drücken wird die von uns angewendete Konfiguration zurückgesetzt, und wir können beide Computer unabhängig voneinander verwenden.