Besitzt das Raspberry Pi zeichnen sich durch etwas aus, es ist für ihre Vielseitigkeit, und es ist, dass Sie mit diesen Mini-PCs fast alles können. Heute werden wir Ihnen beibringen, wie man einen dreht Raspberry Pi in ein Haus NAS-Server , ob mit SATA-Festplatten, externe USB-Laufwerke oder sogar USB-Sticks, alles einfach und schnell.
Die Idee ist, die Himbeere als Netzwerk-Dateiserver zu verwenden und dabei jeden gewünschten Speichertyp zu verwenden. Sie können Festplatten mit einer SATA-Schnittstelle verwenden SSD, externe Festplatten mit USB-Anschluss oder sogar USB-Sticks sowie der interne Speicher des Raspberry. Es liegt an Ihnen, das verwendete Speichermedium auszuwählen, da es bei der Konfiguration dessen, was wir Ihnen in diesem Lernprogramm beibringen, gleichgültig ist.

Welche Materialien benötigen Sie?
- Ein Raspberry Pi, und es wird empfohlen, dass es ein Raspberry Pi 4 für eine bessere Leistung ist, obwohl es vom 2B-Modell bereits funktioniert.
- Haben Himbeer Pi Lite OS auf der Speicherkarte des Geräts installiert.
- Ein Windows-PC für bestimmte Konfigurationen.
- Speicher, bei dem es sich, wie bereits erwähnt, um USB-Festplatten, USB-Sticks usw. handeln kann.
- Netzwerkverbindung, wenn möglich verkabelt für bessere Leistung.

Verwandeln Sie Ihren Raspberry Pi in einen NAS
Um loszulegen, müssen Sie das installieren Himbeer Pi Lite OS die System , da es die am meisten empfohlene Version ist, um sicherzustellen, dass alles korrekt funktioniert und Kompatibilitätsprobleme vermieden werden.
Entfernen Sie zunächst die Micro-SD-Karte aus dem Gerät und legen Sie sie in einen Kartenleser Ihres Geräts ein Windows PC. Öffnen Sie den Windows-Datei-Explorer und navigieren Sie zum Speicherkartenspeicher. Klicken Sie im Stammverzeichnis mit der rechten Maustaste auf eine leere Stelle und wählen Sie Neu -> Textdokument. Sie sollten die Datei in "ssh" (keine Erweiterung) umbenennen und die Warnung ignorieren, die darauf hinweist, dass das Entfernen der Erweiterung dazu führen kann, dass die Datei nicht mehr funktioniert.
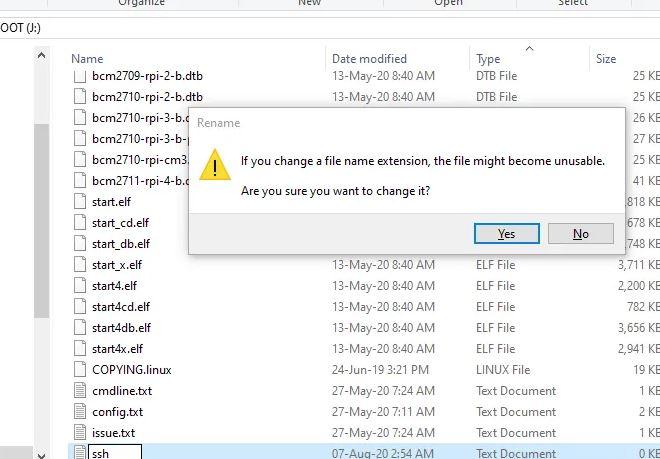
Die Datei sollte nicht bearbeitet werden, sie muss lediglich mit diesem bestimmten Namen vorhanden sein. Sobald dies erledigt ist, können Sie die Micro-SD von Ihrem PC entfernen und in den Raspberry Pi einlegen, um mit dem Booten fortzufahren. Im Prinzip müssen Sie keinen Monitor, keine Tastatur oder Maus an die Himbeere anschließen, wenn Sie dies nicht möchten. Sie können die gesamte Konfiguration von Ihrem PC aus durchführen.
Sobald das System gestartet ist, sollten Sie zunächst die zugewiesene IP kennen, da wir über das SSH-Protokoll eine Verbindung herstellen müssen. Dazu können Sie über die Himbeere eine Befehlszeile öffnen und "ifconfig -a" eingeben, oder Sie können auf die Konfigurationsseite Ihres Routers gehen, um die IP des Geräts im Abschnitt "DHCP" zu erfahren.
Sobald Sie wissen, welcher IP Ihr Raspberry Pi zugewiesen ist, müssen Sie sie herunterladen und ausführen PuTTY um sich damit zu verbinden. Schreiben Sie einfach die IP in den Abschnitt Hostname, verwenden Sie Port 22 und wählen Sie SSH als Verbindungstyp.
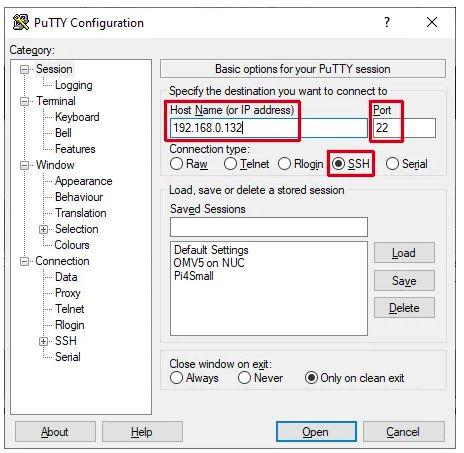
Wenn Sie eine Verbindung herstellen, wird eine Warnung angezeigt. Wählen Sie einfach Ja aus und warten Sie, bis die Verbindung hergestellt ist. Wenn Sie nach dem Benutzernamen und dem Kennwort gefragt werden und gerade das Betriebssystem installiert haben, verwenden Sie den Benutzernamen "pi" und das Kennwort "raspberry", um darauf zuzugreifen. Tatsächlich empfehlen wir, dass Sie als Erstes nur den Befehl "passwd" eingeben, um ein neues Kennwort festzulegen, das nur Sie kennen.
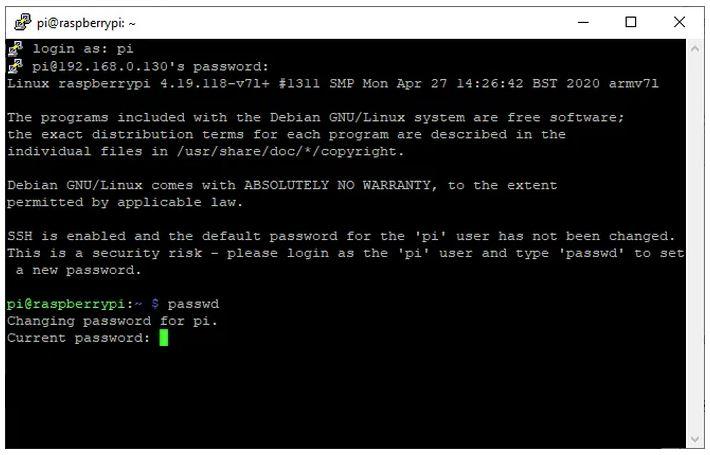
Sobald dies erledigt ist, werden wir das System weiterhin auf die neueste Version aktualisieren. Geben Sie dazu folgende Befehle ein:
sudo apt update && sudo apt -y upgrade sudo rm -f /etc/systemd/network/99-default.link
Warten Sie, bis der Vorgang abgeschlossen ist, und starten Sie das Gerät mit dem Befehl „sudo reboot“ neu. Führen Sie nach dem Neustart den folgenden Befehl aus, mit dem OpenMediaVault 5 installiert wird.
wget -O - https://github.com/OpenMediaVault-Plugin-Developers/installScript/raw/master/install | Sudo Bash
Der Installationsvorgang dauert ca. 30 Minuten. Seien Sie also geduldig und warten Sie, bis der Vorgang abgeschlossen ist. Die Himbeere wird automatisch neu gestartet, wenn Sie fertig sind.
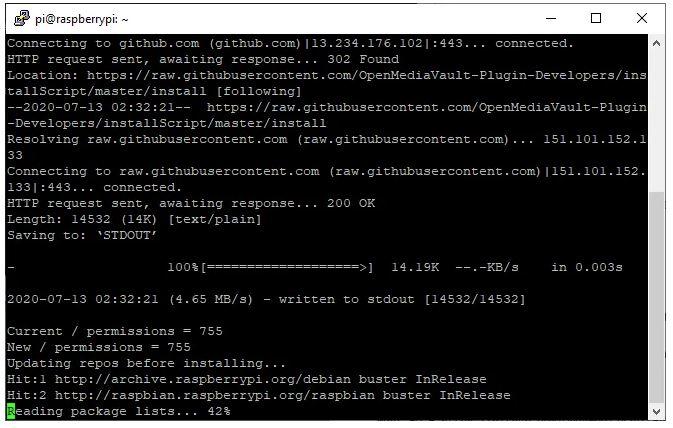
Lassen Sie die Himbeere nach dem Start in Ruhe und kehren Sie zu Ihrem Windows-PC zurück. Öffnen Sie einen Internetbrowser und geben Sie die IP Ihres Rasberry unverändert in die Adressleiste ein. Das gerade installierte OMV5-Menü wird geöffnet und Sie werden nach Ihrem Benutzernamen und Passwort gefragt. Der Erstbenutzer ist Administrator und das Passwort ist openmediavault .
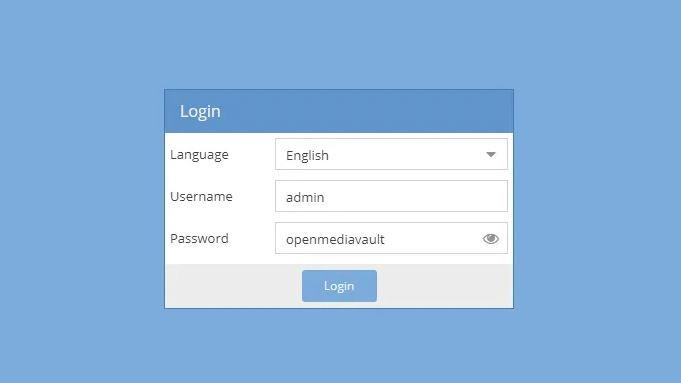
Als erstes sollten Sie im Menü "Einstellungen" auf "Allgemeine Einstellungen" oder "Allgemeine Einstellungen" zugreifen, um zur Registerkarte "Webadministration" zu gelangen. Ändern Sie den Abschnitt "Automatische Abmeldung" von 5 Minuten auf einen Tag, um zu vermeiden, dass Ihre Einstellungen verloren gehen. Wenn Sie 5 Minuten ohne Änderungen verbringen, werden Sie ansonsten "rausgeschmissen". Klicken Sie auf die Schaltfläche "Speichern" und warten Sie, bis der Vorgang abgeschlossen ist.
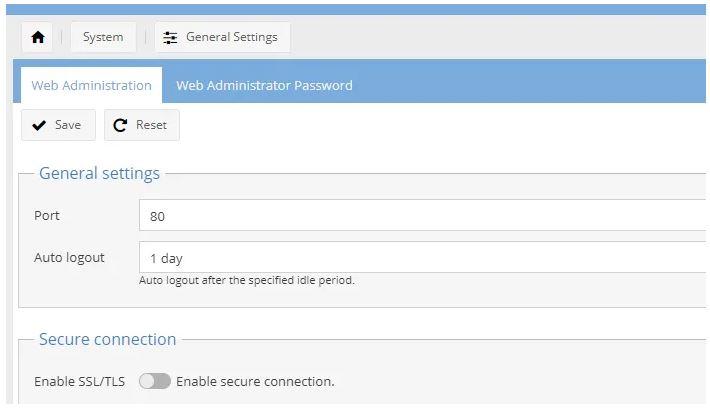
Wir empfehlen außerdem, die Menüs "Webadministratorkennwort" zu berühren, um das Zugriffskennwort zu ändern, sowie "Datum und Uhrzeit", um das richtige Datum, die richtige Uhrzeit und die richtige Zeitzone festzulegen. Wenn Sie dies alles nach Ihren Wünschen konfiguriert haben, gehen Sie zum Abschnitt "Update Management" und klicken Sie auf der Registerkarte "Updates" auf die Schaltfläche "Check", um festzustellen, ob Updates vorhanden sind. Wenn ja, wählen Sie alle aus und installieren Sie sie, um die neueste Version zu erhalten.
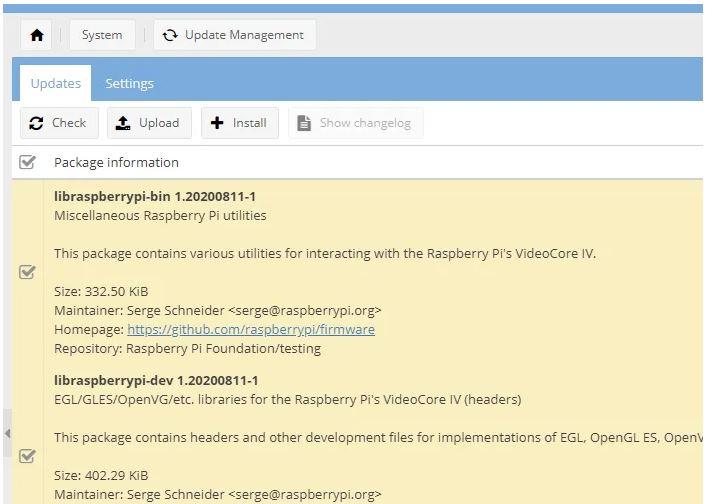
Sie haben bereits das gesamte System bereit und müssen nur noch den Speicher konfigurieren.
Konfigurieren Sie den NAS-Speicher auf Ihrem Raspberry Pi
Rufen Sie in OMV5 das Menü „Speicher“ und dann das Untermenü „Datenträger“ auf. Dort sehen Sie die Micro-SD der Himbeere, auf der OMV5 installiert ist. Sie ist gelb markiert und zeigt an, dass Sie sie nicht berühren können. Der Rest der Speichergeräte, die Sie mit der Himbeere verbunden haben, wird jedoch ebenfalls angezeigt. Im Beispielbild ist ein 1-TB-Seagate-USB-Laufwerk angeschlossen.
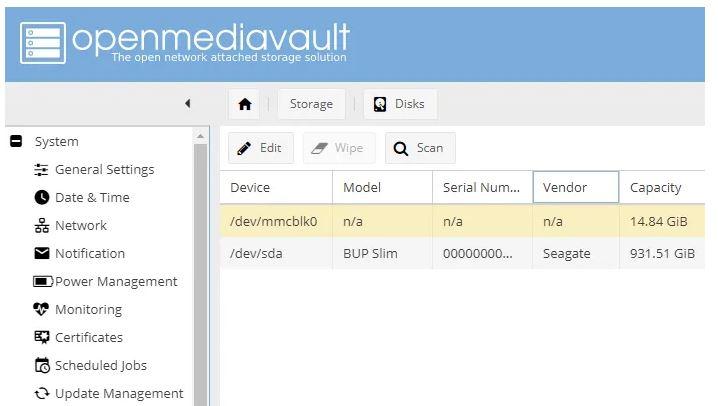
Hier können Sie die Datenträger bei Bedarf formatieren und vorbereiten. Wählen Sie die Festplatte aus, die Sie verwenden möchten, und klicken Sie auf "Mount", um sie zu verwenden.
Benutzer, Berechtigungen und Freigaben
Wie bei jedem NAS müssen Sie zunächst die Benutzer und ihre Berechtigungen konfigurieren. Greifen Sie auf das Menü "Zugriffsrechteverwaltung" und dann auf "Benutzer" zu, wo Sie die gewünschten Benutzer erstellen und ihnen Berechtigungen zuweisen können. Alle Benutzer müssen über die Berechtigung (innerhalb von Gruppen) ssh verfügen, um eine Remoteverbindung herstellen zu können. Wenn Sie Administratorbenutzer erstellen möchten, müssen Sie diese in die Gruppe "sudo" einfügen.
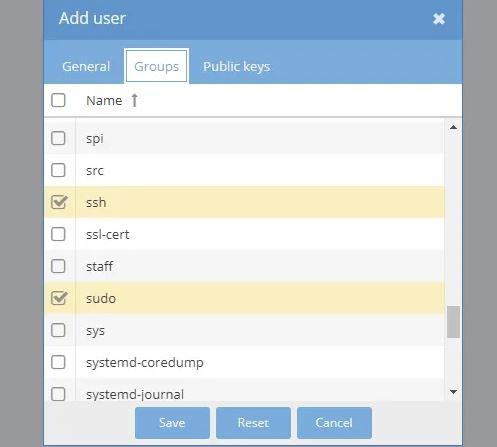
Natürlich möchten Sie auch Freigaben einrichten. Greifen Sie dazu auf die Optionen und dann auf "Freigegebene Ordner" zu. Durch Klicken auf die Schaltfläche "Hinzufügen" können Sie freigegebene Ressourcen erstellen und ihnen abhängig von den zuvor erstellten Benutzergruppen Berechtigungen zuweisen.
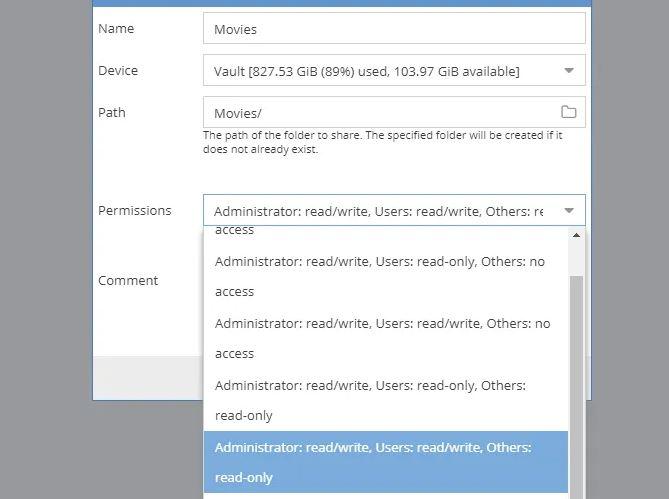
So greifen Sie über das lokale Netzwerk auf Ihr NAS zu
Nachdem Sie Ihren Raspberry Pi in einen NAS verwandelt haben, möchten Sie auf die konfigurierten Freigaben zugreifen. Wenn Sie unter Windows zu „Netzwerk"Sie sollten die Himbeere sehen, und darin befinden sich alle Ressourcen, die Sie erstellt haben (wenn Sie mit einem Benutzer mit entsprechenden Berechtigungen darauf zugreifen, natürlich).
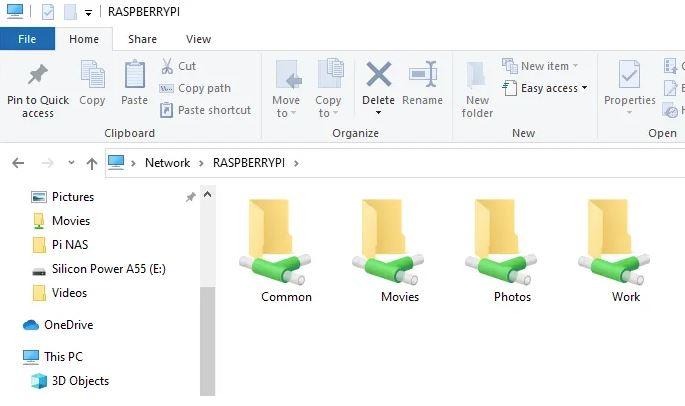
Wenn Ihr NAS nicht im Netzwerk angezeigt wird, rufen Sie die Systemsteuerung Alle Systemsteuerungselemente Erweiterte Netzwerkeinstellungen für Netzwerk und Freigabecenter auf und stellen Sie sicher, dass die Option "Netzwerkerkennung aktivieren" aktiviert ist.
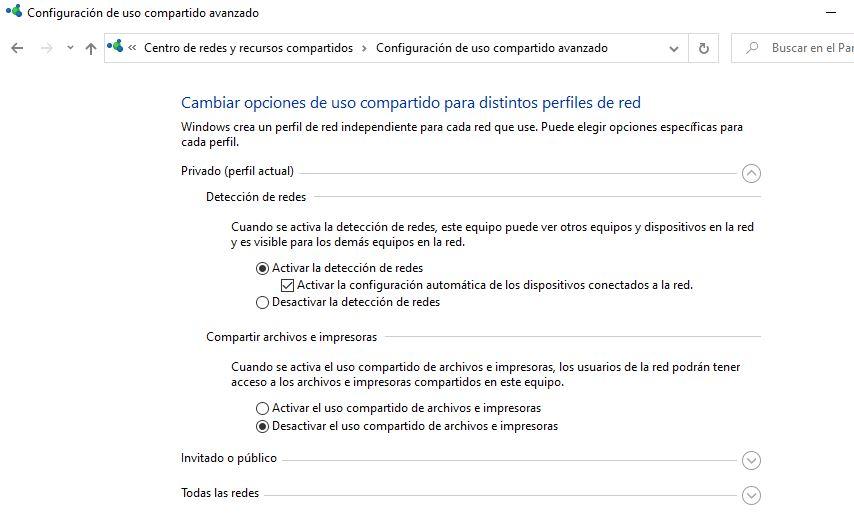
Wenn Sie weiterhin Probleme haben, können Sie jederzeit auf "unter dem Netz" zugreifen. Drücken Sie WIN + R (Ausführen) und geben Sie IP_Raspberry_Pi ein. Ändern Sie diesen Namen offensichtlich in die IP Ihres Geräts.