Auf die eine oder andere Weise, unsere herunterzufahren Windows-basierter Computer ist etwas, was wir täglich tun. Und so wie wir den PC einschalten, um die Sitzung zu starten, müssen wir ihn am Ende bis zum nächsten Mal ausschalten. Dies ist ein Prozess, der im Redmond-Betriebssystem mehr oder weniger Zeit in Anspruch nehmen kann, also werden wir sehen, wie es geht Beschleunigen Sie das Herunterfahren von Windows .
Das weißt du schon aus erster Hand Microsoft bietet uns eine Vielzahl von anpassbaren Funktionen, um das System an unsere Bedürfnisse anzupassen. Auf diese Weise haben wir die Möglichkeit, den Betrieb der Software maximal zu optimieren, da wir feststellen, dass sie etwas an Leistung verliert. Dies können wir zum Beispiel beim Start durchführen, ein Vorgang, der von wenigen Sekunden bis zu mehreren Minuten dauern kann.

In diesem Sinne ist einer der interessantesten Schritte, die wir unternehmen können, Startprogramme aus dem Task-Manager zu entfernen. In diesem Sinne möchten wir uns jedoch auf das Herunterfahren konzentrieren, das heißt, wir werden das Betriebssystem schneller herunterfahren lassen. Sagen wir, dass dies etwas ist, das wir erreichen werden, indem wir eine Änderung an der Systemregistrierung vornehmen.
So wird Windows schneller heruntergefahren
Um Ihnen eine Vorstellung von den Änderungen zu geben, die wir als nächstes vornehmen werden, sagen wir, dass wir eine wichtige interne Änderung vornehmen werden. Konkret werden wir das Zeitintervall ändern, das Windows wartet, bevor die Anwendungen beim Ausschalten des PCs geschlossen werden. Dies erreichen wir auf einfache Weise, indem wir einen Wert des oben genannten Registers ändern. Wie wir bereits bei so vielen Gelegenheiten kommentiert haben, empfehlen wir natürlich, vor dem Ändern dieser Windows-Registrierung eine Sicherungskopie davon zu erstellen.
Der Grund dafür ist, dass es sich um einen sehr wichtigen Abschnitt handelt und dass wir, wenn wir ihn beschädigen, dem gesamten ernsthaft schaden können PC , etwas, das wir später sehen werden. Daher interessiert uns in diesem Fall, den Shutdown zu beschleunigen, die Bearbeitung der HungAppTimeout Wert. Dies ist ein Wert, der standardmäßig 5 Sekunden beträgt, da er der Zeit entspricht, die Windows wartet, bevor Anwendungen beim Herunterfahren geschlossen werden. Auf diese Weise ist es interessant zu wissen, dass wir die Möglichkeit haben, diese Wartezeit entsprechend den Bedürfnissen jedes einzelnen zu verlängern oder zu verkürzen.
Dazu, das sagen wir Ihnen, müssen wir nur die Daten des genannten Wertes HungAppTimeout im Windows-Registrierungseditor ändern.
Reduzieren Sie die Standardwartezeit beim Herunterfahren des Systems
Damit Sie verstehen, was wir als nächstes tun werden, geben wir ein Beispiel. Angenommen, im Moment laufen ein oder zwei Anwendungen und wir klicken auf die Schaltfläche zum Herunterfahren des Betriebssystems. In diesem Fall zeigt Windows möglicherweise eine Meldung an, die besagt, dass diese Anwendungen geöffnet sind und dies verhindern System vom Herunterfahren.
Es ist jedoch auch möglich, diese Nachricht, die wir kommentieren, zu deaktivieren. Aber auf die gleiche Weise können wir die Wartezeit des Systems ändern, um diese Anwendungen manuell zu schließen, und genau das werden wir als nächstes ändern, um Windows schneller schließen zu können. Wir haben Ihnen bereits gesagt, dass wir dies über den Registrierungseditor erreichen werden, aber zuerst werden wir ihn öffnen und eine Sicherheitskopie davon.
Sichern Sie die Registrierung, bevor Sie sie ändern
Um in diesen Abschnitt zu gelangen, den wir kommentieren, müssen wir nur den Befehl regedit in das Suchfeld in der Taskleiste eingeben.
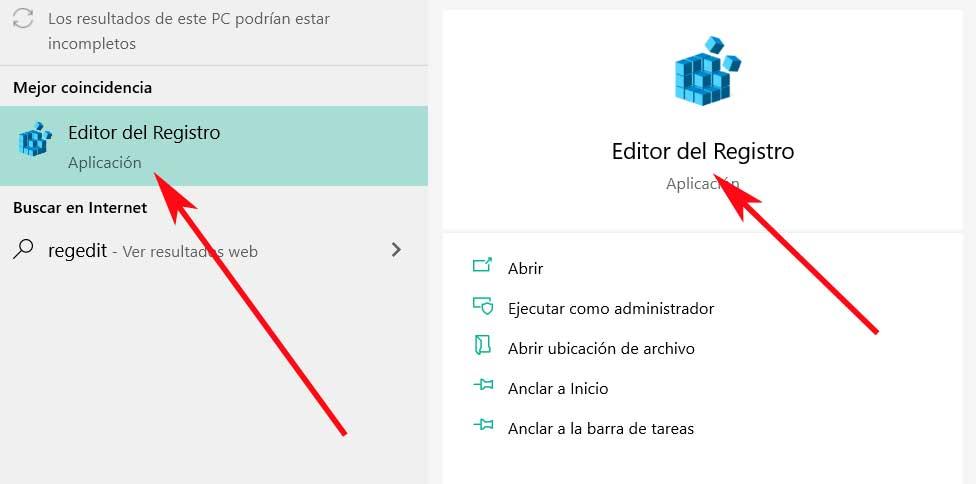
Sobald wir das Fenster des Registrierungseditors auf dem Bildschirm haben, gehen wir zum Erstellen des Backups, das wir kommentieren, zum Menü Datei. Hier finden wir mehrere Möglichkeiten, aber was uns in diesem Fall interessiert ist Exportieren . Damit erstellen wir eine Datei, die eine Sicherungskopie unserer gesamten Registrierung enthält. Für den Fall, dass wir etwas berühren, das wir nicht berühren und es beschädigen, müssen wir nur zu diesem Editor zurückkehren und erneut über die Menüoption Datei dieselbe Datei importieren.
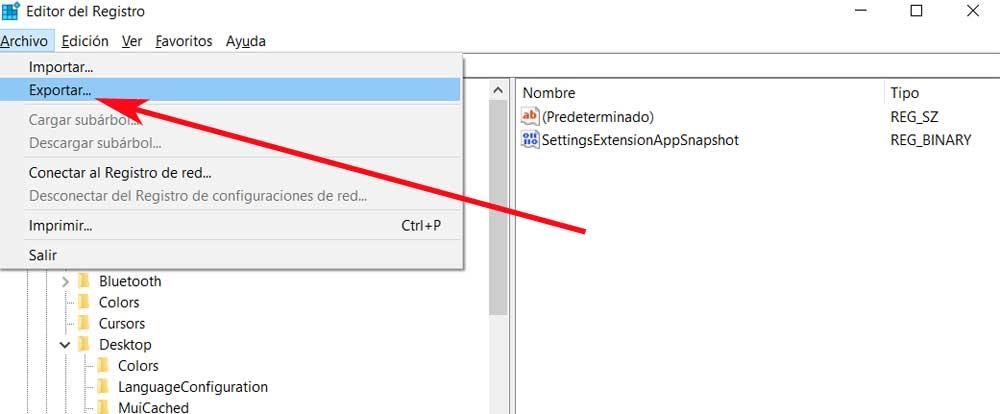
Von hier aus können wir die notwendigen Änderungen vornehmen, die es uns in diesem Fall ermöglichen, die Abschaltung von . zu beschleunigen das Microsoft-Betriebssystem . In diesem Editorfenster müssen wir nun den zuvor besprochenen Eintrag suchen, um die Wartezeit zu ändern, in diesem Fall, um sie zu verkürzen, wie Sie sich vorstellen können.
Reduzieren Sie den HungAppTimeout-Wert, um Windows schneller herunterzufahren
Nun, um einen Eintrag zu finden, der uns in diesem Fall interessiert, müssen wir nur den folgenden Pfad in der Windows-Registrierung aufrufen:
HKEY_CURRENT_USER/Control Panel/Desktop
Sobald wir darin sind, müssen wir uns das rechte Fenster des Fensters ansehen, wo wir eine gute Anzahl von Einträgen finden, die wir ändern können. Was uns in diesem Fall jedoch interessiert, ist das sogenannte HungAppTimeout, wie wir bereits besprochen haben.
Auf diese Weise reduzieren wir jetzt den Wert dieses Eintrags, wir müssen nur zweimal darauf klicken, um ihn zu ändern. Standardmäßig ist das Feld Wertinformation auf 4000 eingestellt. Um uns eine Vorstellung zu geben, entspricht dies zunächst den vier Sekunden, die Windows wartet, um Anwendungen im Fenster zu schließen Abschaltvorgang . Daher müssen wir diese Zeit nur verkürzen, um sie zu beschleunigen.
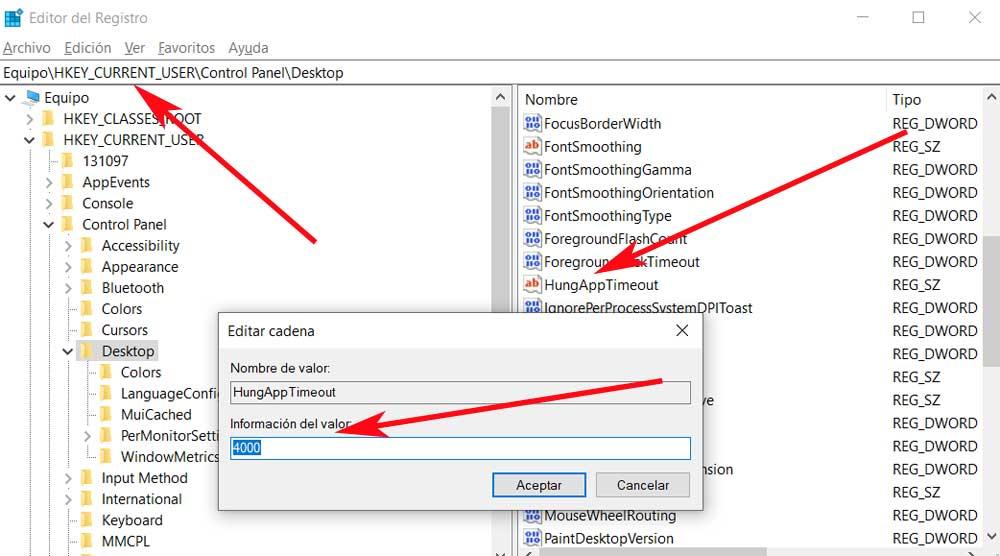
Zum Beispiel können wir es auf 1000 oder 2000 setzen, um zwei oder drei Sekunden zu gewinnen, wenn das Betriebssystem heruntergefahren wird und ein Programm ausgeführt wird. Obwohl dieser Zeitraum etwas belanglos erscheint, werden wir sehen, wie die Verkürzung der Wartezeit wichtig ist, wenn die oben genannte Situation eintritt. Es kann auch sein, dass wir diese Zeit aus irgendeinem Grund länger brauchen. Die Lösung ist genauso einfach, da wir diese nur wieder öffnen müssen Registrierungseintrag und ändern Sie den Wert beispielsweise auf 7000 oder 8000.