Microsoft Word bietet viele Optionen und Funktionen, mit denen wir unsere Textdokumente formatieren, personalisieren oder ihnen einen professionelleren Touch verleihen können. Bei langen Dokumenten ist es sehr hilfreich, einen Index oder eine Gliederung in Word zu erstellen, um unseren Inhalt zu organisieren, aber darüber hinaus ist es auch sehr nützlich, alle Seiten zu nummerieren. Daher werden wir im Folgenden zeigen So nummerieren Sie Seiten in Word.
Es ist möglich, dass viele Benutzer dies mehr als einmal getan haben, aber dieses einfache Tutorial richtet sich an die unerfahreneren Benutzer, die Seiten in Word nummerieren möchten und nicht wissen, wie es geht, oder sogar an diejenigen, die es trotzdem tun Da sie bereits etwas mehr Erfahrung haben, haben sie festgestellt, dass sie die Seiten auf eine etwas besondere Weise nummerieren müssen. Darüber hinaus gibt es viele Besonderheiten, um ein Wort zu nummerieren, ohne eine Nummer auf den Umschlag zu setzen, Nummerierung ab Seite 2 oder 3 … und so weiter, Fälle ohne Ende.

Ein Tipp vorab, der Ihnen viel Ärger ersparen wird: „Die beste Möglichkeit, mit Seitenzahlen zu arbeiten, ist in Word auf einem Laptop oder Desktop-Computer und nicht in einem Webbrowser oder einer mobilen App.“ Das zumindest gibt Microsoft selbst auf seiner Support-Seite an.
Seitenzahlen hinzufügen
Um einem Word-Dokument Seitenzahlen hinzuzufügen, müssen wir zunächst das Dokument im Office-Tool öffnen und dann zu gehen Insert Menüoption. Nach der Auswahl suchen wir nach der Option Seitenzahl, die in der zu finden ist Kopf-und Fußzeile Abschnitt, und wir klicken darauf. Dadurch wird ein Menü mit angezeigt Optionen Seitenanfang, Seitenende, Seitenränder, Aktuelle Position, Seitenzahlenformat und Seitenzahlen entfernen.
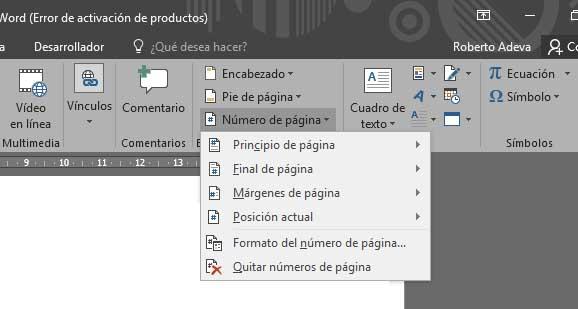
Die erste Option ermöglicht es uns, die Word-Seite zu nummerieren, indem wir die Seitennummer in verschiedenen Formaten an der hinzufügen oben auf jeder Seite des Dokuments, der zweite macht dasselbe, fügt aber in diesem Fall die Seitennummerierung am hinzu Boden von jedem von ihnen, während die Option Seitenränder das Nummerieren von Seiten in Word durch Hinzufügen der Seitenzahlen ermöglicht die Seitenränder des Dokuments in verschiedenen Formaten.
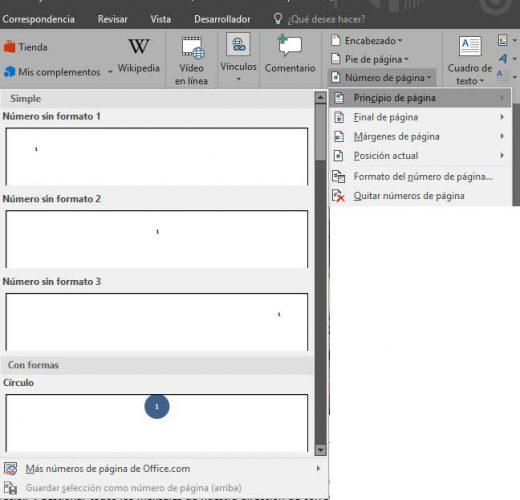
Schließlich fügt die Option Aktuelle Position die Seitenzahl genau dort hinzu, wo sich der Cursor befindet, während die Seitenzahl formatieren und Seitenzahlen entfernen Optionen tun genau das, was sie sagen, sie bieten verschiedene Optionen und Einstellungen, um den Seitenzahlen das gewünschte Format zu geben oder sie zu löschen, falls wir sie bereits zuvor hinzugefügt haben.
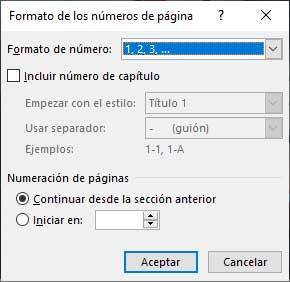
Zusammenfassung der aufzuzählenden Schritte:
- Klicken oder tippen Sie auf die Kopf- oder Fußzeile, wo die Seitenzahl erscheinen soll.
- Klicken Sie auf Insert > Seitennummerierung .
- Auswählen Aktuelle Position .
- Wähle einen Stil.
Sonderfälle bei der Nummerierung von Seiten in Word
Manchmal möchten Sie beim Nummerieren von Seiten in Word möglicherweise nicht die Seitenzahlen, die in der Kopf- oder Fußzeile angezeigt werden das gleiche wie die tatsächlichen Seitenzahlen in das Dokument. In diesem Fall gibt es drei Situationen das kann vorkommen, dass wir wollen, dass die titelseite nicht nummeriert erscheint, sondern dass sie gezählt wird und die zweite seite ist seite 2, dass wir auf der ersten seite einen titel und auf der zweiten einen index haben und mit der nummerierung beginnen wollen Seiten in Word ab der dritten Seite, die aber als Seite 1 zählt, oder dass wir die Seitennummerierung in Word ab einer bestimmten Nummer beginnen wollen, da unser Dokument die Fortsetzung eines anderen sein kann.
Entfernen Sie die Seitenzahl von der ersten Seite
Wenn wir die Seitenzahl von der ersten Seite oder dem Cover entfernen wollen, vielleicht weil wir dort den Titel haben und nicht wollen, dass er erscheint, aber wir wollen, dass die nächste Seite die Nummer 2 ist, dann was wir müssen Sie die Seitenzahl der ersten Seite entfernen. In diesem Fall müssen wir als erstes zur Option Einfügen in Word gehen, auf Kopf- oder Fußzeile und dann auf klicken Kopfzeile bearbeiten oder Fußzeile bearbeiten.
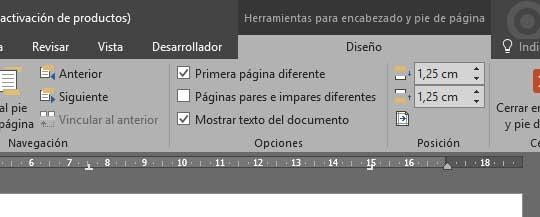
Als nächstes innerhalb der Entwurf > Optionen Registerkarte wählen wir die Unterschiedliche Checkbox für erste Seite. Dadurch sehen wir im Kopf- oder Fußzeilenbereich auf der ersten Seite eine Beschriftung mit der ersten Seite Kopfzeile Möglichkeit. Wir müssen also nur die Seitenzahl auswählen, um sie auszuwählen und zu klicken Löschen .
Beginnen Sie mit der Seitennummerierung später im Dokument
Für den Fall, dass wir mit der Seitennummerierung in Word von einer Seite später in unserem Dokument beginnen möchten, müssen wir zu der Seite gehen, auf der die Nummerierung beginnen soll, und dann einen Abschnittsumbruch einfügen . Dazu klicken wir auf die „Format“ > „Seite einrichten“ > „Umbrüche“ > „Nächste Seite“. Menüoption und doppelklicken Sie dann auf den Kopf- oder Fußzeilenbereich der ersten Seite, auf der die Seitenzahlen erscheinen sollen.

Dadurch wird die Registerkarte Layout für uns in den Kopf- und Fußzeilen-Tools angezeigt, und wir müssen klicken Link zum vorherigen um die Kopf- oder Fußzeile im vorherigen Abschnitt zu deaktivieren und die Verknüpfung aufzuheben, bei denen es sich um die vorherigen Seiten handelt, auf denen wir keine Nummerierung wünschen.
Jetzt gehen wir zu Einfügen > Seitenzahl und wählen Sie die Seitenzahl formatieren Möglichkeit. Dort markieren wir die Option ab , schreiben wir eine Eins, um anzuzeigen, dass wir das wollen Beginnen Sie die Paginierung an dieser Stelle ab 1 , da Word standardmäßig die echte Seitenzahl anwendet, und klicken Sie auf OK.
Uns bleibt nur noch, die Seitenzahlen aus dem vorherigen Abschnitt zu entfernen. Wählen Sie dazu einfach eine beliebige Seitenzahl in diesem Abschnitt aus und klicken Sie darauf Löschen . Dadurch werden alle Seitenzahlen in diesem Abschnitt entfernt. Auf diese Weise können wir später im Dokument Seiten in Word beginnend mit Seite 1 nummerieren.
Beginnen Sie die Seitennummerierung mit einer anderen Zahl als 1
Seiten nummerieren in Word und Beginnen Sie mit einer anderen Zahl als 1 , doppelklicken wir auf den Kopf- oder Fußzeilenbereich und wählen auf der Registerkarte Design die Option Seitenzahl, wählen die Position der Zahlen und das Format aus. Jetzt klicken wir auf Seitenzahl > Seitenzahlenformat und in der Seitennummerierung wählen wir die aus ab Option und geben Sie die Nummer ein, mit der wir die Seitennummerierung in Word beginnen möchten.
Damit können wir Beginnen Sie mit einer beliebigen Nummer , wie es bei vielen Büchern der Fall ist, die wir zu Hause haben und deren Nummerierung erst beginnt, wenn mehrere Seiten verstrichen sind. Dies ist kein sehr häufiger Fall, aber es ist gut zu wissen, dass diese Möglichkeit im Microsoft Office-Automatisierungstool besteht.
Probleme mit der Seitennummerierung in Word
Zusätzlich zu den Sonderfällen, die wir gerade zur Nummerierung von Seiten in einem Word-Dokument kommentiert haben, können wir bei bestimmten Gelegenheiten feststellen, dass die Nummerierung nicht relativ ist, wenn wir unser Dokument erstellen. Eines der Haupt- oder häufigsten Probleme ist, dass nach einem Abschnitt die Nummerierung wieder von vorne beginnt. Mit anderen Worten, in unserem Dokument läuft alles gut, die Nummerierung ist fortlaufend, aber wann Hinzufügen eines neuen Abschnitts im Dokument beginnt die Nummerierung wieder ab Seite eins.
In diesem Sinne müssen wir berücksichtigen, dass die Seitenzahl eine Eigenschaft der Word-Abschnitte ist. Daher müssen wir dem Office-Tool mitteilen, dass die Nummerierung mit der des vorherigen Abschnitts fortgesetzt wird, wenn wir dies wünschen, obwohl dies möglich ist Es kann sein dass wir bei bestimmten Gelegenheiten möchten, dass jeder Abschnitt nummeriert wird unabhängig vom Rest , was wir auch können.
Um das Problem zu lösen und die Seitennummerierung im gesamten Dokument unabhängig von den Abschnitten korrelativ zu gestalten, müssen wir Folgendes tun:

- Wir wählen die Fußzeile wo die Seitennummerierung wieder beginnt. Was mit dem Beginn eines neuen Abschnitts zusammenfallen wird.
- Wir prüfen den Abschnitt und die Seitenzahl.
- Wir klicken mit der rechten Maustaste auf die Seitennummer und geben Sie die Option Seitenzahlenformat.
- Dies öffnet ein neues Fenster, in dem wir die überprüfen müssen Seitennummerierung .
- Normalerweise Beginnen Sie bei 1 Option ist standardmäßig aktiviert, während die Option, die wir auswählen müssen, aktiviert ist Fahren Sie mit dem vorherigen Abschnitt fort.
- Wir markieren diese Option und klicken OK um die Änderungen zu speichern.
Jetzt können wir zum Dokument zurückkehren und sehen, wie der Abschnitt von der letzten Seitenzahl des vorherigen Abschnitts an nummeriert wurde und den Seitenzähler nicht mehr wieder bei 1 beginnt.