Derzeit können wir uns ein Leben ohne Internetanschluss nicht vorstellen. Im Allgemeinen hat unsere Verbindung am PC nicht die Grenzen und Einschränkungen, die wir bei der mobilen Verbindung finden. Es kann jedoch einige Faktoren geben, warum die Internetverbindung nicht so funktioniert, wie sie sollte. Aus diesem Grund ist es wichtig zu prüfen, welche Faktoren die Geschwindigkeit und Leistung unserer Verbindung beeinflussen können.
In diesem Fall Windows 10 verfügt über einige Tools zur Überwachung, Kontrolle und Begrenzung der Datennutzung, die wir ohne die Installation zusätzlicher Tools ausführen können, damit wir wissen, wie viele Daten wir verbraucht haben und wie viel jeder Anwendung entspricht. Ebenso finden wir hierfür entwickelte Programme von Drittanbietern.

Kontrolle der Internetdatennutzung in Windows
Wenn wir die Datennutzung der verschiedenen Anwendungen, die wir auf unserem Computer verwenden, überwachen möchten, können wir dies in Echtzeit oder im letzten Monat über den Task-Manager oder über das Menü Einstellungen anzeigen. Es wird auch möglich sein, ein Datenlimit für die Anwendungen festzulegen, die die meisten Daten verbrauchen.
Verwenden Sie den Task-Manager, um den Verbrauch in Echtzeit anzuzeigen
Wenn wir in Echtzeit überprüfen möchten, welche Windows-Anwendungen die meisten Daten verbrauchen, können wir den Task-Manager verwenden. Um auf dieses Tool zuzugreifen, können wir die Tastenkombination "Strg + Alt + Entf" drücken oder "Task-Manager" in das Suchfeld des Startmenüs eingeben.
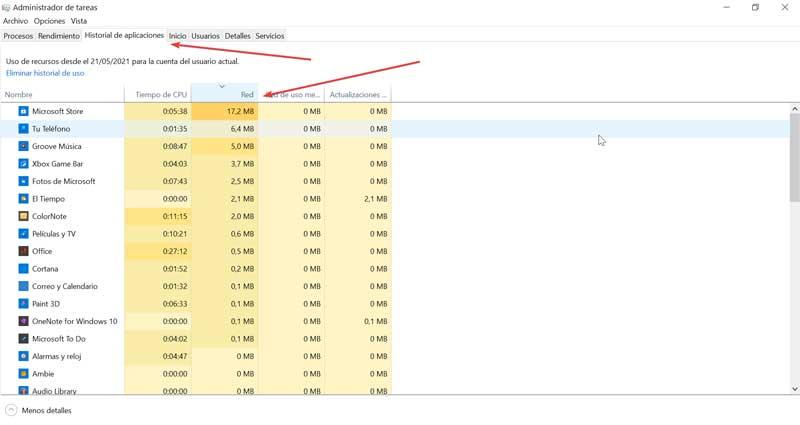
Sobald wir auf den Task-Manager zugegriffen haben, klicken Sie auf die Registerkarte "Anwendungsverlauf". Anschließend klicken wir auf „Netzwerk” Registerkarte, um die aufgelisteten Anwendungen nach Netzwerknutzung im letzten Monat zu sortieren. Hier werden sie es uns zeigen alle UWP-Anwendungen , und andere von uns verwendete Anwendungen von Drittanbietern werden nicht angezeigt.
Kontrollieren Sie den Datenverbrauch über die Einstellungen
Wenn wir neben dem Datenverbrauch der Windows 10 UWP-Anwendungen auch den Datenverbrauch aller Anwendungen sehen möchten, die wir auf unserem Computer installiert haben, können wir dies im Abschnitt „Einstellungen“ tun. Um darauf zuzugreifen, müssen wir die Tastenkombination „Windows + I“ drücken. Klicken Sie im Fenster „Einstellungen“ auf die Registerkarte „Netzwerk und Internet“ und auf die Registerkarte „Status“.
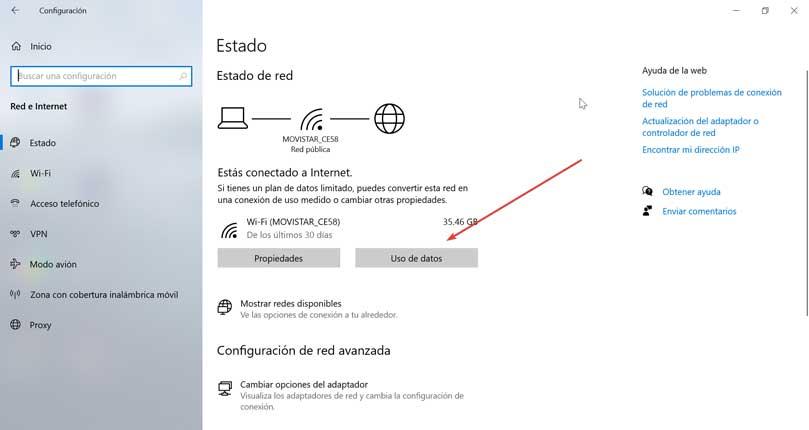
Anschließend müssen wir den Button „Datennutzung“ anklicken, den wir unter der von uns aktivierten Internetverbindung finden. Dadurch wird ein neues Fenster angezeigt, in dem wir ein Netzwerk auswählen können, und eine Liste der Anwendungen wird angezeigt, die in der Reihenfolge ihrer Datenmenge angezeigt werden in den letzten 30 Tagen konsumiert .
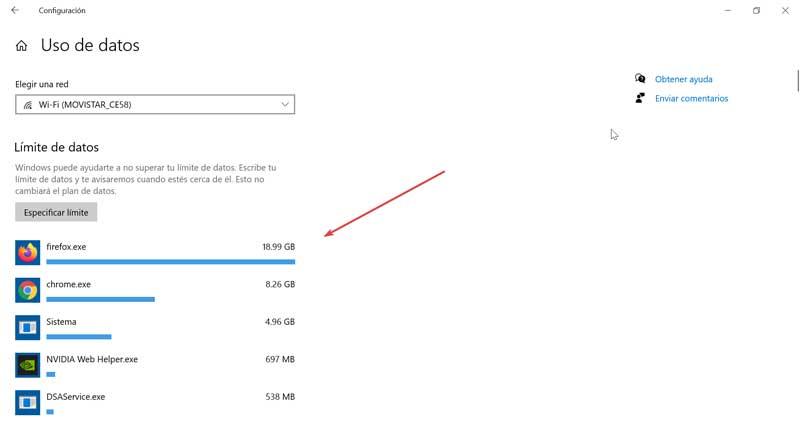
Begrenzen Sie den Datenverbrauch jeder Anwendung
Ebenso haben wir im Abschnitt „Datenlimit“ die Funktion „Limit angeben“, mit der wir genau ein Datenlimit festlegen können. Es ist eine Möglichkeit zu sehen, wie viel Daten unsere Spiele verwenden, die wir im Internet verwenden oder ob wir beim Surfen im Internet viele Daten verbrauchen.
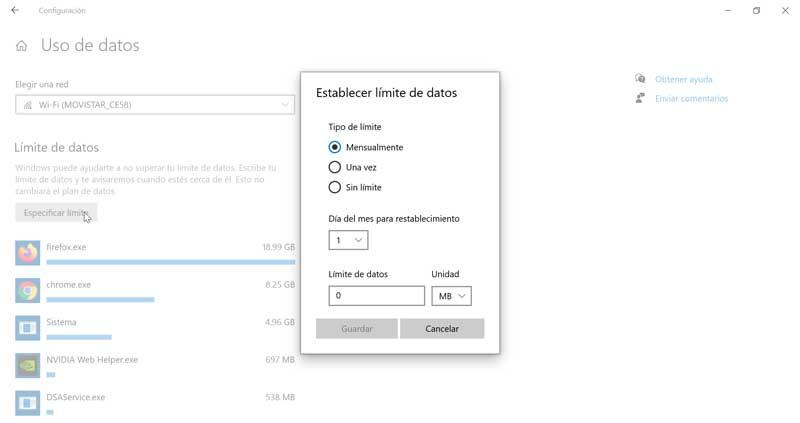
Wie wir sehen können, können wir ein Datenlimit entweder in MB oder in GB festlegen. Es kann auch ausgewählt werden, ob dieses Limit unbefristet, monatlich oder nur einmal gelten soll. Darüber hinaus ist es möglich, einen Tag des Monats festzulegen, falls wir ein bestimmtes Datum verwenden müssen,
Programme von Drittanbietern zur Überwachung von Daten
Durch die Verwendung von Drittanbieteranwendungen können wir alle Daten sehen, steuern und überwachen, die von den verschiedenen Anwendungen, die wir auf unserem PC verwenden, verbraucht werden, und bieten detailliertere Daten und mehr Kontrolle als die eigenen Tools von Windows 10.
NetLimiter, optimiert den Internetverbindungsverkehr
Es ist eine Software, mit der wir überwachen und Kontrollieren Sie den Internetverkehr von unseres Computers, um Geschwindigkeitsbegrenzungen für Downloads oder für Anwendungen festzulegen, damit wir den Datenverkehr unserer Internetverbindung maximal optimieren können. Wir können es 28 Tage lang kostenlos nutzen, indem wir die Testversion von herunterladen dieser Link. Wenn wir es dauerhaft nutzen wollen, müssen wir seine Lizenz kaufen, die einen Startpreis von 19.95 US-Dollar hat.
Die Benutzeroberfläche ist recht sauber und in zwei Hauptabschnitte unterteilt. Im linken Bereich werden uns alle verfügbaren Anwendungen und Dienste angezeigt. Im Panel auf der rechten Seite können wir weitere Details zu den Anwendungen abrufen, den Verlauf überprüfen oder bestimmte Regeln für jeden einzelnen festlegen.
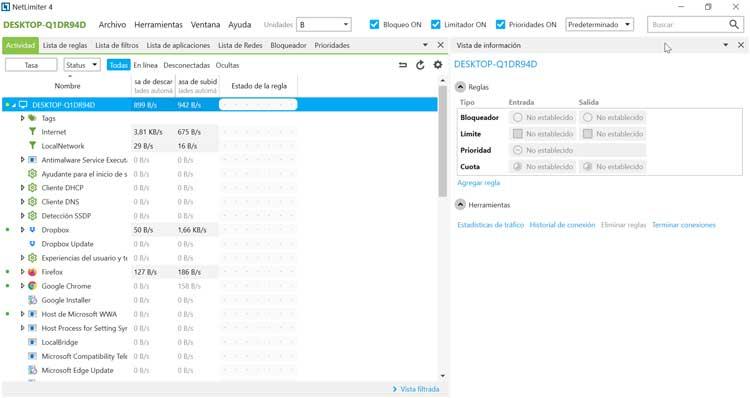
Mit diesem Tool können wir bestimmte Regeln erstellen für die von uns ausgewählten Anwendungen. Dazu müssen wir auf eine Anwendung klicken und sie zeigt uns 7 Symbole an, die Priorität, Upload-Limit, Download-Limit, Block-Eintrag, Block-Exit, In-Quote und Exit-Quote entsprechen. Wenn wir auf einen von ihnen klicken, können wir ihn konfigurieren. Wenn wir beispielsweise auf Downloadlimit klicken, können wir einen maximalen Betrag für den Download festlegen.
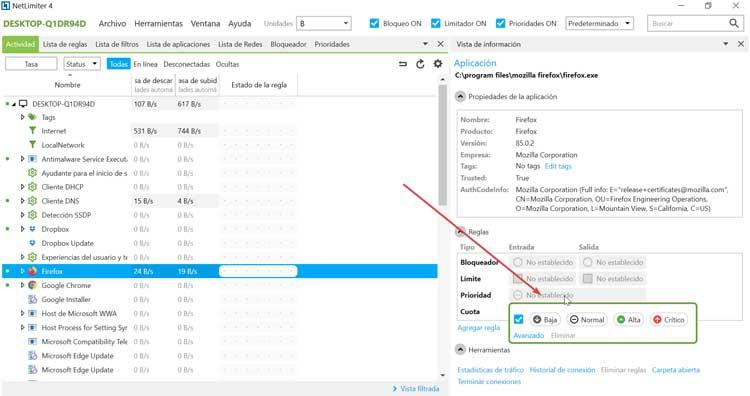
BitMeter OS, zeigt die Daten von Anwendungen an, die mit dem Internet verbunden sind
Diese Anwendung ist dafür verantwortlich, alle Daten der Anwendungen anzuzeigen, die auf unserem Windows-Computer mit dem Internet verbunden sind. Wir können es sowohl in Echtzeit als auch in verschiedenen Zeiträumen beobachten und verschiedene integrierte Funktionen verwenden, die wir anpassen können, um seinen Betrieb an unsere Bedürfnisse anzupassen. Diese Software ist Open Source und kostenlos und funktioniert über unseren Browser oder durch Herunterladen der Desktop-Anwendung. Wenn wir es verwenden und herunterladen möchten, müssen wir nur auf seine Seite zugreifen von .
Die Anwendung funktioniert automatisch, sobald wir eine Verbindung herstellen, und von ihrem unteren Teil aus können wir auf die Registerkarten zugreifen, die uns bei der Konfiguration helfen. Aus der Rubrik „Historie“ haben wir alle Geschichte der Internetnutzung unseres PCs. Von hier aus können wir eine CSV-Datei mit allen gesammelten Daten erstellen und an unser Team exportieren.
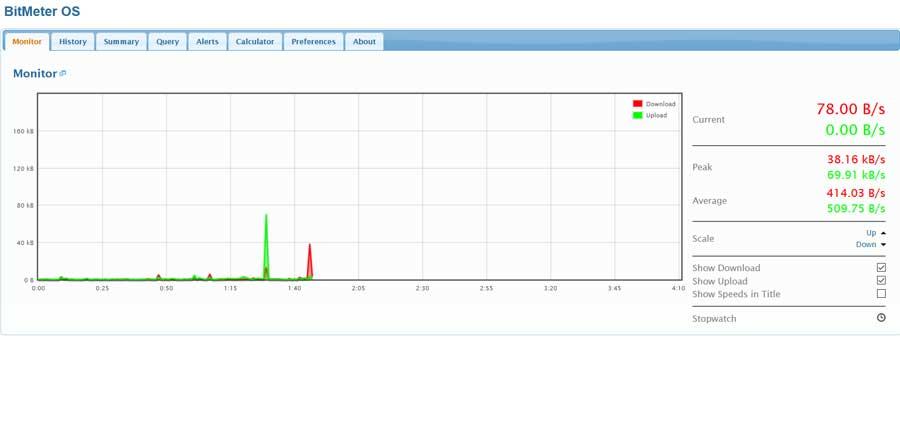
Im Abschnitt "Zusammenfassung" können wir die Verbrauchsdaten unserer Verbindung heute, Monat oder Jahr. Falls wir wollen sammeln Verbrauchsdaten für eine bestimmte Zeit, müssen wir auf den Abschnitt „Abfrage“ zugreifen.
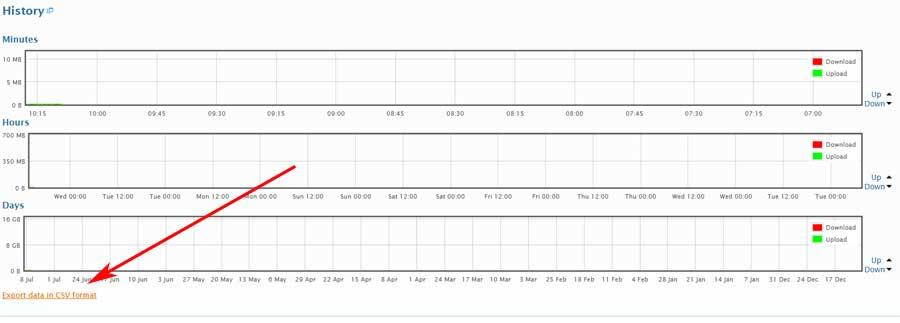
NetworkUsageView, zeigt die Gesamtzahl der gesendeten und empfangenen Bytes an
Diese Software ist dafür verantwortlich, uns stündlich alle Netzwerknutzungsdaten anzuzeigen, einschließlich des Namens der Anwendung, des Netzwerkadapters und der Gesamtzahl der von jeder Anwendung gesendeten und empfangenen Bytes. Es ist ein tragbares und kostenloses Programm, das wir direkt von seinem herunterladen können Website .
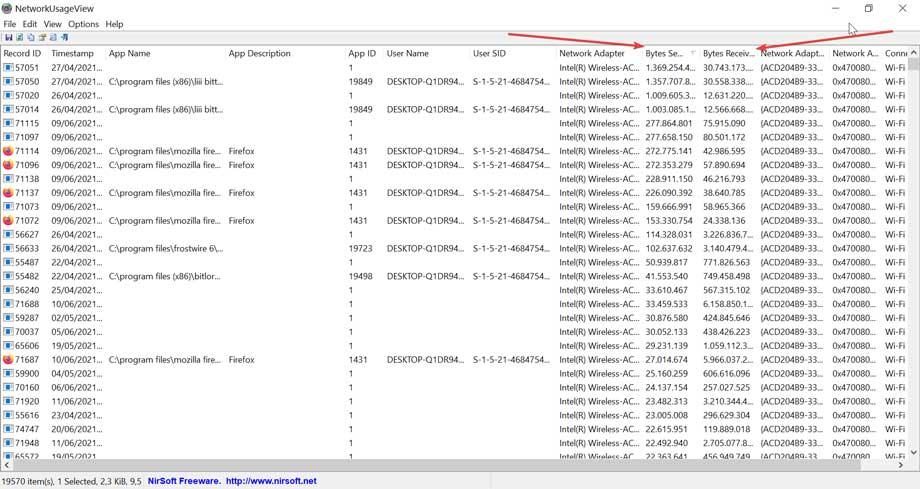
Sobald wir es starten, werden alle erhaltenen Informationen nach Spalten geordnet angezeigt, die wir anpassen können, indem wir ihre Größe und die Reihenfolge ändern, in der sie angezeigt werden. Wir werden prüfen, wie es uns bietet a detaillierte Aufschlüsselung aller installierten Programme die das Internet nutzen, das wir vom höchsten zum niedrigsten oder umgekehrt ordnen können. Darüber hinaus zeigt es uns alle Daten in der Registrierung sowie die Datenmenge an, die jede Bewerbung gesendet und empfangen hat.