Bei der Erstellung eines Dokuments ist es entscheidend, eine klare Struktur zu schaffen, die Lesbarkeit und gut organisierte Informationen gewährleistet. In Microsoft Word können wir die Funktion „Stile“ nutzen, um verschiedenen Textabschnitten unterschiedliche Formate zuzuweisen. In Microsoft Excel heißt die Funktion, die wir in Verbindung mit Stilen zur Tabellenformatierung verwenden müssen, „Zellen zusammenführen“.
Beim Erstellen einer Tabelle ist es wichtig, einen geeigneten Titel anzugeben, der die Identifizierung der angezeigten Daten erleichtert. Dieser Titel sollte oben in der Mitte der Tabelle positioniert werden, um anzuzeigen, dass sich alle angezeigten Daten auf diese bestimmte Tabelle beziehen. Viele Benutzer versuchen häufig, den Titel zu schreiben, indem sie die zentralste Zelle auswählen und die Größe und Schriftart manuell anpassen, was zu einem optisch und funktional unbefriedigenden Ergebnis führt. Die Funktion „Zellen zusammenführen“ ermöglicht es uns, wie der Name schon sagt, mehrere Zellen sowohl vertikal als auch horizontal zu kombinieren und so eine einzelne Zelle für den Titel oder einen beliebigen Formatierungszweck zu erstellen.

So verbinden Sie Zellen in Excel
In Microsoft Excel kann auf die Funktion zum Zusammenführen von Zellen über die Schaltfläche „Zusammenführen und zentrieren“ im Menüband „Startseite“ zugegriffen werden. Wenn wir jedoch auf das umgekehrte Dreieck neben der Schaltfläche klicken, erscheint ein Dropdown-Menü, das uns verschiedene Optionen bietet: Zusammenführen und zentrieren (die standardmäßige und am häufigsten verwendete Funktion), Übergreifend zusammenführen, Zellen zusammenführen und Zellen zusammenführen . Jede dieser Optionen bietet unterschiedliche Ergebnisse, die wir im Folgenden erläutern.
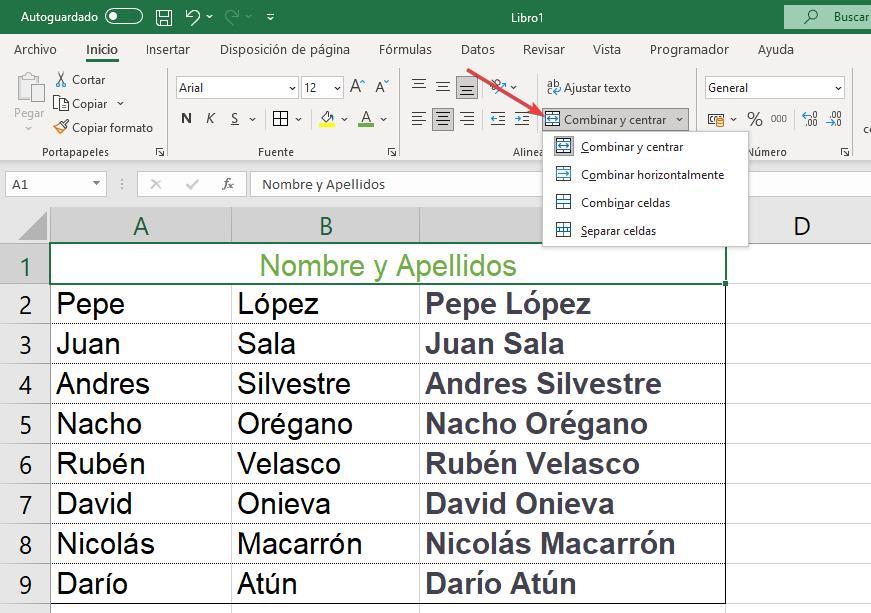
- Zusammenführen und zentrieren: Diese Funktion kombiniert alle ausgewählten Zellen zu einer, nimmt dieselbe Größe wie die Originalzellen ein und zentriert den Text innerhalb der zusammengeführten Zelle. Wir können diese Funktion ohne Einschränkungen sowohl vertikal als auch horizontal nutzen.
- Übergreifend zusammenführen: Mit der Funktion „Übergreifend zusammenführen“ können wir Zellen horizontal zusammenführen und dabei mehrere Datenzeilen unabhängig voneinander kombinieren, während jede Spalte getrennt bleibt.
- Zellen zusammenführen: Durch Auswahl dieser Funktion führt Excel die ausgewählten Zellen zusammen, ohne den Text in der Mitte auszurichten. Diese Option ist nützlich, wenn wir Zellen zusammenführen und dabei die ursprüngliche Ausrichtung beibehalten möchten, was zu einem optisch ansprechenderen Ergebnis führt.
- Zellen trennen: Diese Funktion wird verwendet, wenn wir Zellen trennen möchten, die zuvor zusammengeführt wurden. Platzieren Sie dazu einfach den Mauszeiger auf der zusammengeführten Zelle und klicken Sie auf die Schaltfläche „Zellen zusammenführen“.
Zeigen Sie Daten aus zwei Zellen in einer an
Wenn das Ziel darin besteht, die Daten aus mehreren Zellen in einer einzigen Zelle zusammenzufassen, ohne dass Informationen verloren gehen, ist die Funktion „Zellen kombinieren“ in Excel möglicherweise nicht geeignet, da sie dazu führt, dass der Text aus einer der Zellen verschwindet. In solchen Fällen besteht eine einfache Lösung darin, eine Formel anzuwenden und die Spalten auszublenden, aus denen die Daten extrahiert werden. So können Sie es machen:
Verwenden von &
Um die Daten aus zwei Spalten in einem bestimmten Format in einer dritten Spalte zu kombinieren, können Sie die CONCATENATE-Funktion oder den kaufmännischen Und-Operator (&) in Excel verwenden. In Ihrem Fall, in dem Sie den Vornamen aus Zelle A2 mit einem Leerzeichen und den ersten Nachnamen aus Zelle B2 kombinieren möchten, würde die Formel wie folgt aussehen:
`=A2 & ” ” & B2`
So verwenden Sie es:
1. Geben Sie in die Zelle, in der die kombinierten Daten angezeigt werden sollen (z. B. C2), die Formel „=A2 & ” ” & B2“ ein.
2. Drücken Sie die Eingabetaste, um die Formel anzuwenden. Die Daten aus Zelle A2, gefolgt von einem Leerzeichen, und dann die Daten aus Zelle B2 werden in der dritten Spalte (z. B. C2) zusammengefasst.
Anschließend können Sie die Formel nach unten ziehen, um sie auf die restlichen Zellen in der dritten Spalte anzuwenden und dabei die entsprechenden Daten aus den Spalten A und B zu kombinieren.
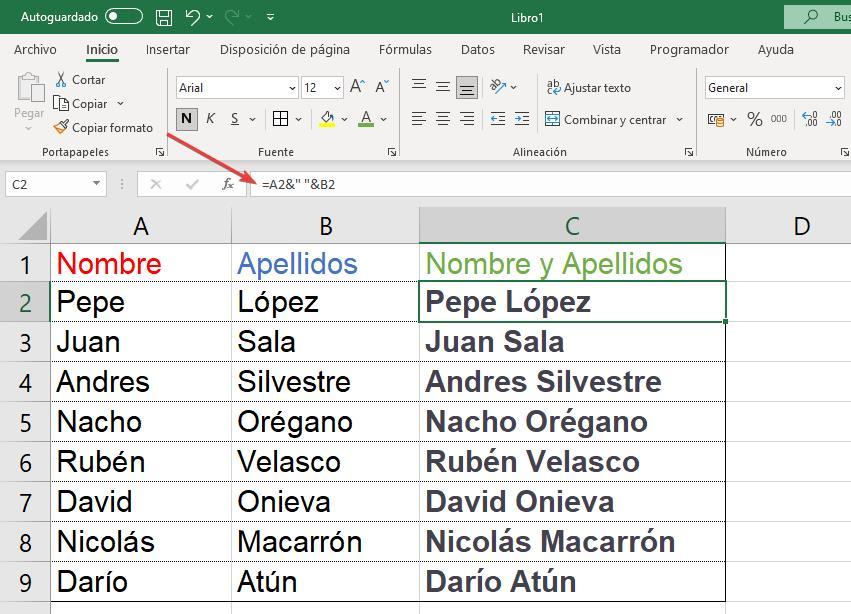
Mit der Concat-Funktion
Ein anderer Ansatz besteht darin, die CONCAT-Funktion zu verwenden, die es uns ermöglicht, mehrere Zellwerte zu einem zu kombinieren. Wenn wir im gegebenen Beispiel möchten, dass Spalte C den Vor- und Nachnamen aus den Spalten A und B, getrennt durch ein Leerzeichen, anzeigt, können wir die Formel =CONCAT(A2, „“, B2) in jeder Zelle von Spalte C verwenden.
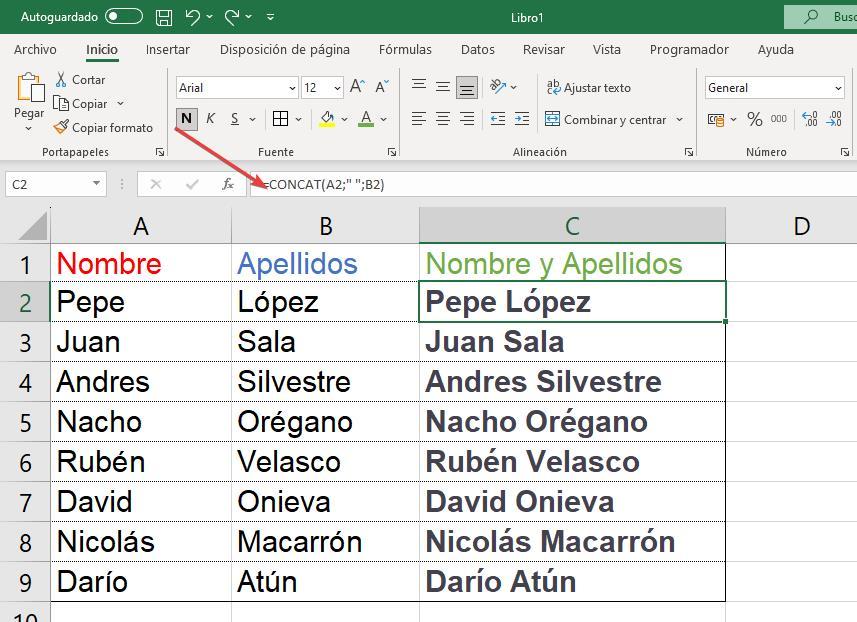
Sollten Sie bei der Anwendung der Formel auf Schwierigkeiten stoßen, können Sie den Excel-Formelassistenten nutzen. Sie können darauf zugreifen, indem Sie auf die FX-Schaltfläche links neben der Formeleingabeleiste klicken. Der Assistent stellt Ihnen Anweisungen zur Verfügung, die Sie durch den Vorgang führen.