Abhängig von der Gegend, in der wir leben, ist es sehr wahrscheinlich, dass wir häufige Stromausfälle oder einfach Mikroschnitte haben, was vielleicht noch schlimmer ist. In diesen Fällen ist es am besten, eine USV zu verwenden, um Probleme zu vermeiden, aber wenn wir sie nicht haben, ist es sehr wahrscheinlich, dass wir unsere brauchen PC wieder eingeschaltet automatisch. Deshalb werden wir Ihnen heute beibringen, wie Sie unseren Computer automatisch starten nach einem Stromausfall.
Es gibt nichts ärgerlicheres als mitten im Job zu sein und plötzlich gibt es einen Sturm und der Strom fällt plötzlich aus. Glücklicherweise haben wir, wenn wir vorsichtig waren, unsere Daten gesichert, um weiter zu arbeiten. Möglicherweise hat unser Computer jedoch eine langfristige Aufgabe ausgeführt, die plötzlich unterbrochen wurde und neu gestartet werden muss. Obwohl wir nicht zu einem so komplizierten Beispiel gehen müssen, müssen wir einfach zurückkehren, um unsere Arbeit fortzusetzen, und unsere Zeit ist dabei verloren gegangen. Und wissen Sie, Zeit ist Gold.

Wie kann ich einen Computer dazu bringen, sofort in seinen vorherigen Zustand zu booten? Idealerweise sollte das Speichersystem schnell genug sein, um eine leicht abrufbare Kopie der Datei zu erstellen RAM. Aber ein solcher Mechanismus benötigt nicht nur sehr schnellen Speicher, sondern muss auch manuell vom Betriebssystem aktiviert werden, damit er bei einem Stromausfallsystem nicht funktionieren würde. Dies würde kontinuierlich auf die Festplatte schreiben oder SSD, was seine Nutzungsdauer beeinträchtigt und den Zugang zu beiden sättigt.
Warum kommt es bei jedem PC zu Stromausfällen?
Es gibt Orte, die aus verschiedenen Gründen wie Infrastruktur oder widrigen Wetterbedingungen einen plötzlichen Stromausfall verursachen und damit das, was auf unserem PC ausgeführt wird. Wenn es nicht wichtig ist, macht es uns wirklich nichts aus, es manuell wieder einzuschalten, aber es gibt Situationen, in denen dies nicht möglich ist, und es ist vorzuziehen, dass der Computer wieder eingeschaltet wird und zu seiner Arbeit zurückkehrt.
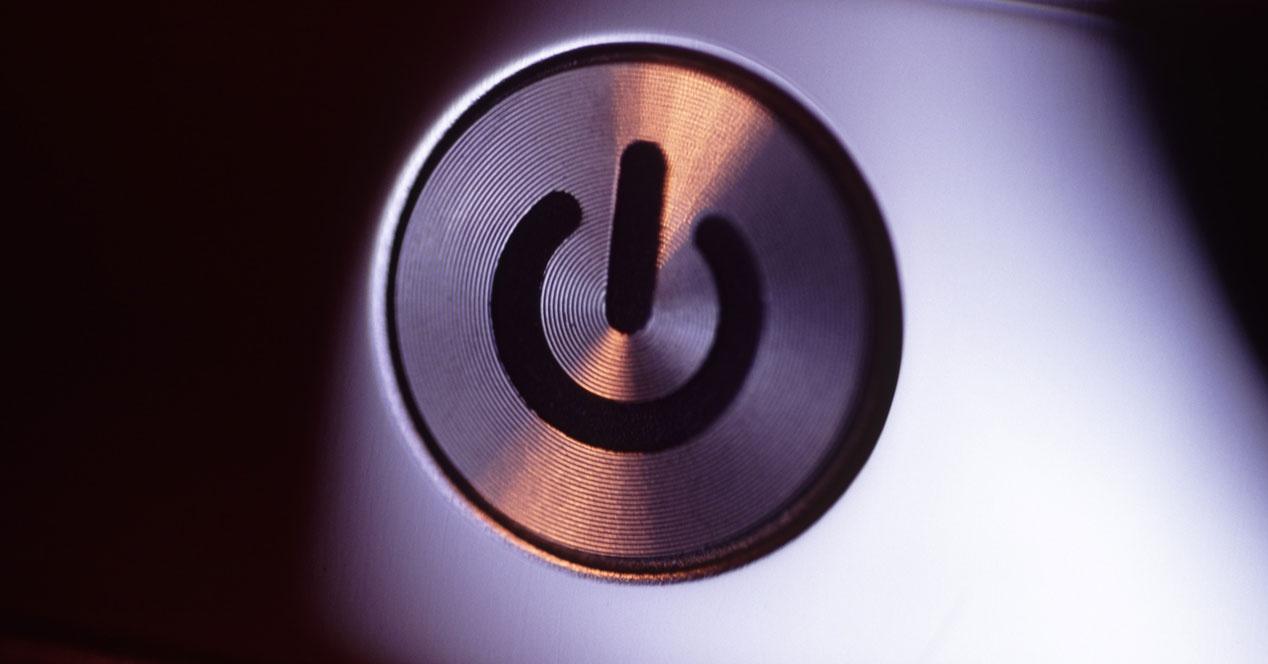
Beispielsweise verwenden wir möglicherweise einen Low-Power-PC als Server, der uns dies ermöglicht Herunterladen oder Freigeben von Dateien oder Firewall. Es ist auch möglich, dass wir ein Mining-RIG haben oder sogar eine kleine Cloud-Computing-Infrastruktur geschaffen haben, um remote zu arbeiten. Zum Beispiel eine Website, die auf WordPress gehostet wird.
In all diesen Fällen und für den Fall, dass wir bei einem Stromausfall nicht zu Hause sind, ist es interessant zu wissen, dass durch die Konfiguration unseres PCs dieser bei einer neuen Stromversorgung wieder startet. Ohne dass wir selbst gehen müssen, um es wieder einzuschalten. Und es ist kein schwieriger Prozess, der fortgeschrittenes technisches Wissen erfordert. Der Weg dazu? Wir erklären die zwei wesentlichen Schritte, um dies tun zu können, wenn Sie eine haben Windows Computer, den Sie auch nach einem vorübergehenden Stromausfall immer am Laufen halten möchten.
Erster Schritt: Konfiguration des UEFI oder BIOS des PCs
Diese Methode ist die bessere der beiden, da sie erwartungsgemäß der ursprünglichen Konfiguration der Hardware am nächsten kommt. Um es zu aktivieren, müssen wir Rufen Sie das BIOS oder UEFI auf unseres PCs. Dazu und während der PC-Startzeit müssen Sie nur die Taste drücken, die Ihrem Computermodell entspricht.
| Marke | Wesentliche |
|---|---|
| ACER | DEL oder F2 |
| ASUS | DEL auf der -A-Serie, F2 oder ESC auf dem Rest. |
| COMPAQ | F10 |
| DELL | F2 |
| Hewlett Packard | ESC, F1 F10 oder F11 je nach Modell |
| SAMSUNG | F2 für ihre PCs und F10 für ihre Ultrabooks |
| Sony | Es kann F1, F2 oder F3 sein. Wenn Sie ein VAIO haben, ist dies der Hilfeschlüssel |
| TOSHIBA | F1, F12 oder die ESC-Taste. |
Wenn Sie nicht wissen, was es ist, dann versuchen Sie zu drücken ENTF, F2, F1 oder F10 , normalerweise in dieser Reihenfolge, da die ersten beiden am häufigsten verwendet werden. Sobald dies erledigt ist, erscheint das BIOS-Menü, dessen Aussehen und Reihenfolge der Optionen sich je nach Hersteller ändern. Wir haben zur Veranschaulichung der Bilder die des Herstellers verwendet ASUS, aber das Verfahren kann mit jedem Hersteller verwendet werden.
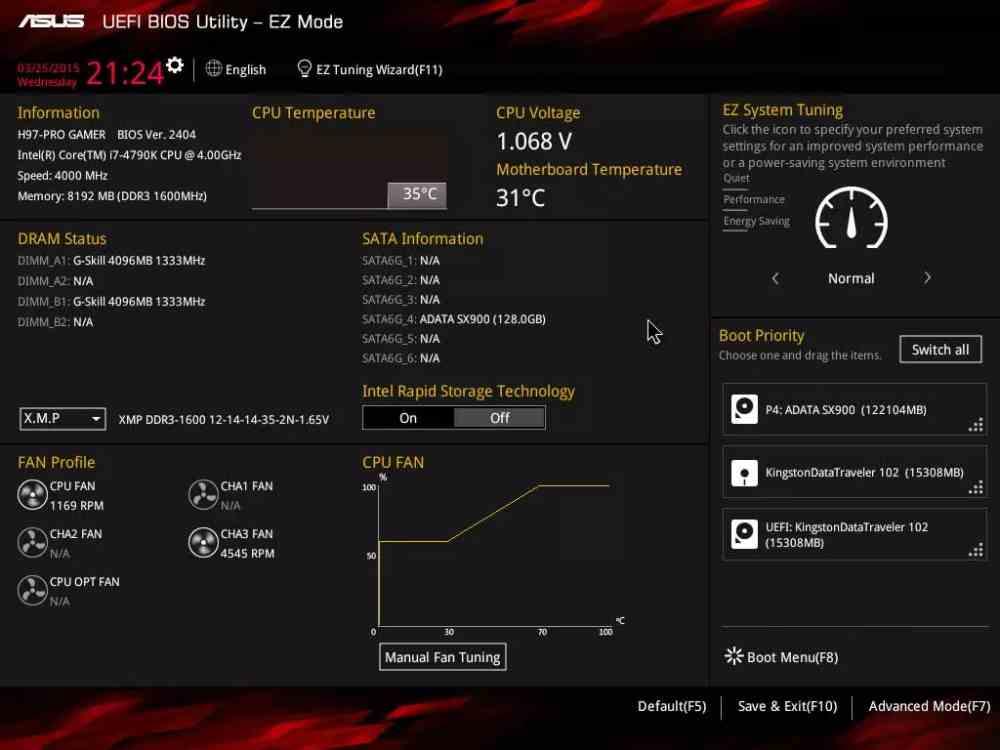
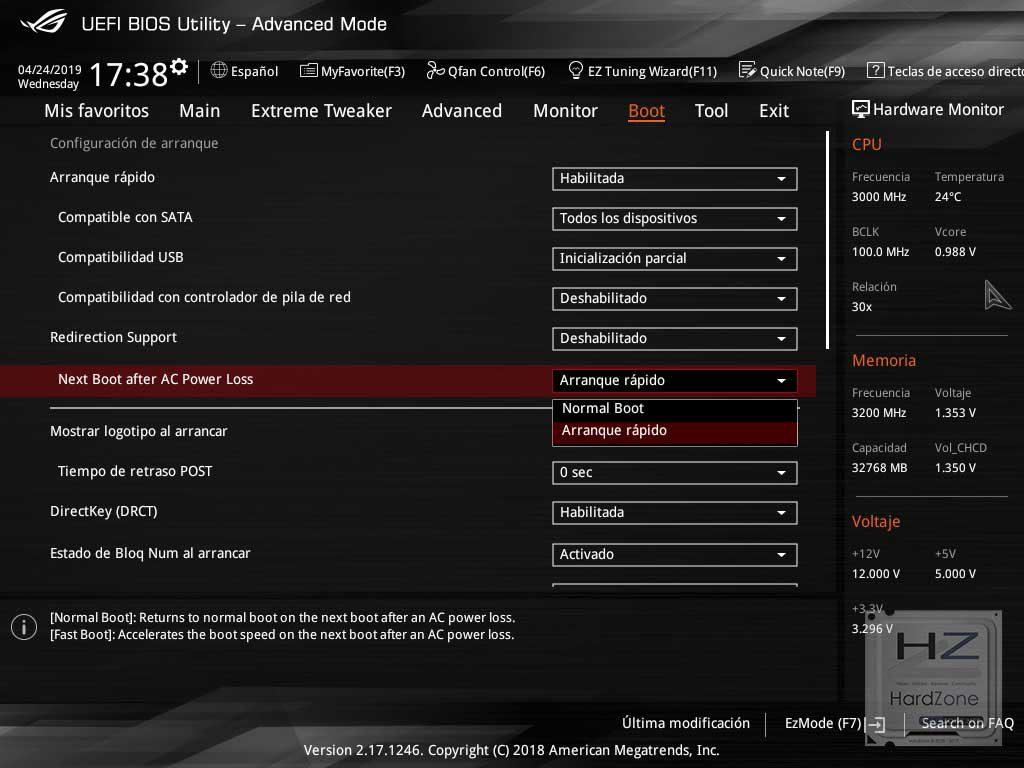
- Sobald wir das BIOS oder UEFI (abhängig von der Plattform und dem Motherboard) aufgerufen haben, müssen wir zu verschiedenen Abschnitten gehen, die je nach Hersteller und Systemtyp völlig unterschiedlich sind. Normalerweise sind die richtigen Abschnitte: Stromversorgung, ACPI-Konfiguration und BOOT .
- Darin müssen wir nach einer Einstellung suchen, die heißt: Wiederherstellung bei Stromausfall oder beim nächsten Start nach Stromausfall , es weicht normalerweise nicht von diesen beiden Konzepten ab.
- Einmal in diesem Parameter haben wir nur vier Optionen, zwei für jede Art von Konzept. Im Nach Stromausfall wiederherstellen wir können nur aktivieren oder deaktivieren die Option, aber wenn unser UEFI beinhaltet Nächster Start nach Stromausfall Wir werden die Optionen haben: Normaler Start oder schneller Start.
- In diesem Fall können wir auswählen, was am besten zu uns passt, obwohl wir empfehlen, Normal Boot zu wählen, damit das UEFI eine vollständige Prüfsumme erstellt.
- Sobald die Option ausgewählt ist, müssen wir nur noch drücken F10 drücken, damit die neue BIOS-Konfiguration gespeichert wird.
Mit dieser Änderung können Sie sicherstellen, dass Ihr Computer auch nach einem Stromausfall immer eingeschaltet ist und läuft.
Zweiter Schritt: Windows konfigurieren
Nachdem wir das BIOS oder UEFI bereits so konfiguriert haben, dass das Bootsystem so schnell startet, wie Strom für unseren Computer vorhanden ist, müssen wir den nächsten Schritt tun, und zwar, dass die Aufgabe des Bootens unseres PCs darin besteht, alle Komponenten zu starten und Übergeben Sie den Staffelstab an das Betriebssystem, das sich aufgrund des Verlusts des RAM-Inhalts nicht mehr daran erinnern kann, wo es sich vor dem Stromausfall befand.
Nun, eines der Dinge, die Windows in diesem Fall tut, ist zu versuchen, das Laufwerk beim Start während des Startvorgangs des Betriebssystems zu reparieren. Was ist das Problem? Nun, wenn wir nicht anwesend sind, kann es uns die Möglichkeit geben, das Gerät wiederherzustellen oder das System erneut zu starten, sodass das System hängen bleibt und auf unsere Antwort wartet.
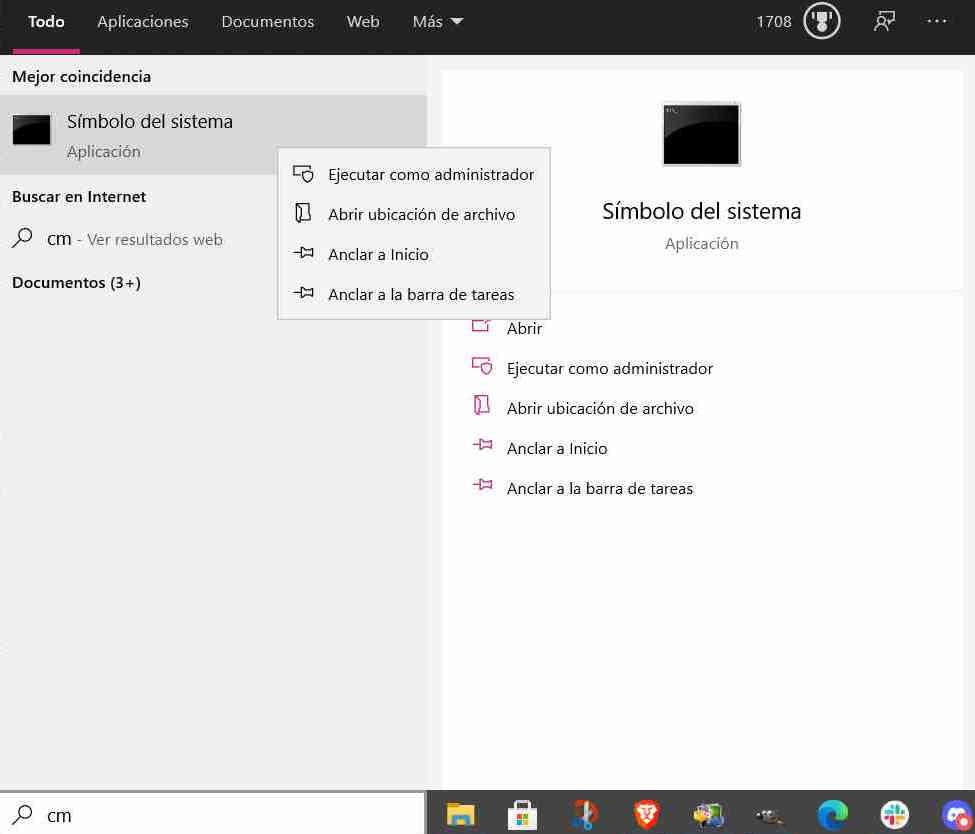
Dies ist jedoch praktikabel und kann durch Ausführen eines einfachen Befehls an der Eingabeaufforderung durchgeführt werden. Dazu müssen Sie nur eintreten CMD im Suchfeld der Taskleiste und klicken Sie mit der rechten Maustaste auf „Eingabeaufforderung“ und wählen Sie „Als Administrator ausführen“.
Sobald Sie drinnen sind, müssen Sie nur noch Folgendes schreiben:
bcdedit /set {default} bootstatuspolicy ignoriert Fehler beim Herunterfahren
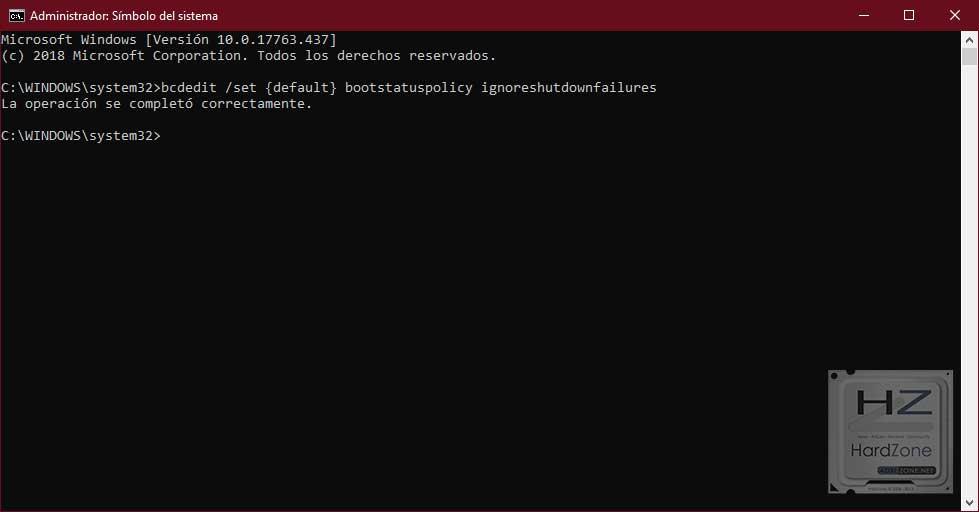
Sie drücken die Eingabetaste und erhalten eine Meldung, dass der Vorgang problemlos und korrekt durchgeführt wurde. Dadurch wird verhindert, dass das Betriebssystem beim Start hängen bleibt und normal hochfährt. Obwohl wir bis zu diesem Moment erreicht haben, dass der Windows-Desktop angezeigt wird. Aus diesem Grund empfehlen wir Ihnen, die entsprechenden Programme, die Sie im Hintergrund haben möchten, so zuzuweisen, dass sie beim Start von Windows sofort starten und ohne unser Zutun wieder ihre Arbeit verrichten können.