Office-Automation-Programme sind aus der Büroarbeit oder dem Studium nicht mehr wegzudenken. Innerhalb dieses Abschnitts, Microsoft regiert mit seiner Office-Suite, die aus weit verbreiteten und beliebten Elementen wie Excel, PowerPoint oder Word besteht. Letzteres hat viele Formatierungsfunktionen für den Text und die Bilder, die wir in das Dokument einfügen. Davon gibt es einige bekanntere und andere weniger, da sie nicht so oft verwendet werden. Eine dieser Optionen ist die Skizzieren Funktion, die dafür verantwortlich ist, einen Umrisseffekt auf den Text anzuwenden, den wir im Dokument auswählen.
Die Textverarbeitung von Microsoft ist eine weltweit führende Anwendung mit einer Vielzahl von Funktionen, die weit über das Schreiben von Dokumenten hinausgehen. Innerhalb seiner Eigenschaften hat es die Möglichkeit, Diagramme zu erstellen, um den gesamten Inhalt eines Dokuments organisiert und vereinfacht zu halten.

Standardmäßig kümmert sich Word bei der Präsentation des Dokuments um die Verwendung von „Drucklayout“. Von dieser Option werden sowohl die Größe des Papiers und seine Ränder angezeigt als auch Informationen zur Schriftart. Es hat auch den „Lesemodus“, das „Webdesign“, den „Entwurf“ und die „Gliederung“. Letzteres ist dasjenige, das wir in diesem Artikel ausführlich sehen werden.
Was nützt es, eine Gliederung in Word zu erstellen?
Die Gliederung ist eine sehr nützliche Funktion, um umfangreiche Tutorials, Geschäftsdokumente oder sogar Bücher zu erstellen. Damit können wir den Inhalt einer Schrift zusammenfassen um es verständlicher und weniger umfangreich zu machen, daher ist es eine sehr empfehlenswerte Funktion sowohl für Fachleute als auch für Studenten. Gliederungen bestehen aus Themen und Unterthemen. Die Themen sind die Hauptideen; Unterthemen beschreiben Details.
Um dies zu verwirklichen, ist es notwendig, eine klare Vorstellung von der Art zu haben, die wir ausführen möchten, da jede Idee ein eigenes Design erfordert, obwohl das Ziel immer das gleiche sein wird: die wichtigsten Ideen zu finden, die erklärt werden später in dem Text, den wir präsentieren möchten.
Die Gliederungsansicht von Word ist in der Lage, ein Dokument auf einzigartige Weise zu präsentieren, indem sie die verschiedenen Überschriftenstile nutzt, die das Textverarbeitungsprogramm bietet gruppieren und organisieren verschiedene Gedanken, Abschnitte oder Ideen hierarchisch.
Dieses Tool macht es uns leicht, Themen, Unterthemen und Textkombinationen nach dem Zufallsprinzip zu reproduzieren, um uns besser zu organisieren. Deshalb können wir sie unabhängig von unserem Kreativitäts- und Kenntnisstand nutzen, um Listen zu erstellen oder an verschiedenen Projekten zu arbeiten. Diese Funktion funktioniert genauso in alle modernen Versionen von Word : 2010, 2013, 2016, 2019 und ist auch im Microsoft 365-Paket enthalten.
Gliederungsansicht verwenden
Wenn wir mit einem großen Dokument arbeiten, dem sogenannten Gliederungsansicht kann uns helfen, unseren Text gut zu organisieren. Dank dieser Funktion können wir Schemata erstellen, die auf verschiedenen Stilen basieren, mit denen alle Titel und Untertitel verteilt und leichter lesbar sind.
Um zu beginnen, klicken Sie einfach auf die Registerkarte "Ansicht" in der Symbolleiste, wo wir in der Gruppe "Ansichten" die Schaltfläche "Schema" finden. Wenn Sie darauf klicken, sehen wir, wie das Dokument organisiert ist, sodass jeder Titel und jeder Absatz durch eine einzige Zeile dargestellt wird.

Anders als in anderen Abschnitten der Gruppe „Ansichten“ wie „Druckdesign“ oder „Webdesign“ verfügt das „Schema“ über eigene Merkmale innerhalb des Menübands selbst, die es uns ermöglichen, mit verschiedenen Ebenen arbeiten und die Möglichkeit, beliebige Dokumente einzubetten. Somit wird jeder Text mit einem Titelstilformat automatisch auf der angegebenen Gliederungsebene angezeigt und kann manuell abgestuft werden.
Gliederungswerkzeuge
Wenn Sie auf die Schaltfläche Schema klicken, wird Ihr eigenes Menüband angezeigt. Standardmäßig beginnt es mit Level 1 im Abschnitt „Schematools“, von wo aus wir immer wissen, welche Ebene wir verwenden. Wenn wir auf das Dropdown-Menü klicken, können wir die aktuelle Ebene von 1 auf 9 ändern. Die Hauptthemen werden in Titel 1 formatiert, die Unterthemen in Titel 2 usw. Auf jeder Seite des Levels finden wir Pfeile. Der einfache Pfeil auf der rechten Seite ermöglicht das Herabstufen eines Levels oder das Herabstufen eines Levels mit dem doppelten Datum als Fließtext.

Direkt darunter befinden sich die Schaltflächen, mit denen wir die verschiedenen Elemente organisieren können. Mit den Pfeilen nach unten und oben können sie in die gewünschte Richtung verschoben werden, damit wir sie problemlos neu anordnen können. Mit den Pluszeichen (+) und Minuszeichen (-) können wir Ebenen erweitern und gruppieren damit das Programm nicht zu lang wird, damit wir es bei Bedarf erweitern können.

Auf der rechten Seite finden wir das Tool „Level anzeigen“, mit dem wir, wie der Name schon sagt, Sehen Sie sich die verschiedenen Ebenen an , den Rest verstecken. Wenn wir beispielsweise Stufe 5 wählen, sehen wir 1, 2, 3, 4 und 5, wobei der Rest von 6 bis 9 ausgeblendet ist. Wir finden auch die Option "Textformat anzeigen", die wir deaktivieren können, wenn wir ziehen es vor, das Schema mit einem einfacheren Erscheinungsbild zu sehen. Außerdem können wir das Kontrollkästchen „Nur die erste Zeile anzeigen“ aktivieren, falls wir lange Elemente in den verschiedenen Ebenen haben und nur die erste Zeile sehen möchten.

Masterdokumente
Von diesem zweiten Abschnitt, den wir auf der rechten Seite finden, können wir Filialdokumente einschließen indem Sie auf die Schaltfläche „Dokumente anzeigen“ klicken, damit wir das Menüband mit den verfügbaren Optionen erweitern können.

Wenn wir auf „Erstellen“ klicken, um ein neues Dokument zu erhalten, oder auf „Einfügen“, um eine gespeicherte Datei hinzuzufügen. Nach dem Hinzufügen müssen Sie nur auf die Schaltfläche "Unterdokumente ausblenden" klicken, um den gesamten Inhalt zu gruppieren und nur einen Link dazu anzuzeigen. Später ändert sich der Name der Schaltfläche in „Unterdokumente erweitern“, um die umgekehrte Aktion auszuführen, die es uns ermöglicht, den gesamten Inhalt anzuzeigen.
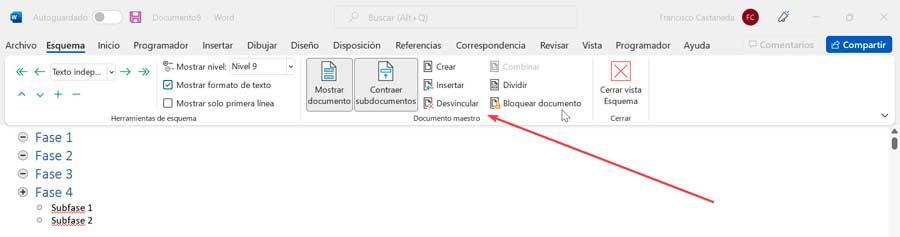
Unter den anderen Optionen finden wir "Unlink", die dafür verantwortlich ist, den Link aus dem Filialdokument zu entfernen, um den Text im Originaldokument zu kopieren. Mit „Kombinieren“ können wir den Inhalt jedes Filialdokuments im ersten Filialdokument zusammenführen. Wir finden auch die Option zum „Teilen“, um den Inhalt eines Filialdokuments in mehrere Dokumente aufteilen zu können. Schließlich hilft uns die Option „Dokument sperren“ zu verhindern, dass Änderungen vorgenommen werden.
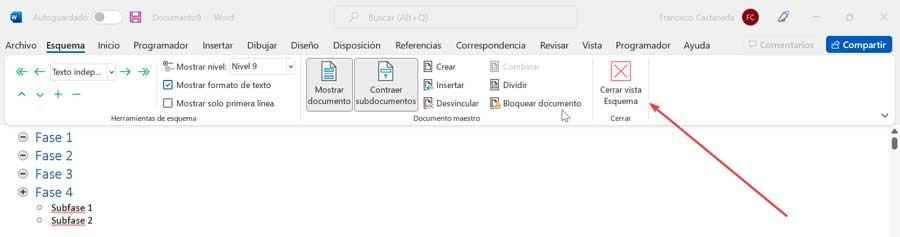
Sobald wir die Gliederungsansicht verlassen möchten, können wir sie jederzeit durch Drücken der Schaltfläche Gliederungsansicht schließen, die wir im Abschnitt „Schließen“ im letzten Block rechts finden, schließen. Dadurch können wir jederzeit die Standardansicht des Dokuments sehen.