Wenn wir eine Reihe von Gruppenprojekten durchführen oder irgendeine Art von Arbeit mit dem PC planen, entwerfen wir a Zeitplan kann über Erfolg und Misserfolg entscheiden. Dies ist ein Element, das uns bei der Planung unserer Arbeit helfen wird, also zeigen wir es Ihnen im Folgenden wie man es in Word gestaltet.
Für diejenigen, die nicht wirklich wissen, wovon wir sprechen, ist es erwähnenswert, dass ein Zeitplan ein grafisches Werkzeug ist, das uns bei diesen Aufgaben hilft. Der Grund dafür ist, dass dieses Element, wenn es richtig gestaltet ist, uns im Detail die Aktivitäten anbietet, die in den von uns angegebenen Zeiten durchgeführt werden müssen. Das bedeutet, wenn Wir erstellen unseren Zeitplan korrekt im Prinzip, und halten Sie es auf dem Laufenden, es wird uns sehr nützlich sein.

Tatsächlich sind diese Arten von Objekten für viele unerlässlich, wenn sie eine Reihe von Aktivitäten oder Projekten mit unterschiedlichen Phasen durchführen. Dazu können wir eine Vielzahl von Tools und Anwendungen verwenden, aber im Folgenden zeigen wir Ihnen, wie Sie dies in der tun Microsoft Word-Texteditor. Denken Sie daran, dass dies ein funktionales Office-Programm ist, das uns eine Vielzahl zusätzlicher Funktionen bietet. In diesen Zeilen zeigen wir Ihnen zwei Funktionen, die uns beim Erstellen eines Zeitplans nützlich sein werden.
Erstellen Sie mit SmartArt eine Zeitleiste in Word
Als Erstes zeigen wir Ihnen, wie Sie diese benutzerdefinierten Aufgabenverwaltungslayouts über die erstellen SmartArt-Funktion . Wir können es für eine Vielzahl von verwenden organisatorische Aufgaben auf grafischer Ebene . Der Texteditor selbst bietet uns in diesem Abschnitt eine Vielzahl von Designs, die es uns ermöglichen, dasjenige auszuwählen, das unseren Anforderungen am besten entspricht. Um auf dieses Element zuzugreifen, müssen wir nur zum Menü Einfügen / SmartArt gehen.
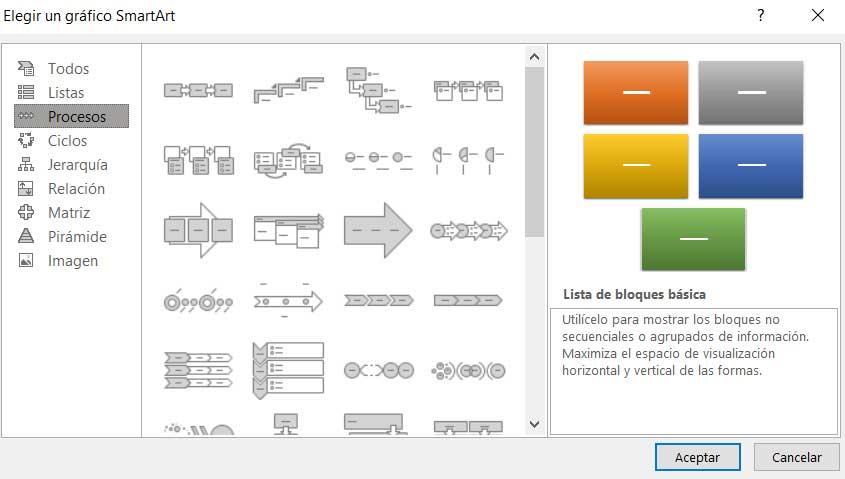
In dem neuen Fenster, das erscheint, müssen wir nur das Design auswählen, das uns am meisten interessiert, abhängig von der Art des Zeitplans, den wir erstellen möchten. Darüber hinaus müssen wir berücksichtigen, dass es sich um ein vollständig anpassbares Element in Bezug auf sein Aussehen handelt.
Dies sind Änderungen, die wir vornehmen können, sobald das Objekt in unserem Word-Dokument erscheint. Diese Methode hat jedoch einen erheblichen Nachteil im Vergleich zu der nächsten, über die wir sprechen werden. Und das ist es, wenn wir in Zukunft einen Zeitplan mit der SmartArt-Funktion erstellen Wir werden keine Möglichkeit haben, es zu erweitern .
Verwenden Sie zur Planung die Tabellenfunktion
Aber es kann sein, dass wir einen Zeitplan entwerfen müssen, um bestimmte Aufgaben in Word zu planen, aber dass er variabel ist. Das heißt, wir können entfernen oder neue Boxen einfügen wie die Zeit vergeht. Während die oben erwähnte SmartArt-Funktion dies nicht zulässt, ist die zweite Methode, über die wir sprechen, die Tabellenfunktion .
Wir finden dies in der Menüoption Einfügen / Tabelle, wo wir als erstes die Anzahl der Zeilen und Spalten definieren, die unser Zeitplan haben wird.
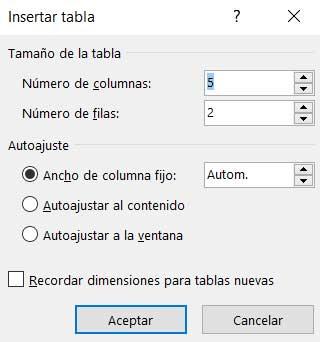
Von dort aus empfehlen wir, zu beginnen Füllen Sie die Felder mit den entsprechenden Planungsdaten aus . Zum Beispiel in der In der ersten Spalte können wir alle Aufgaben festlegen das muss man machen. In gleicher Weise die erste Reihe entweder die Teilnehmer in den Zeitplan integrieren, oder die einzuhaltenden Fristen. Alles hängt von der Art des Designs ab, das wir verwenden möchten. Das Interessante an dieser Methode ist, dass zu jeder Zeit Wir haben die Möglichkeit, Zeilen oder Spalten zum Zeitplan hinzuzufügen oder zu löschen die wir gestalten.