MicrosoftDer neueste Versuch von , zur Browser-Vorherrschaft zurückzukehren, ist Edge, der natürliche Nachfolger des Internet Explorers. Dieser Browser wurde mit dem Chromium-Code erstellt, genau wie andere Alternativen wie Vivaldi oder Opera. Dadurch ist es mit der breiten Palette von Erweiterungen kompatibel, die sein Hauptkonkurrent Google bietet Chrome, hat und das darauf installiert werden kann.
Edge ist ein Webbrowser, der auf Basis von Chromium ähnlich funktioniert und gehandhabt wird wie andere Optionen wie z Firefox oder Chrome, da die Benutzeroberfläche ziemlich ähnlich ist. Darin finden wir die Navigationsleiste und die Registerkarten auf dem Hauptbildschirm. Wie bei anderen Alternativen auf dem Markt ist der Browser von Microsoft mit der Verwendung von Erweiterungen kompatibel, um ihm eine größere Funktionalität zu bieten.
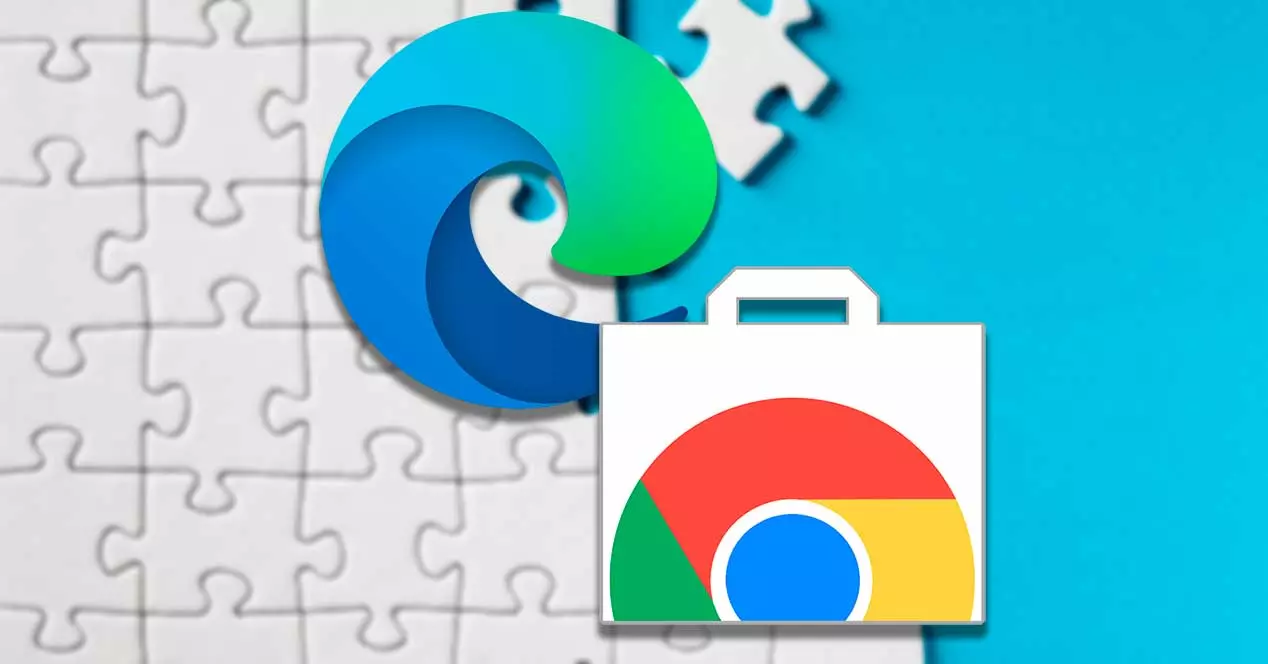
Standardmäßig können wir nur eine kleine Anzahl von Erweiterungen installieren, die von Microsoft vorab genehmigt wurden und in seinem Edge-Add-Ons-Store zu finden sind, der sich derzeit in der Beta-Phase befindet. Es überrascht nicht, dass Microsoft einige Erweiterungen hostet, die spezifisch für den Edge-Browser sind, aber da Edge noch neu ist und wächst, kommen die verfügbaren Erweiterungen nicht annähernd an das heran, was Google im Chrome-Webstore anbietet.
Da Edge jedoch auf Chromium basiert, können wir auch jede Erweiterung aus dem umfangreichen Katalog von Chrome installieren, sodass wir den gesamten Google-Browserkatalog nutzen können, um ihn in unserem Edge-Browser installieren zu können.
Installieren Sie Chrome-Erweiterungen in Edge
Um Chrome-Erweiterungen zu installieren, müssen wir nur einen Schalter umlegen und auf den Chrome Store zugreifen. Aber wir sollten Beachten Sie ein paar Vorbehalte von Microsoft:
- Wenn eine Erweiterung für die Anmeldung oder Synchronisierung auf Google-Kontofunktionen angewiesen ist, funktioniert sie in Edge möglicherweise nicht richtig.
- Falls die Erweiterung auf Zusatzsoftware basiert, die auf dem PC installiert werden muss, funktioniert sie möglicherweise nicht, selbst wenn wir die entsprechende Software installiert haben.
In den meisten Fällen können wir die im Chrome Web Store gehosteten Erweiterungen perfekt in unserem Edge-Browser verwenden, für den wir nur die folgenden Schritte ausführen müssen.
Bevor wir Chrome-Erweiterungen auf Edge installieren, müssen wir sicherstellen, dass wir die richtige Version installiert haben auf deinem Computer. Es ist möglich, die neueste Version von Microsoft Edge für herunterzuladen Windows or Mac durch den Besuch seiner offiziellen Website . Um Erweiterungen aus dem Chrome Web Store zu installieren, müssen wir Version 79 oder höher installiert haben.
Aktivieren Sie Erweiterungen aus anderen Shops
Als erstes müssen wir die Unterstützung für Google-Erweiterungen aktivieren. Dazu öffnen wir Edge und klicken oben rechts auf die Schaltfläche mit den drei Punkten. Dies öffnet ein Dropdown-Menü, in dem wir darauf klicken Erweiterungsbereich.
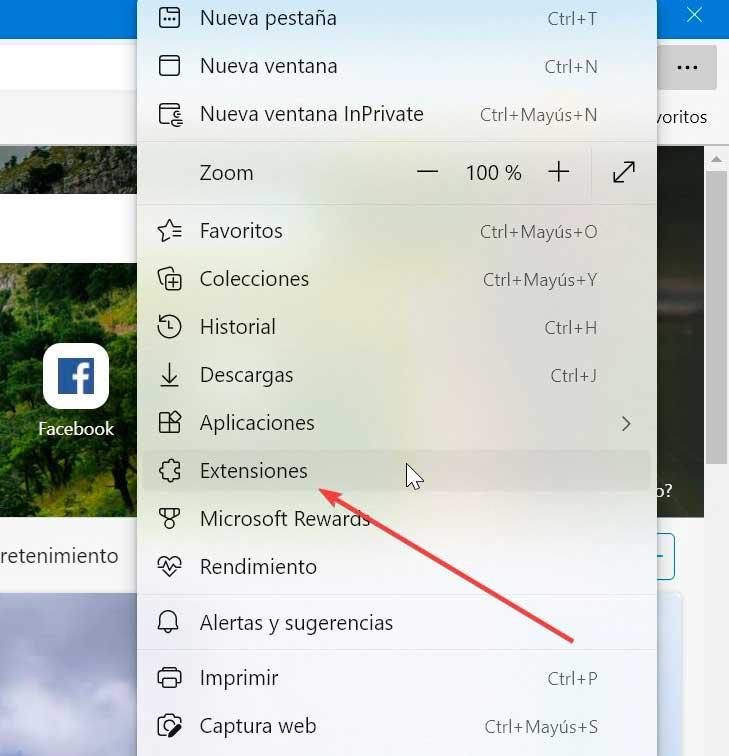
Dadurch wird die Schaltfläche Erweiterungen in der Symbolleiste aktiviert, also klicken wir auf Erweiterungen verwalten . In ähnlicher Weise können wir auch darauf zugreifen, indem wir edge://extensions/ in die Adressleiste des Browsers eingeben.
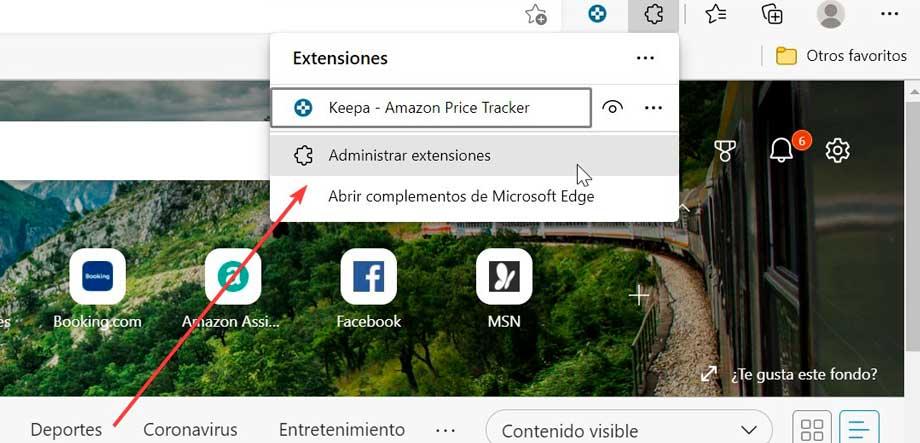
In dem neuen Bildschirm, der angezeigt wird, müssen wir die aktivieren Erlaube Erweiterungen aus anderen Geschäften Schaltfläche, die wir unten im linken Bereich finden.
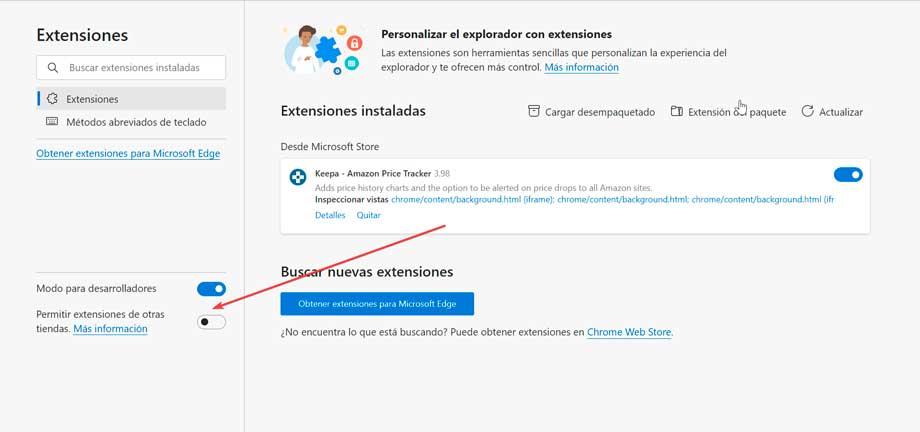
Dadurch wird ein Warn- und Bestätigungszeichen angezeigt, das uns darüber informiert, dass Microsoft die Erweiterungen, die wir von Drittanbietern installieren, nicht überprüft und daher nicht verantwortlich ist, wenn sie Viren enthalten oder nicht richtig funktionieren. Da aus dem Chrome Web Store installierte Erweiterungen sicher sind, können wir die Warnung ignorieren und klicken Erlauben .
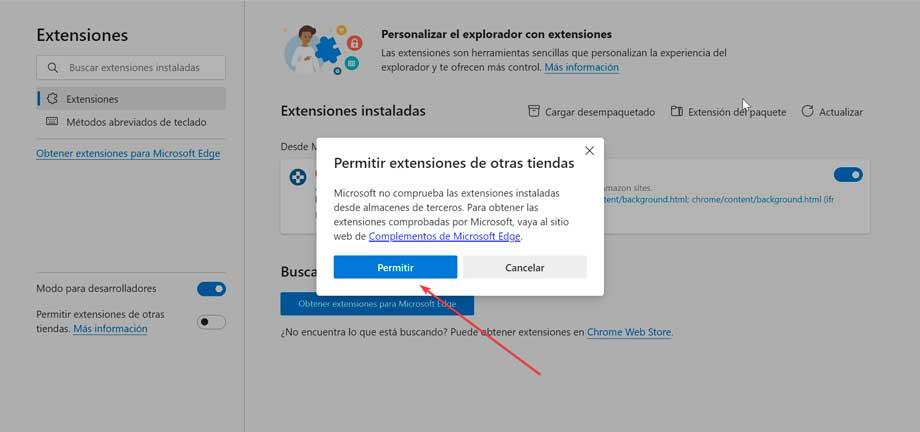
Greifen Sie auf Chrome-Plug-ins zu und installieren Sie sie
Sobald dies erledigt ist, können wir Greifen Sie auf den Chrome Web Store zu von Edge und erkunden Sie seinen umfangreichen Katalog, der nach Kategorien geordnet ist (Blogs, Shopping, Sport, Produktivität, Zugänglichkeit usw.). Hier finden wir Tausende von Zubehör zur Auswahl.
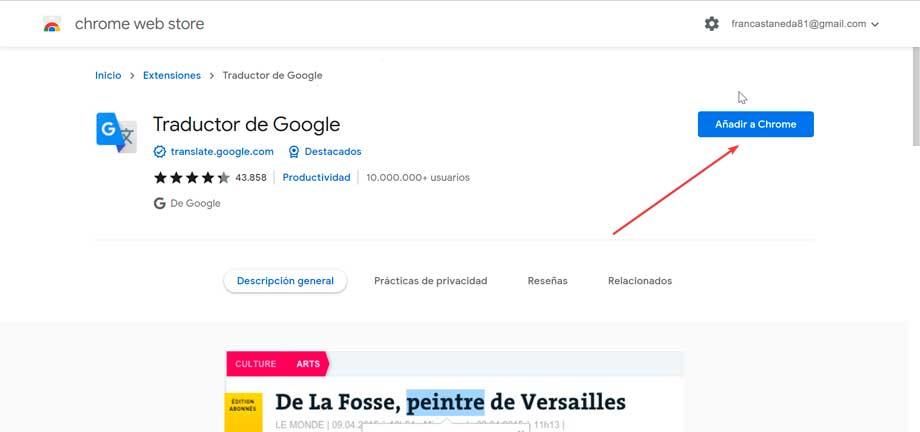
Sobald wir gefunden haben, wonach wir suchen, drücken Sie einfach auf Zu Chrome hinzufügen Taste und dann Erweiterung hinzufügen. Dies bedeutet, dass die Erweiterung auch dann zu Edge hinzugefügt wird, wenn wir den Google-Browser nicht verwenden, da das Plugin mit seiner Architektur kompatibel ist.
Installieren Sie Microsoft-Erweiterungen
Als Edge 10 zum ersten Mal zusammen mit Windows 2015 gestartet wurde, hatte es nicht einmal Plug-In-Unterstützung. Im Laufe der Zeit hat Microsoft den Browser jedoch aufpoliert, Unterstützung für Erweiterungen ermöglicht und sogar Microsoft Edge-Add-Ons erstellt. Obwohl es eine gute Anzahl hochwertiger Erweiterungen hat, kommt es in Wahrheit im Moment nicht an den umfangreichen Katalog von Google heran.
Wenn wir eine Erweiterung aus dem Microsoft Store selbst installieren möchten, müssen wir oben rechts auf das Drei-Punkte-Symbol und dann auf klicken Erweiterungsoptionen und Erweiterungen verwalten . Klicken Sie auf dem neuen Bildschirm auf die Holen Sie sich Erweiterungen für die Microsoft Edge-Schaltfläche. Der Edge-Add-ons-Store wird dann geöffnet.
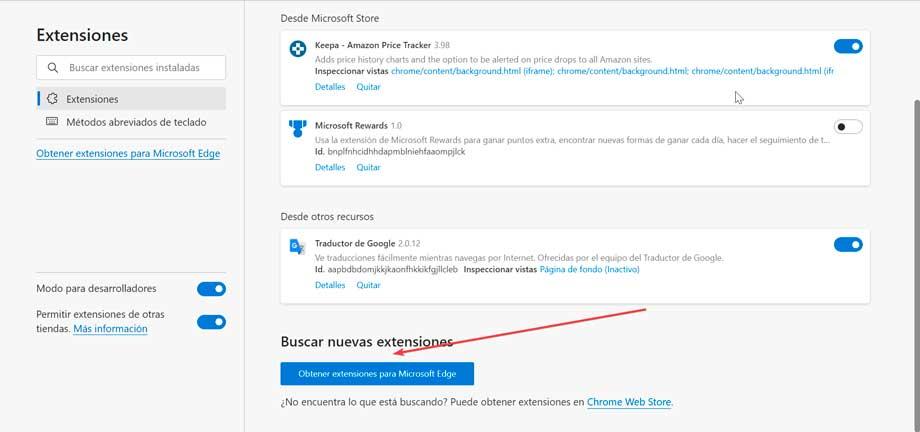
Sobald das gewünschte Plugin gefunden ist, fügen wir es durch Klicken auf hinzu Erhalten Sie . Dies zeigt uns eine Nachricht, in der uns die für die Erweiterung erforderlichen Berechtigungen angezeigt werden, wir überprüfen sie und wählen sie aus Erweiterung hinzufügen .
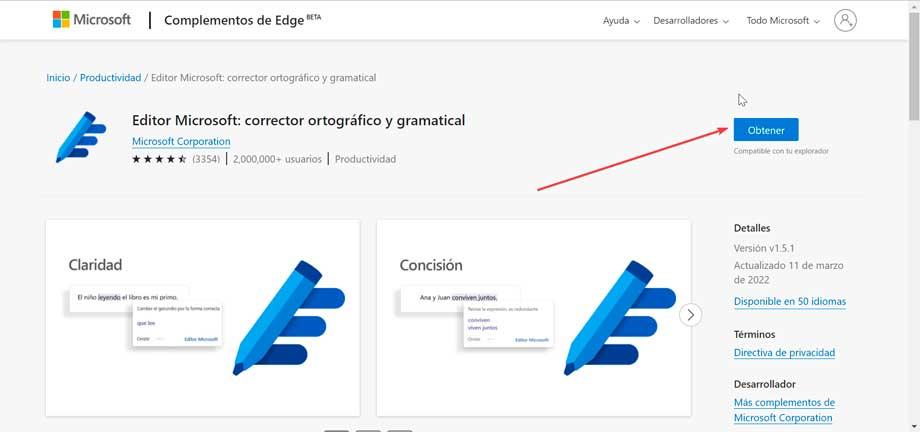
Installierte Plugins verwalten
Um zu überprüfen, ob das Add-On korrekt installiert wurde, klicken wir einfach auf das Symbol mit den drei Schaltflächen, die sich auf der rechten Seite von Edge befinden, und erneut auf Erweiterungen und Erweiterungen verwalten. Hier sehen wir eine Liste der Erweiterungen, die aus dem Microsoft Store installiert wurden, und diejenigen, die von Google Chrome installiert wurden, werden in der angezeigt Aus dem Abschnitt "Andere Ressourcen".
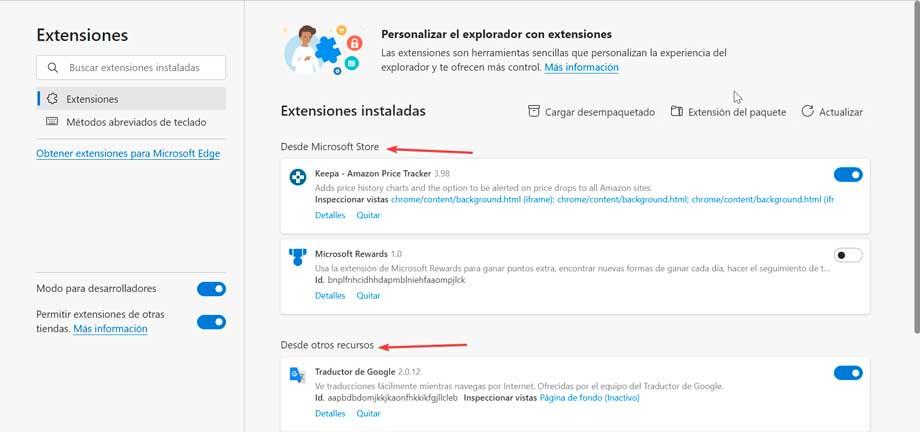
Von dieser Seite aus können wir nicht nur eine Übersicht über jede der Erweiterungen sehen, die wir derzeit installiert haben, sondern auch deaktivieren oder entfernen jene Plugins, die wir nicht mehr benötigen und passe die Einstellungen spezifisch für jede Erweiterung an. Wenn wir eine Erweiterung deaktivieren möchten, klicken Sie einfach auf die blaue Schaltfläche, die wir im Add-On-Fenster finden, damit sie weiß wird. Wenn wir es vollständig eliminieren möchten, klicken Sie einfach darauf "Löschen" Button, und es wird spurlos gelöscht.