Das Deinstallieren von Programmen auf unserem Computer ist sehr einfach und dauert nur wenige Sekunden von der Systemsteuerung aus. Aber es ist möglich, dass Sie sie nicht deinstallieren, sondern vorübergehend ausblenden möchten, ein Programm darin verstecken Windows damit andere es nicht sehen, wenn sie denselben Computer wie Sie verwenden. In diesem Fall können wir es tun ohne es komplett eliminieren zu müssen und wir erklären wie.
Es gibt mehrere Möglichkeiten: Wir können bestimmte Dateien und Ordner auf unserem Computer ausblenden, wir können verstecke Programme in Windows 10 und Windows 11 oder wir können spezielle Programme verwenden, die uns helfen, diese Software zu verbergen.
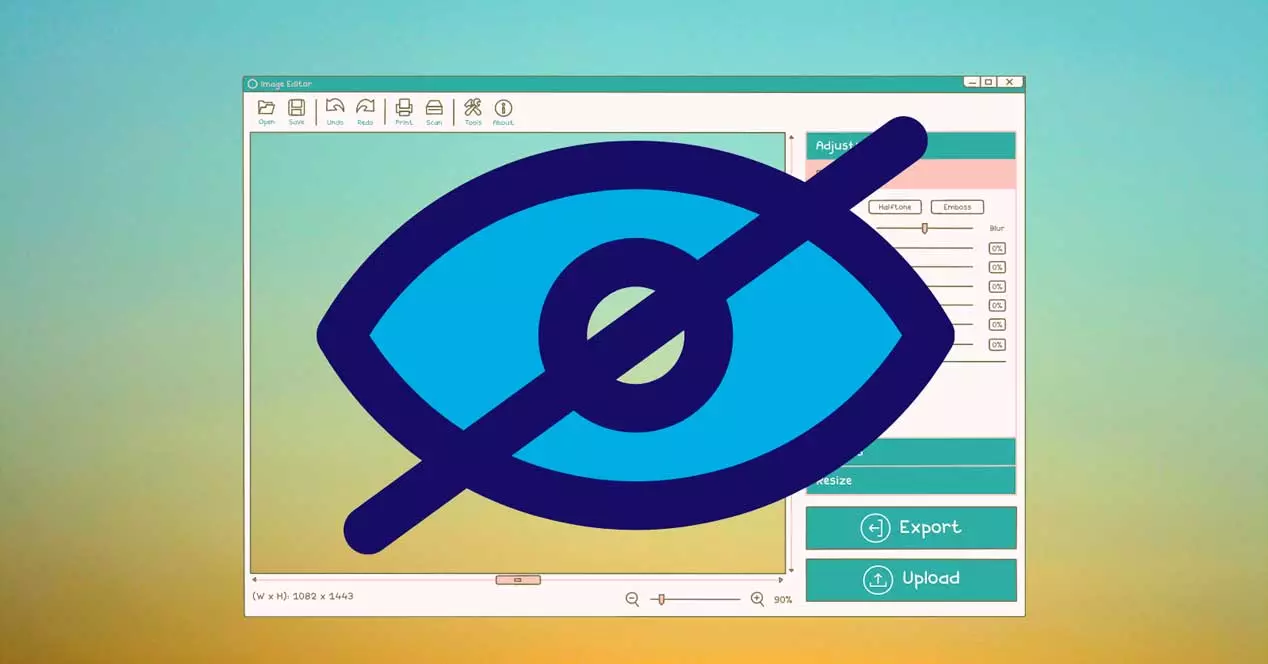
Dateien und Ordner ausblenden
Wir können Dateien oder Ordner markieren vom Windows-Computer als ausgeblendet, damit eine andere Person sie nicht sieht, wenn Sie sie verwenden werden. Es ist eine Funktion, die verfügbar ist von ältere Versionen des Betriebssystems und die wir heute mit ein paar Klicks weiterverwenden können. Wir werden sie ausblenden und nicht löschen. Sie werden immer noch da sein, aber niemand außer uns wird sie mit bloßem Auge sehen.
Die Schritte sind einfach:
- Gehen Sie zu der Datei oder dem Ordner, der Sie interessiert
- Klicken Sie auf das Symbol und tippen Sie auf die rechte Schaltfläche
- Ein Dropdown-Menü mit verschiedenen Optionen wird geöffnet
- Gehen Sie zum Ende und öffnen Sie den Abschnitt Eigenschaften
- Tippen Sie in den Eigenschaften auf die erste Registerkarte: Allgemein
- Scrollen Sie nach unten, bis Sie „Attribute“ sehen
- Es gibt zwei Optionen: Read Only / Hidden
- Wählen Sie die Option ” versteckt "
- Bestätigen Sie mit „Akzeptieren“ und verlassen Sie die Eigenschaften
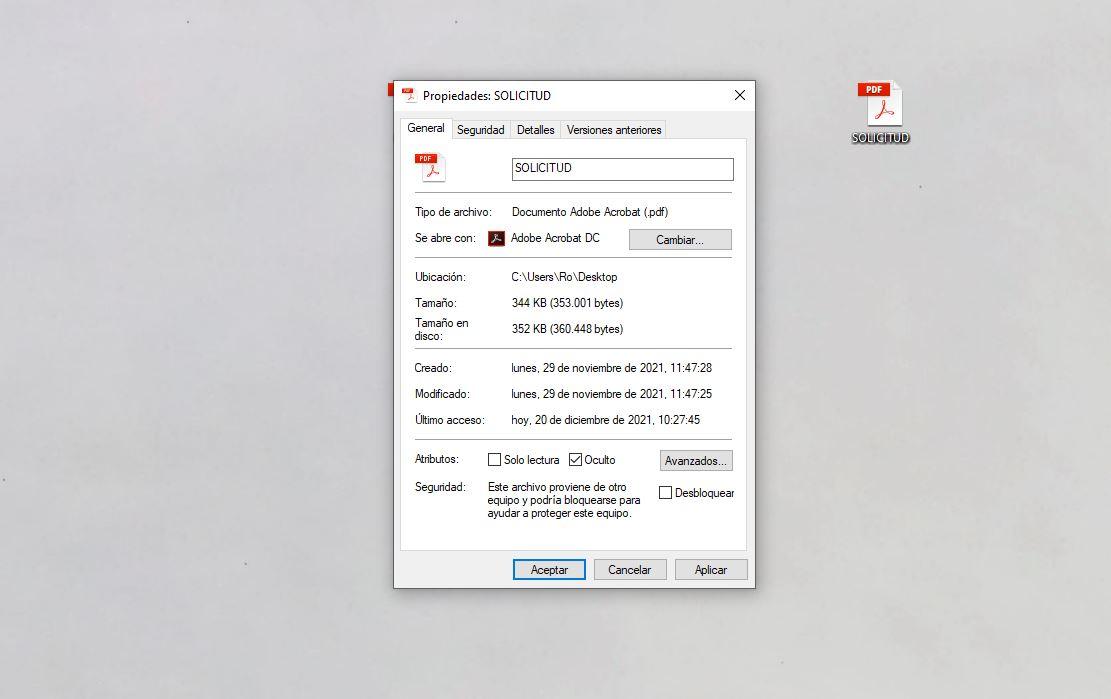
Sie werden sehen, dass das Symbol im Vergleich zu ähnlichen Symbolen etwas transparenter wird. Ein paar Sekunden später verschwindet es. Aber es wurde nicht gelöscht, wir haben es einfach geschafft, die entsprechende Datei oder den entsprechenden Ordner auszublenden, und wir können sie jederzeit anzeigen, wenn wir zu dem Ordner gehen und ihn ändern ” view " die Einstellungen. In unserem Fall vom Desktop aus.
Wir öffnen den Desktop-Ordner und gehen auf die Registerkarte „Ansicht“, die wir oben neben finden „Starten“ und „Teilen“. Hier sehen wir eine Reihe von Optionen wie ein Vorschaufenster oder ein Detailfenster sowie verschiedene Ansichten, wie die Symbole angezeigt werden sollen: Details, Liste, klein, groß, mittel, sehr groß … Wir können auch die Reihenfolge gruppieren oder auswählen, nach Spalten gruppieren oder anpassen usw. Und schließlich sehen wir drei Optionen, die wir in einem Kästchen neben dem Namen markieren können:
- Artikelboxen
- Dateinamenerweiterungen
- Versteckte Elemente
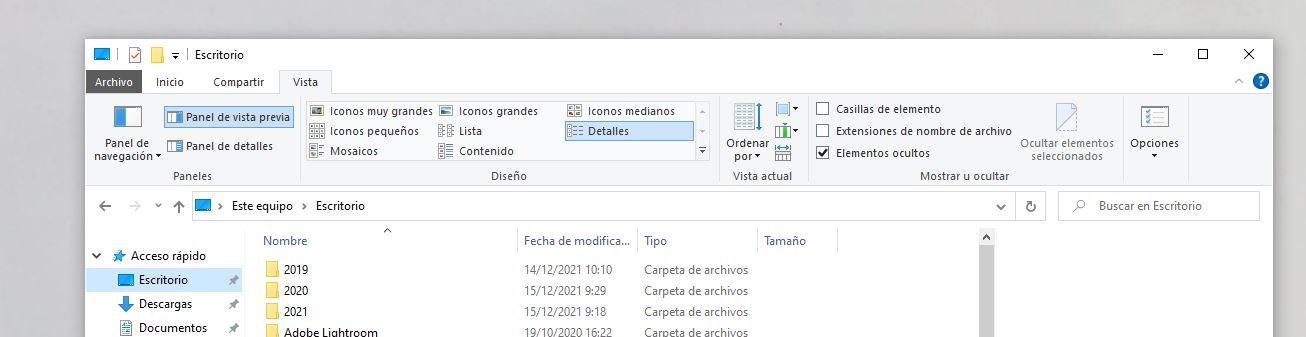
Wenn Sie ausgeblendete Elemente markieren, erscheint das Dokument, das Sie nach den vorherigen Schritten ausgeblendet oder ausgeblendet hatten, wieder auf dem Bildschirm.
Eine weitere Option zum Ausblenden von Elementen besteht darin, dies von diesem Bildschirm aus zu tun. Im Abschnitt „Ansicht“ sehen Sie, dass es (rechts) eine Schaltfläche gibt, die anzeigt „Ausgewählte Elemente ausblenden “. Auf diese Weise können wir Dateien und Ordner stapelweise ausblenden, ohne zu den Eigenschaften jedes einzelnen von ihnen gehen zu müssen. Wir müssen nur alle Ordner, die uns interessieren, oder die Dateien markieren und die Schaltfläche „Ausgewählte Elemente ausblenden“ aktivieren, wie Sie im Bild unten sehen. Es passiert dasselbe wie im vorherigen Fall und wir müssen „versteckte Elemente“ auswählen, um sie sehen zu können. Der Rest wird sie nicht sehen, aber denken Sie daran, dass sie nicht mit einem Schlüssel geschützt sind und dass jeder diesen Knopf drücken und sie frei sehen und öffnen kann.
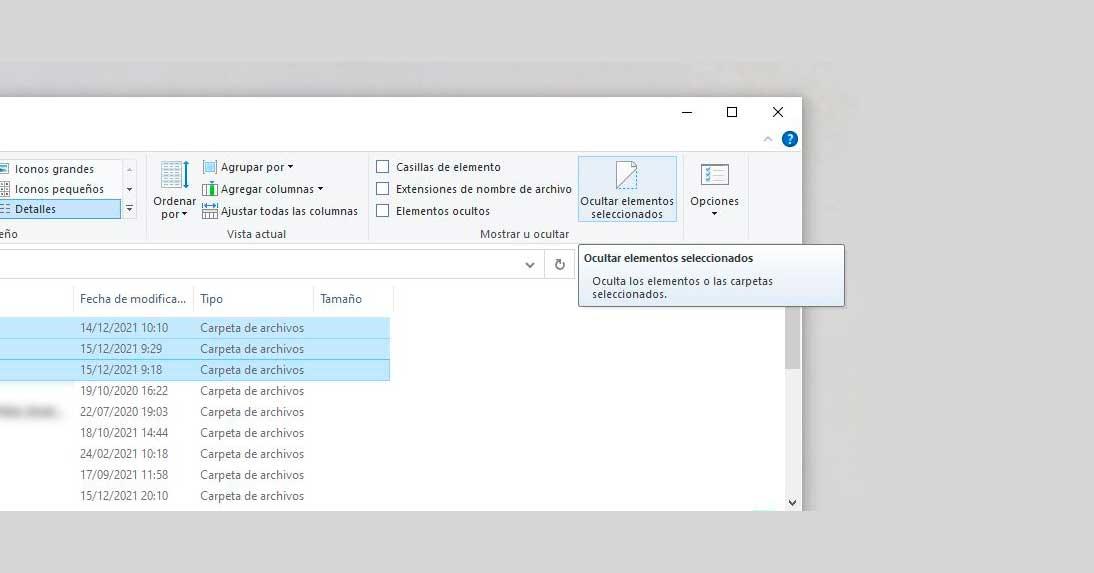
App ohne Deinstallation ausblenden
Für den Fall, dass Sie anstelle einer Datei oder eines Ordners eine Anwendung ausblenden möchten , wir können es auch tun, obwohl die Schritte anders sein werden. Wir können dies über die Computerkonfiguration, in der Registrierung oder mit einem Drittanbieterprogramm tun, das sich speziell um diese Arbeit kümmert. Beide Optionen sind einfach.
Aus der Aufzeichnung
Um eine Anwendung in Windows 10 aus der Registrierung auszublenden, müssen wir zunächst die Systemregistrierung öffnen. Dazu müssen wir auf der Tastatur „Windows + R“ berühren. Ein „Ausführen“-Fenster wird geöffnet und wir müssen „Regedit“ hineinschreiben. Sobald Sie es haben, klicken Sie auf Akzeptieren und öffnen Sie dieses Fenster. Oder wir gehen zu Start und suchen nach „Registry Editor“ und klicken darauf.
Wenn wir es geöffnet haben, müssen wir Folgendes schreiben:
HKEY_LOCAL_MACHINESOFTWAREMicrosoftWindowsCurrentVersionDeinstallieren
Dort finden wir viele Registrierungsschlüssel, insbesondere einen für jede auf dem Computer installierte Anwendung. Wir sehen sie auf der linken Seite des Bildschirms, wie Sie im Bild unten sehen. Um herauszufinden, welcher Anwendung jede entspricht, wählen wir sie aus und sehen uns auf der rechten Seite die an Wert der Zeichenfolge mit dem Namen DisplayName. Daneben erscheint der entsprechende Name der Anwendung oder des Programms, das uns interessiert.
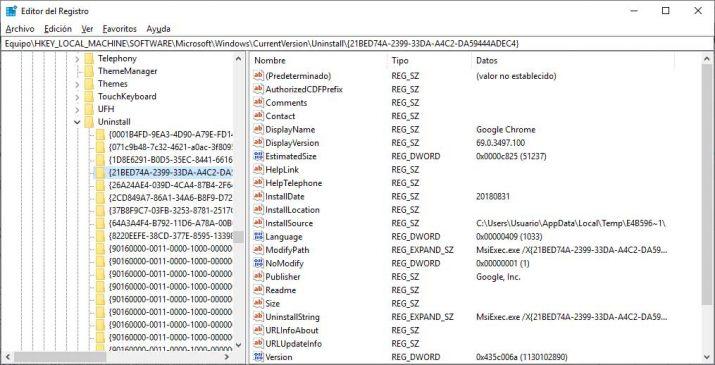
Um eine Anwendung zu verstecken, müssen wir sie finden. Das Problem mit diesem System ist, dass wir haben werden eine nach der anderen anzuklicken, bis wir diejenige finden, die uns interessiert und wir müssen besonders darauf achten, keine Fehler zu machen, um das Programm, das es nicht ist, nicht zu verstecken oder zu löschen. Bevor wir mit dem Löschen fortfahren, müssen wir natürlich ein Backup erstellen, falls wir es irgendwann wieder zeigen möchten und dass sie in der Liste der installierten und deinstallierbaren Programme erscheinen.
Sobald Sie es ausgewählt haben, tippen Sie im linken Bereich darauf. Sie öffnen ein Dropdown-Menü, in dem wir "Neu" auswählen müssen und hier wählen wir DWORD Wert (32 Bit). Ändern Sie im Lauf den Namen in „SystemComponent“ und in „Value Information“ ändern Sie die 0 dort in eine 1. Wenn Sie fertig sind, akzeptieren und speichern Sie.
Mit spezialisierten Programmen
Abhängig von der Art der Anwendung, die wir verbergen möchten, besteht die andere Möglichkeit darin, ein spezialisiertes Programm oder Anwendungen von Drittanbietern zu verwenden. Zum Beispiel können wir das Tool Hide From Uninstall List verwenden. Eine Anwendung, die wir können Holen Sie sich völlig kostenlos von diesem Link. Sobald die .ZIP-Datei heruntergeladen ist, entpacken wir sie und starten die ausführbare Datei. Die Benutzeroberfläche des Tools wird automatisch geöffnet, wo eine Liste der installierten Anwendungen angezeigt wird, die wir vor der Deinstallationsliste ausblenden können. Dies ist viel bequemer und einfacher, als nacheinander in die Registrierung zu gehen, da das Programm uns eine Liste mit allen installierten Anwendungen anzeigt und wir wählen können, ob sie ausgeblendet oder angezeigt werden sollen.
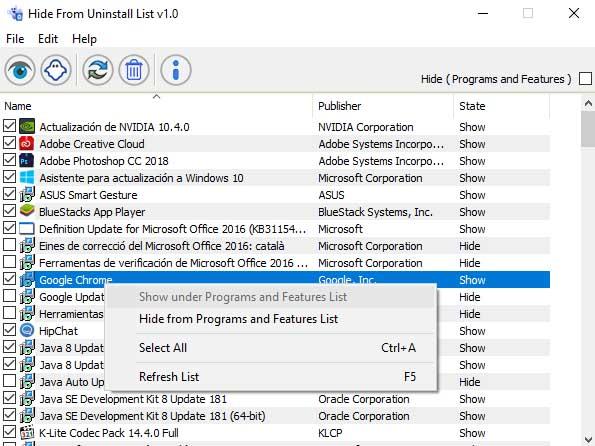
Die Bedienung ist sehr einfach, denn um eine Anwendung auszublenden, müssen wir nur Markieren Sie die betreffende Anwendung in der Liste und klicken Sie dann auf die Geisterschaltfläche die in der oberen Leiste des Tools angezeigt wird. Wenn wir es vorziehen, ist es auch möglich, eine Anwendung auszublenden, indem wir sie mit der rechten Maustaste in der Liste selbst anklicken und die Option Aus Programmen und Funktionen ausblenden aus dem Kontextmenü auswählen. Dadurch wird verhindert, dass es in der Liste der herunterzuladenden Anwendungen in der Systemsteuerung angezeigt wird.
Wir können einfach jederzeit zum Programm zurückkehren, wenn wir wollen sich verstecken oder zeigen, wie wir es brauchen oder wenn wir neue Dinge installieren, die wir verstecken wollen. Es dauert nur ein paar Sekunden und wir werden es vollständig ausblenden, sie werden sogar nicht mehr im Deinstallationsfenster der Systemsteuerung angezeigt. Um sie erneut anzuzeigen, gehen wir genauso vor.