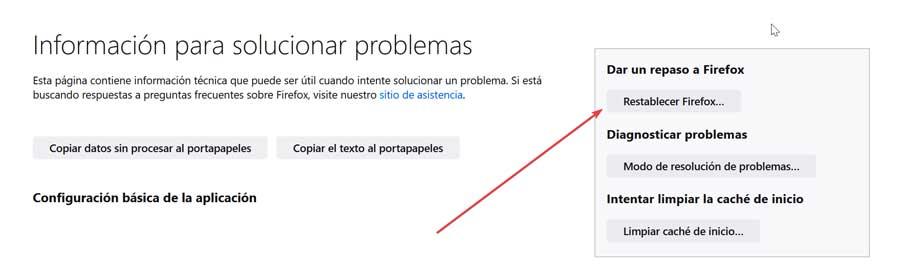Browser sind zu einem grundlegenden Bestandteil des täglichen Lebens von Millionen von Benutzern geworden, hauptsächlich unter den Benutzern, die einen Computer für den Zugriff verwenden E-Mail, soziale Netzwerke, Streaming-Videoplattformen oder einfach zum Durchsuchen und Überprüfen des Status der Uhrzeit, der Programme, die sie im Fernsehen machen, Videos ansehen oder irgendetwas anderes. Aber Was passiert, wenn der Browser geöffnet wird? Es passiert absolut nichts, solange wir den Ratschlägen folgen, die wir Ihnen in diesem Artikel zeigen.
Wenn wir unseren üblichen Browser nicht öffnen können, sei es Chrome, Edge, Firefox, Opera, Brave oder andere, die Möglichkeiten des Surfens für den Zugriff auf das Internet sind auf Null reduziert, solange wir keinen anderen Browser auf dem Computer installiert haben, einen anderen Browser, wenn er ordnungsgemäß funktioniert.
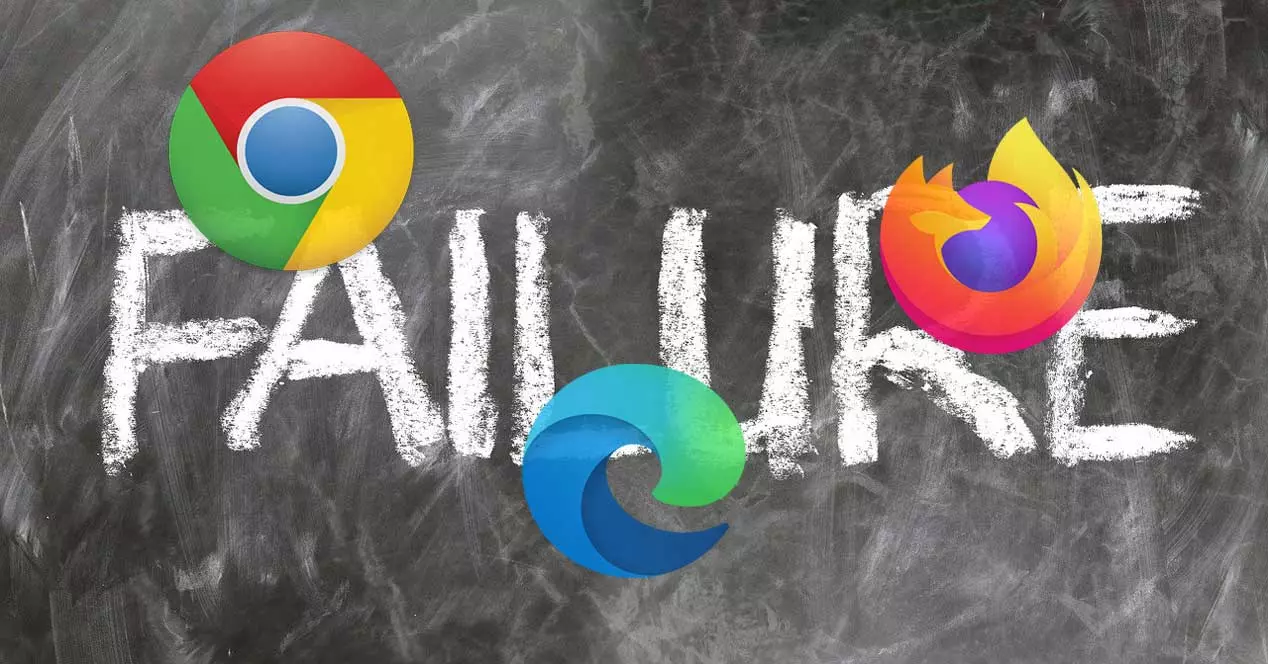
Gründe, warum sie nicht öffnen
Da sich die Browser weiterentwickelt haben, ist die Anzahl der Funktionen, die in den letzten Jahren hinzugefügt wurden, jedoch stark gestiegen sind noch weit davon entfernt, die Bedürfnisse bestimmter Nutzer zu erfüllen , Benutzer, die gezwungen sind, auf Erweiterungen zurückzugreifen. Durch das Einbinden vieler Funktionen gibt es viele Möglichkeiten, dass einige davon mit anderen Browsern oder direkt mit dem System kollidieren und es nicht starten will.
Dasselbe gilt für Erweiterungen. Obwohl die meisten Erweiterungen aus dem Chrome Web Store stammen (alle Chromium-kompatiblen Browser erlauben ihre Installation), wurden einige seit vielen Jahren nicht mehr aktualisiert und können in bestimmten Fällen mit dem Betrieb des Browsers in Konflikt geraten. Wenn wir Erweiterungen installieren, die nicht vom Chrome Web Store analysiert wurden, laufen wir Gefahr, dass unser Computer mit jeglicher Art von Malware infiziert wird und nicht nur unser Browser, sondern das gesamte System nicht mehr funktioniert.
Natürlich können wir die Tatsache nicht ignorieren, dass der Ursprung des Problems ein Virus oder eine Malware ist, die sich durch einen von uns durchgeführten Download in unseren Computer eingeschlichen hat. Browser sind das Haupteinfallstor für bösartige Software auf dem Computer, und obwohl einige ein System zur Erkennung gefährlicher Websites enthalten und uns nicht zum Zugriff auffordern, enthält keiner ein Antivirensystem, mit dem wir alle heruntergeladenen Inhalte analysieren können. Dafür gibt es schon Windows Defender, das native Windows-Antivirenprogramm oder gegebenenfalls das Antivirenprogramm, das wir auf unserem Computer installiert haben.
Chrome lässt sich nicht öffnen
Obwohl Chrome der meistgenutzte Browser der Welt ist, bedeutet das nicht, dass er der beste von allen ist und dass er nicht frei von Leistungsproblemen ist.
Erweiterungen prüfen
Wenn wir regelmäßig Erweiterungen in Chrome verwenden und Chrome nach der Installation einer neuen Erweiterung plötzlich nicht mehr geöffnet wird, liegt das Problem höchstwahrscheinlich bei dieser Erweiterung. Glücklicherweise erlaubt uns Chrome, wie die anderen Browser, die Erweiterungen unterstützen, dies Deaktivieren Sie die Erweiterungen während seiner Ausführung, um das Problem zu lösen, das möglicherweise mit den Erweiterungen besteht. Um Chrome im abgesicherten Modus zu öffnen, indem wir alle installierten Erweiterungen deaktivieren, müssen wir eine neue Verknüpfung erstellen oder das Anwendungssymbol bearbeiten und den Befehl –disable-extensions hinzufügen, wie wir Ihnen unten zeigen
C:/Program Files/Google/Chrome/Application/chrome.exe --disable-extensions
Sobald wir das Problem gelöst haben, können wir den von uns erstellten direkten Zugriff entfernen und/oder den direkten Zugriff auf Chrome ändern, indem wir die Parameter entfernen, die wir zum Deaktivieren der Erweiterungen eingegeben hatten.
Cache leeren
Um den Cache, den gesamten Google Chrome-Cache, zu leeren, starten wir die Anwendung im abgesicherten Modus mit der gleichen Methode, die wir Ihnen im vorherigen Abschnitt gezeigt haben. Durch das Leeren des Caches löschen wir alle heruntergeladenen Elemente, die möglicherweise vorhanden sind den Betrieb von Chrome beeinträchtigen . Um den Cache in Chrome zu löschen, greifen wir über die drei vertikalen Punkte auf das Menü Weitere Tools des Browsers zu und wählen Browserdaten löschen oder verwenden die Tastenkombination Strg + Umschalt + Entf. Klicken Sie im angezeigten Fenster auf die Registerkarte Erweiterte Einstellungen und Aktivieren Sie alle Kontrollkästchen, wählen Sie im Abschnitt Zeit Seit immer und klicken Sie schließlich auf Daten löschen.
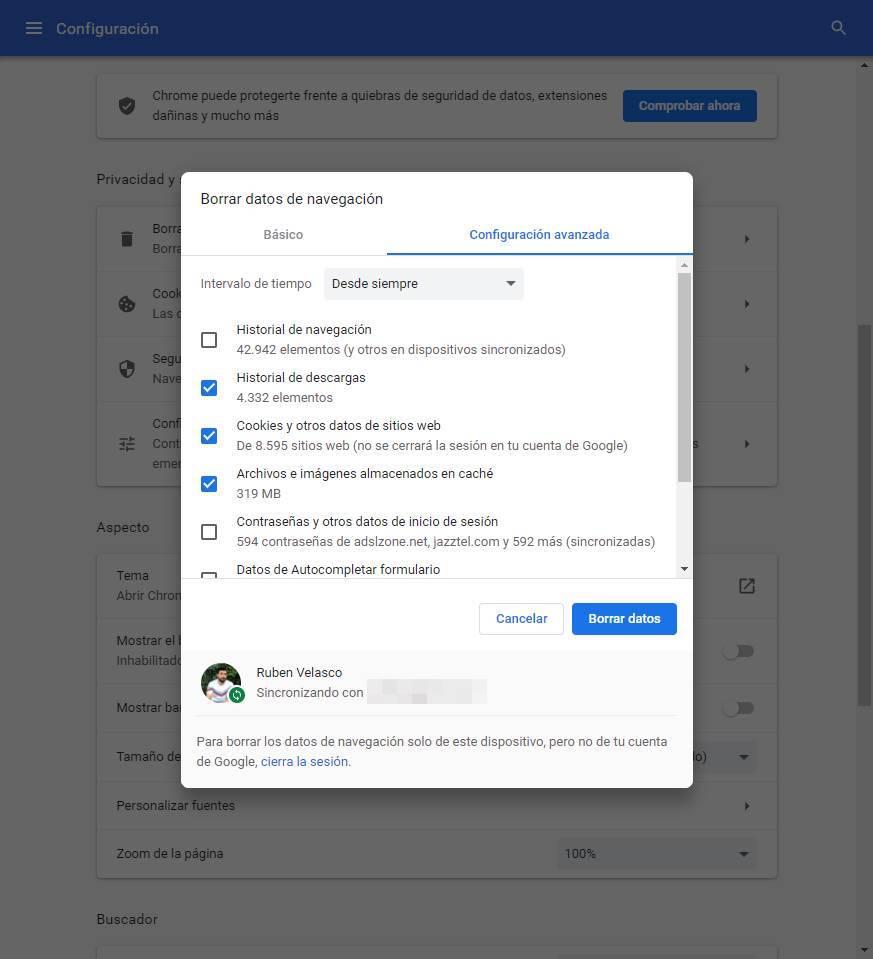
Chrome wiederherstellen
Wenn wir nach dem Leeren des Caches und dem Deaktivieren aller Chrome-Erweiterungen das Problem immer noch nicht finden können, bleibt uns als letzter Ausweg, bevor wir Chrome von unserem Computer deinstallieren und neu installieren, die Anwendung erneut im abgesicherten Modus zu starten und die Browsereinstellungen wiederherzustellen . Durch die Wiederherstellung von Chrome werden alle Erweiterungen und alle Änderungen entfernt, die wir am Browser vorgenommen haben. Browserverlauf und Lesezeichen werden nicht gelöscht, Passwörter auch nicht, da diese auf den Servern von Google und nicht im Browser gespeichert werden.
Um Chrome wiederherzustellen, greifen wir auf die Konfigurationsoptionen zu, indem wir auf die drei vertikalen Punkte in der oberen rechten Ecke der Anwendung klicken. Klicken Sie in den Chrome-Konfigurationsoptionen auf Einstellungen wiederherstellen und reinigen . Klicken Sie im Abschnitt rechts auf Wiederherstellen der Einstellungen auf die ursprünglichen Standardwerte, und klicken Sie dann auf Einstellungen wiederherstellen.

Edge startet nicht
Obwohl Edge sowohl in Windows 10 als auch in Windows 11 Teil des Systems ist, Microsoft hat den Browser und die Browserfunktion getrennt. Auf diese Weise wird der Betrieb von Windows Explorer nicht beeinträchtigt, wenn der Browser nicht startet. Wenn wir Edge nicht zum Starten bringen können, müssen wir praktisch die gleichen Schritte wie in Chrome ausführen.
Erweiterungen entfernen
Wie üblich ist das erste, was zu überprüfen ist, die Funktion der Erweiterungen, eines der Hauptprobleme, die den Betrieb von Browsern betreffen. Edge basiert auf Chromium, daher können wir die gleichen Erweiterungen wie in Chrome installieren. Auf diese Weise wird das gleiche Problem, das den Betrieb von Chrome beeinträchtigen kann, Wir werden es auch in Edge finden . Um zu überprüfen, ob das Problem an den Erweiterungen liegt, öffnen wir Edge im abgesicherten Modus und deaktivieren die Erweiterungen. Dazu müssen wir nur eine Verknüpfung zu Edge erstellen oder die von uns regelmäßig verwendete bearbeiten und den folgenden Parameter hinzufügen
--disable-extensions
Nachdem wir die Erweiterungen deaktiviert haben, müssen wir den Browser schließen und prüfen, ob der Browser korrekt startet. Wenn ja, müssen wir die Erweiterung finden, die das Problem verursacht, das verhindert, dass Edge normal geöffnet wird, um sie von unserem Computer zu entfernen und eine Alternative zu finden. Die einzige Methode, dies zu tun, besteht darin, die Erweiterungen einzeln zu aktivieren und den Browser zu schließen. Wenn wir einen aktivieren und nach dem Schließen des Browsers funktioniert er nicht mehr, haben wir endlich den Übeltäter gefunden.
Löschen Sie den Cache
Wenn die Erweiterungen nicht die Ursache des Problems sind, sollten wir versuchen, alle in Edge gespeicherten Browserdaten zu löschen, da einige davon Javascript-Code enthalten können, der den gesamten Betrieb des Browsers beeinträchtigt. Um den Cache in Edge zu leeren, greifen wir auf das Menü zu, das uns Zugriff auf die Edge-Konfigurationsoptionen gibt. Klicken Sie in den Konfigurationsoptionen auf Datenschutz, Suche und Dienstleistungen . In der rechten Spalte im Abschnitt Browserdaten löschen , klicke auf Wählen Sie aus, was Sie löschen möchten . Als nächstes markieren wir alle Optionen, bei Zeitintervall wählen wir immer aus und klicken schließlich auf Jetzt löschen .
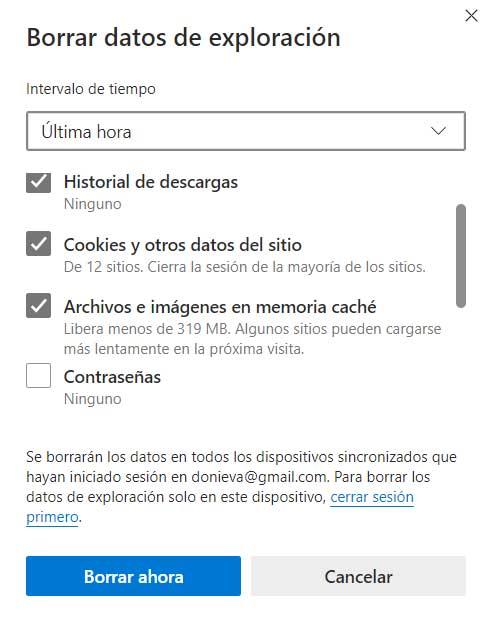
Browser wiederherstellen
Wenn keine der oben genannten Optionen das Problem löst, müssen wir Edge im abgesicherten Modus neu starten, auf die Edge-Konfigurationsoptionen zugreifen und die Option auswählen Einstellungen zurücksetzen Klicken Sie in der rechten Spalte auf Setzen Sie die Einstellungen auf ihre Standardeinstellungen zurück . Standardwerte . Dieser Vorgang entfernt alle Einstellungen, die geändert wurden, seit wir Edge auf Ihrem Computer installiert haben, und löscht Cache, Cookies und alles andere, was von Ihrem Gerät heruntergeladen wurde. Sowohl Passwörter als auch Lesezeichen sind weiterhin im Browser verfügbar.
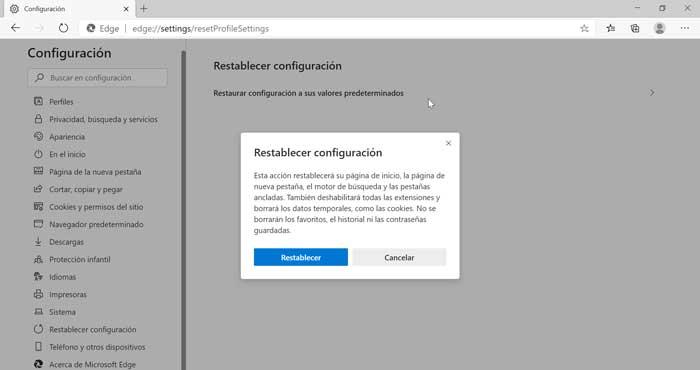
firefox lässt sich nicht öffnen
Auch bei Startproblemen unter Windows knallt Firefox nicht, wie jeder andere Webbrowser auch. Wenn Firefox nicht startet, zeigen wir Ihnen die verfügbaren Optionen zur Lösung dieses Problems.
Installierte Erweiterungen prüfen
Browser Erweiterungen ändern die Funktionsweise des Browsers, indem sie Funktionen hinzufügen, die nativ nicht verfügbar sind, sodass sie in den meisten von ihnen normalerweise die Hauptursache für das Problem sind, wenn sie nicht richtig gestartet werden. Obwohl die Verwaltung von Firefox-Erweiterungen ist viel restriktiver als die von Chrome aus seinem Store, ist es möglich, dass einige nicht gut für die modernsten Versionen von Firefox optimiert sind. Um zu überprüfen, ob das Problem eine Erweiterung ist, müssen wir den Browser im abgesicherten Modus starten.
Um im abgesicherten Modus zu starten, müssen wir und drücken Shift-Taste gedrückt halten (Feststelltaste funktioniert nicht) und drücken Sie das Firefox-Symbol. Als nächstes deaktivieren wir alle Erweiterungen und versuchen, den Browser erneut zu schließen und zu sehen, ob wir ihn ohne Probleme öffnen können. Wenn ja, haben wir das Firefox-Problem bereits gefunden. Wir müssen nur Erweiterung für Erweiterung durchgehen, welche das Problem verursacht.
Cache leeren
Um den Cache zu löschen, starten wir im abgesicherten Modus, indem wir die Umschalttaste drücken, während wir das Anwendungssymbol gedrückt halten. Als nächstes greifen wir auf die Konfigurationsoptionen zu. Klicken Sie in diesem Menü auf Datenschutz und Sicherheit. Klicken Sie im Abschnitt rechts im Abschnitt Cookie der Website auf Daten löschen, aktivieren Sie alle Kästchen und klicken Sie schließlich auf die Schaltfläche Löschen. Firefox erlaubt uns nicht, ein Zeitintervall auszuwählen, eine Funktion, die sowohl in Chrome als auch in Edge verfügbar ist.
Firefox neu starten
Die letzte Option, die uns bleibt, ohne dass eine der vorherigen Optionen das Problem gelöst hat, ist die Wiederherstellung von Firefox von Grund auf, ein Vorgang, den wir durchführen müssen, um den Browser von unserem Gerät zu entfernen und neu zu installieren. Um Firefox zurückzusetzen, greifen wir auf die Konfigurationsoptionen zu about: support und klicken Sie auf Firefox zurücksetzen. Alle Browserdaten, der Verlauf, der Cache und alle installierten Erweiterungen werden von Ihrem Computer entfernt, jedoch keine Passwörter und Lesezeichen.