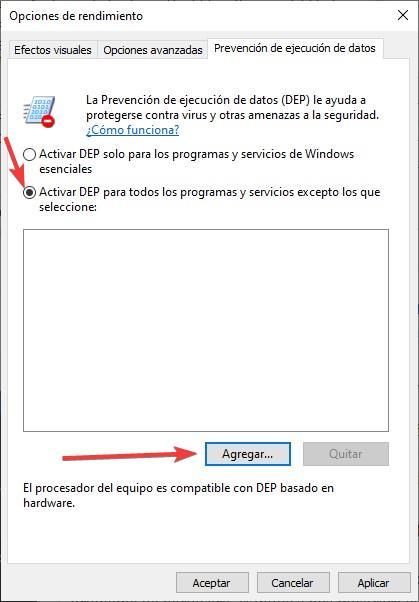Bei der Arbeit mit jedem Betriebssystem, ob Desktop oder Mobile, werden wir auf eine Reihe von Problemen stoßen, für die wir eine Lösung finden müssen. Eines der nervigsten Probleme, denen wir begegnen können Windows, zusätzlich zu dem, der sich auf den blauen Bildschirm bezieht, ist derjenige, der uns die Nachricht zeigt „Die Anwendung konnte nicht korrekt gestartet werden (0xc0000005)“ ein Problem, für das wir in diesem Artikel zeigen werden, wie es behoben werden kann.
Der Ursprung dieses Problems kann mit verschiedenen Faktoren zusammenhängen, da es auftreten kann, sobald Windows installiert ist, während eines Updates oder wenn wir versuchen, eine auf dem Computer installierte Anwendung zu öffnen. Das Problem mit den Fehlercodes, die Windows uns auf dem Bildschirm anzeigt, besteht darin, dass sie sich nie auf einen bestimmten Abschnitt des Systems beziehen, sodass nicht wirklich verstanden wird, dass sie eine Nummer oder einen Code angeben, der sich auf mehrere Abschnitte bezieht.

Fehlerursachen 0xc0000005
Wenn wir ein Problem mit Windows haben, gibt es immer zwei mögliche Ursachen : Hardware oder Software. Im Allgemeinen zeigt uns Windows in 99% der Fälle bei einem Hardwareproblem den klassischen blauen Bildschirm des Todes, einen blauen Bildschirm, der sich auf einen Code bezieht und manchmal eine Beschreibung des Problems enthält. Ausgabe. In diesen Fällen ist die Lösung so einfach wie das Starten im abgesicherten Modus mit getrennter externer Hardware und das Ausprobieren nacheinander, bis Sie den Übeltäter finden.
Wenn es um einen Softwarefehler geht, sind die Dinge komplizierter, da wir gezwungen sind, jeden möglichen Ursprung des Problems zu testen, sodass die Lösung dieser Art von Problem manchmal viel mehr Zeit in Anspruch nehmen kann. In diesem Fall kann das Problem unter anderem mit Windows-Updates, Malware, einer beschädigten Anwendung, Problemen mit der Windows-Registrierung, einer fehlenden Bibliothek im System zusammenhängen.
So beheben Sie den Fehler 0xc0000005
Je nachdem, wo uns die Fehlermeldung präsentiert wurde, müssen wir auf die eine oder andere Weise vorgehen.
Scannen Sie Ihren Computer auf Malware
Ein Virus oder Malware, die sich möglicherweise in unsere Geräte eingeschlichen haben, kann dafür verantwortlich sein, dass unsere Geräte dieses Problem bei bestimmten Anwendungen oder sogar bei allen haben. Als erstes müssen wir mit dem Antivirenprogramm, das wir auf unserem Computer installiert haben, überprüfen, ob es schädliche Dateien findet. Wenn wir der von Windows Defender angebotenen Lösung vertrauen (genauso gültig wie jedes andere Antivirenprogramm), müssen wir auf die Antivirenoptionen zugreifen, um einen vollständigen Systemscan durchzuführen.
Um eine Analyse aller Systemdateien durchzuführen, müssen wir auf die Windows-Konfigurationsoptionen (Win + i) zugreifen. Klicken Sie in den Konfigurationsoptionen auf Datenschutz und Sicherheit . Klicken Sie anschließend auf Windows Sicherheit> Viren- und Bedrohungsschutz Möglichkeit. Klicken Sie anschließend auf Quick Scan, um die anzuzeigen Kompletter Suchlauf Möglichkeit. Bei dieser Prüfung werden alle Systemdateien analysiert, sodass sie je nach Anzahl der auf dem Computer installierten Anwendungen eine oder mehrere Stunden oder sogar vollständig dauern kann.
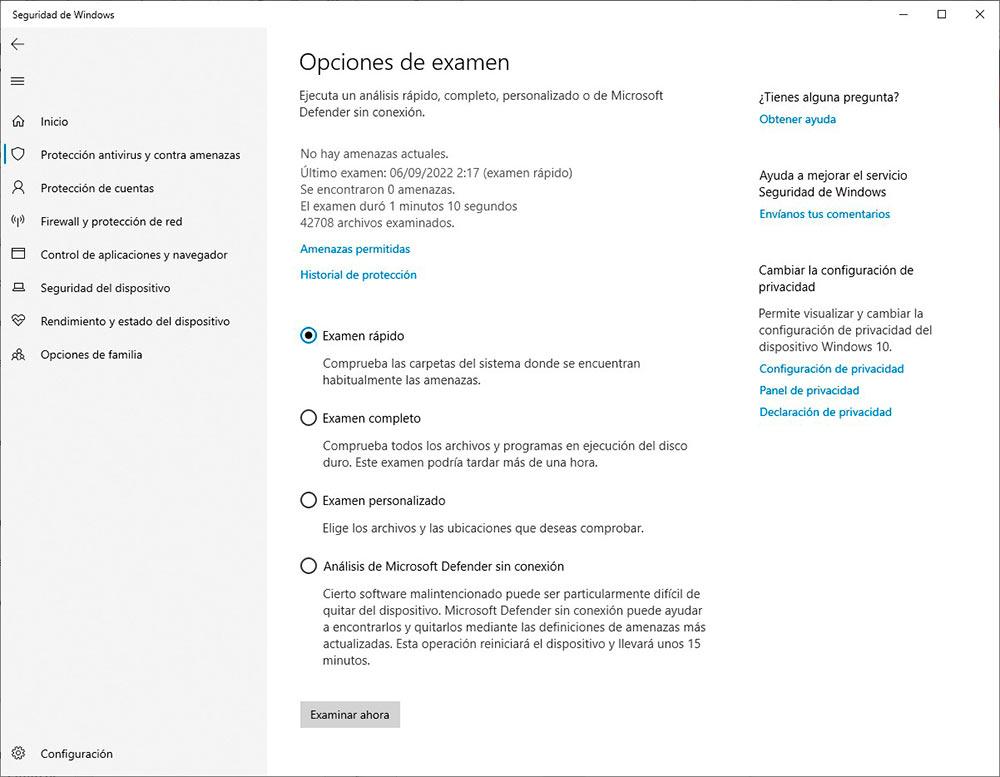
Überprüfen Sie die Dateiintegrität
Wenn wir nach dem Passieren des Windows-Antivirenprogramms oder des auf dem Computer installierten keine schädliche Datei gefunden haben, müssen wir die Integrität der Dateien überprüfen, um zu überprüfen, ob einige vorhanden sind wurden beschädigt und verursachen das Problem, das uns daran hindert, Anwendungen in Windows zu öffnen. Um die Integrität der Systemdateien zu überprüfen, öffnen wir ein Eingabeaufforderungsfenster und führen die sfc Anwendung mit dem folgenden Befehl
sfc /scannow
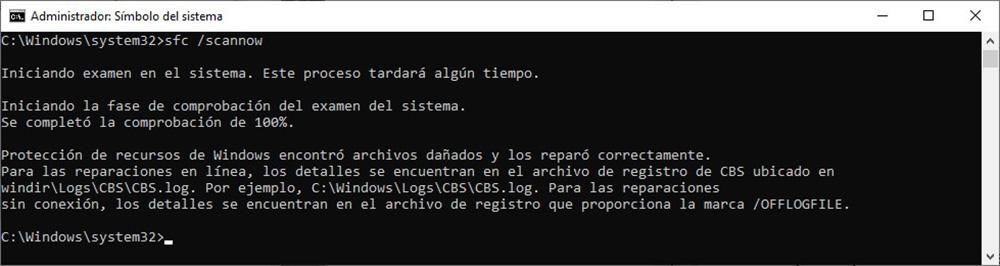
Das scannow überprüft die Integrität der Dateien und repariert sie, wann immer möglich. Wenn die Arbeit abgeschlossen ist, zeigt es uns einen Bericht mit den fehlerhaften oder beschädigten Sektoren, die es repariert hat. Wenn die Zahl sehr hoch war, war dies wahrscheinlich die Ursache des Problems, das uns daran gehindert hat, bestimmte Anwendungen auszuführen, die sich zwischen diesen bereits reparierten Sektoren befanden. Theoretisch sollte es also beim erneuten Starten der Anwendung korrekt funktionieren.
Löschen Sie die App und installieren Sie sie erneut
Wenn das Problem nur in einer Anwendung oder in mehreren, aber nicht in allen auftritt, deutet alles darauf hin, dass das Problem in den Anwendungen liegt, entweder weil einige der Dateien beschädigt wurden oder sie korrekt mit den nativen Windows-Bibliotheken verknüpft sind, weil wir sie gelöscht haben eine Datei, ohne es zu merken oder ohne zu wissen, zu welcher Anwendung sie gehört. Glücklicherweise nimmt das Entfernen und Neuinstallieren der Anwendung nur Zeit in Anspruch und in 99 % der Fälle Das Problem mit dem Fehler 0xc0000005 wird behoben .
Um die Programme zu beseitigen, die bei der Ausführung diesen Fehler anzeigen, müssen wir auf die Windows-Konfigurationsoptionen (Win + i) zugreifen und auf Anwendungen > Anwendungen und Funktionen klicken. Als nächstes verwenden wir das Suchfeld, um die Anwendung zu finden, die wir löschen möchten, und klicken auf die drei vertikalen Punkte rechts daneben, um später die Option Deinstallieren auszuwählen. Nachdem wir die Anwendung deinstalliert haben, wird empfohlen, den Computer neu zu starten, bevor Sie die Anwendung erneut installieren.
Reparieren Sie die App
Wenn es sich um eine native Windows-Anwendung handelt, ist sie höchstwahrscheinlich Teil des Systems, sodass Windows uns in den meisten Fällen nicht erlaubt, sie vom Computer zu entfernen. Glücklicherweise bietet es uns die Möglichkeit dazu Anwendung reparieren wenn es Probleme wie die in diesem Artikel erwähnten verursacht. Um eine native Windows-Anwendung zu reparieren, die wir nicht deinstallieren können, müssen wir auf die Windows-Konfigurationsoptionen (Win + i) zugreifen, auf Anwendungen und dann auf Anwendungen und Funktionen klicken.
Als nächstes suchen wir nach dem Namen der Anwendung und klicken auf die drei vertikalen Punkte, die rechts neben der Anwendung angezeigt werden, um sie auszuwählen Erweiterte Optionen Möglichkeit. In diesem Abschnitt müssen wir nach dem suchen zurücksetzen Abschnitt zum Anklicken Reparatur . Wenn die Anwendung nach der Reparatur immer noch das gleiche Problem hat, klicken Sie direkt unter der Option Reparieren auf Zurücksetzen, damit alle Betriebsdaten der Anwendung gelöscht und vom Ursprung wiederhergestellt werden.

Überprüfen Sie die Windows-Bibliotheken
Windows-Bibliotheken enthalten Daten, die einige Anwendungen benötigen und die, da sie nativ im Betriebssystem verfügbar sind, nicht in der Installation enthalten sind, aber manchmal nicht richtig funktionieren. Die Lösung für dieses Problem besteht darin, die AppInit_DLLs-Funktion zu deaktivieren, eine Funktion, mit der Sie die Windows-Bibliotheken auswählen können, die beim Starten einer Anwendung geladen werden Verwaltung von Ressourcen- und Speicherverbrauch effizienter. Windows erkennt diesen Zugriff jedoch möglicherweise als Verstoß und verhindert, dass er ordnungsgemäß gestartet wird.
Um diese Funktion zu deaktivieren, müssen wir über den Befehl regedit, den wir in das Windows-Suchfeld eingeben, auf die Windows-Registrierung zugreifen. Sobald wir das Registrierungsfenster geöffnet haben, gehen wir zu folgender Adresse
HKEY_LOCAL_MACHINE/SOFTWARE/Microsoft/Windows NT/CurrentVersion/Windows
Und wir bearbeiten die Datei LoadAppInit_DLLs, um den Wert von 1 auf 0 zu ändern. Nachdem wir die Änderung vorgenommen haben, müssen wir auf OK klicken und das System neu starten, damit die Registrierung beim Neustart von Windows erkennt, dass wir diese Funktion deaktiviert haben.
Deaktivieren Sie die Datenausführungsverhinderung
DEP steht für Data Execution Prevention Feature. Dieses Feature schützt die Integrität des Speichers Jedes Mal, wenn eine Anwendung auf dem System ausgeführt wird, kann dies jedoch manchmal die Quelle des Fehlers oxc0000005 sein, da einige Anwendungen dies als Sicherheitsproblem betrachten. Wenn keine der oben genannten Optionen vorhanden ist, müssen wir sie deaktivieren um zu prüfen, ob dies die Ursache des Problems ist.
Zunächst müssen wir auf die Systemeigenschaften zugreifen, indem wir die Anwendung sysdm.cpl über Win + r ausführen. Klicken Sie anschließend auf der Registerkarte Erweitert im Abschnitt Leistung auf Einstellungen. Klicken Sie in den Einstellungen auf die Registerkarte Datenausführungsverhinderung und aktivieren Sie das Kontrollkästchen DEP für alle Programme und Dienste außer den von mir ausgewählten aktivieren. Klicken Sie anschließend auf Hinzufügen und fügen Sie den Pfad der Anwendung hinzu, die Probleme beim Ausführen hat. Klicken Sie abschließend auf Übernehmen > OK.