Wenn wir an Browser denken, um Webseiten zu besuchen, kann dies nicht behoben werden Chrome, das beliebteste und von Millionen von Benutzern auf der ganzen Welt verwendet wird, hauptsächlich aufgrund seiner guten Leistung und seiner großen Auswahl an kompatiblen Erweiterungen. Der Browser von Google ist jedoch alles andere als perfekt und wir können uns mit dem White Screen of Death (WSOD)-Fehler wiederfinden. So beunruhigend es auch erscheinen mag, es ist möglich, es einfacher zu lösen, als es den Anschein hat.
Es gibt nicht wenige Benutzer, die jemals unter dem Problem des leeren Bildschirms gelitten haben, wenn sie Google Chrome verwenden, ohne dass es eine Fehlermeldung enthält. So beunruhigend es auch erscheinen mag, es gibt verschiedene Methoden, die uns helfen, es zu lösen.

Warum erhalte ich die Fehlermeldung "Leerer Bildschirm"?
Obwohl wir unseren Computer normalerweise reibungslos und problemlos verwenden, ist er nicht weniger frei von möglichen Fehlern, die unsere Erfahrung ruinieren können. Dies kann der Fall sein des leeren Bildschirmfehlers (WSOD) wodurch der Computer aufhört zu arbeiten und uns nur einen weißen Bildschirm zeigt.
Die häufigsten Gründe für dieses Problem sind beschädigte Cache-Dateien, inkompatible Erweiterungen, Hardwarebeschleunigung, Kompatibilitätsmodus oder sogar ein fehlgeschlagenes Update. Das Ändern des Namens des Verlaufsordners, das Löschen einer möglichen Malware, das Bearbeiten des Zielspeicherorts und das Zurücksetzen des Browsers können als Diagnosetools und mögliche Lösungen für dieses Problem dienen.
So beheben Sie diesen Chrome-Fehler
Als nächstes werden wir verschiedene Möglichkeiten sehen, wie wir das Problem des leeren Bildschirms zum Starten von Chrome beheben können.
Löschen Sie den Cache
Der Grund für dieses Problem kann durch die Cache, der sich ansammelt täglich in unserem Browser, damit wir versuchen können, es zu bereinigen, um es zu lösen. Klicken Sie dazu oben rechts auf das Symbol mit den drei Punkten (Menü Einstellungen) und klicken Sie auf „Weitere Tools“ und klicken Sie auf „Browserdaten löschen“.
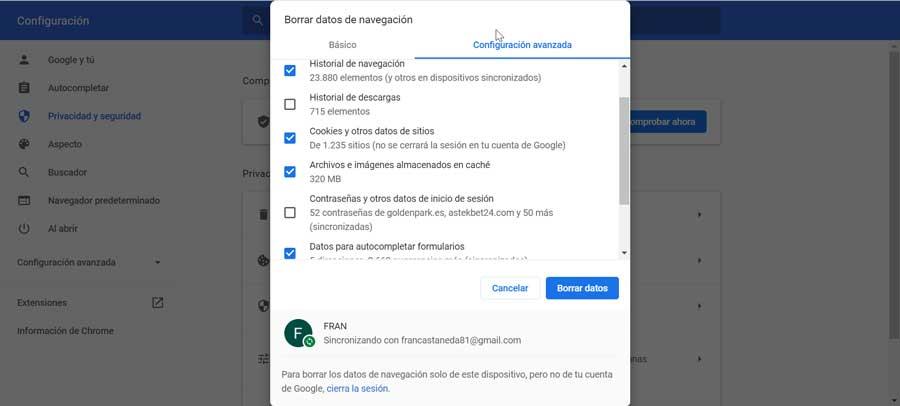
Im neuen Fenster oben finden wir den Abschnitt „Zeit“, in dem wir „Seit immer“ auswählen. Wir kreuzen dann die Kästchen für „Browserverlauf“, „Cookies und andere Websitedaten“ und „zwischengespeicherte Dateien und Bilder“ zusammen mit „Daten zum automatischen Ausfüllen von Formularen“ an. Schließlich drücken wir die Schaltfläche Daten löschen. Sobald wir fertig sind, schließen wir den Webbrowser und öffnen Chrome erneut.
Deaktivieren Sie die Hardwarebeschleunigung
Chrome verfügt über eine Funktion namens Hardwarebeschleunigung, mit der Sie den Browserprozess beschleunigen können, indem Sie Hilfe von Ihrem Computer erhalten GPU. Seine Verwendung kann jedoch auch eine mögliche Ursache für das Problem mit dem leeren Bildschirm sein, da seine Konfiguration möglicherweise den normalen Betrieb unterbricht, sodass wir versuchen können, ihn zu deaktivieren.
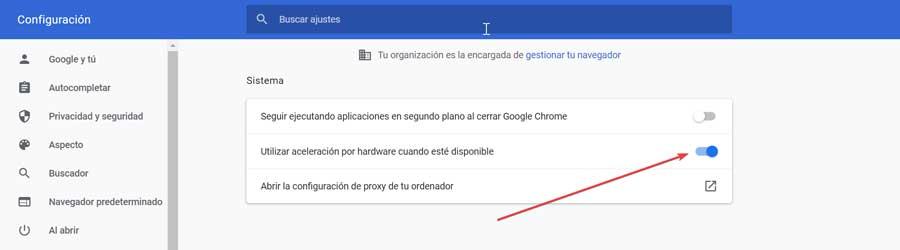
Dies können wir tun, indem wir oben rechts auf das Symbol mit den drei Schaltflächen klicken und auf den Abschnitt „Einstellungen“ zugreifen. Klicken Sie dann im linken Seitenbereich auf die Option „Erweiterte Einstellungen“ und schließlich auf „System“. Hier auf der rechten Seite finden wir die Option zum „Hardwarebeschleunigung verwenden, wenn verfügbar“ , die wir deaktivieren, indem wir auf den Schalter klicken, damit er leer bleibt.
Chrome-Verknüpfungsziel bearbeiten
Manchmal stellen wir möglicherweise fest, dass die Adressleiste oder die Registerkarte Einstellungen beim Öffnen von Chrome aufgrund des leeren Bildschirms fehlt. Dies kann durch Hinzufügen von -disable-gpu am Ende des Zielpfads der Chrome-Verknüpfung behoben werden.
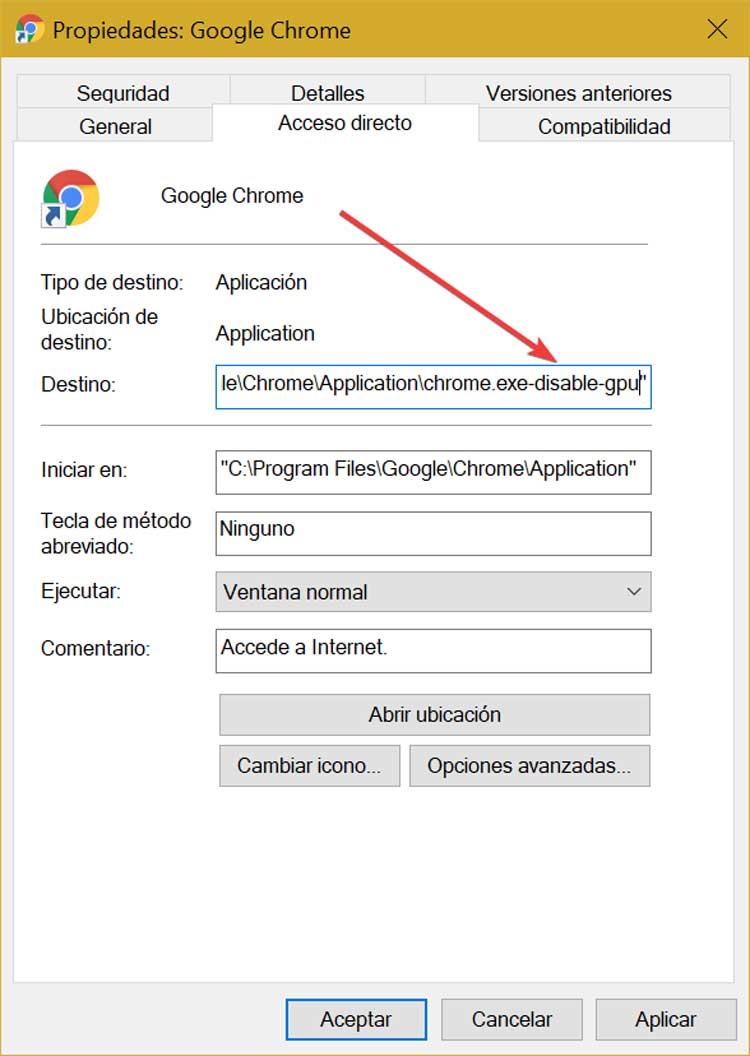
Dazu müssen wir bei vollständig geschlossenem Browser mit der rechten Maustaste auf sein Symbol klicken und Eigenschaften aus dem Kontextmenü auswählen. Klicken Sie auf die Registerkarte "Direktzugriff" und fügen Sie im Ordner "Ziel" hinzu -GPU deaktivieren Am Ende. Wir klicken auf „Übernehmen“ und „OK“, um die Änderungen zu bestätigen und zu speichern.
Erweiterungen deaktivieren
Der Browser von Google ist bekannt für seine breite Kompatibilität mit allen Arten von Erweiterungen, um mehr Funktionalitäten zu erhalten. Einige dieser Add-ons können jedoch auch die Ursache des Problems . Um diesen Fehler zu beheben, müssen wir alle installierten Erweiterungen überprüfen und nacheinander deaktivieren.
Wir starten den Browser und klicken auf das Drei-Punkte-Symbol in der oberen rechten Ecke. Später klicken wir in der Seitenleiste auf „Weitere Tools“ und später auf „Erweiterungen“. Auf der Seite Erweiterungen deaktivieren wir die als aktiviert konfigurierten Schalter.

Als nächstes schließen wir Chrome und prüfen, ob das Problem behoben ist. Wenn ja, können wir nur das Ausmaß finden, das das Problem verursacht. Aus diesem Grund müssen wir jedes Komplement einzeln reaktivieren und prüfen, ob das Problem erneut auftritt.
Benennen Sie den Verlaufsordner um
Das Problem kann in Fällen auftreten, in denen der Verlaufsordner beschädigt ist. Eine Änderung des Namens kann uns also bei der Lösung des Problems helfen. Dazu schreiben wir aus der Adressleiste des Browsers Chrom: // Version und drücken Sie die Eingabetaste. Als nächstes kopieren wir den Pfad, der in "Profilpfad" angezeigt wird (Strg + C).
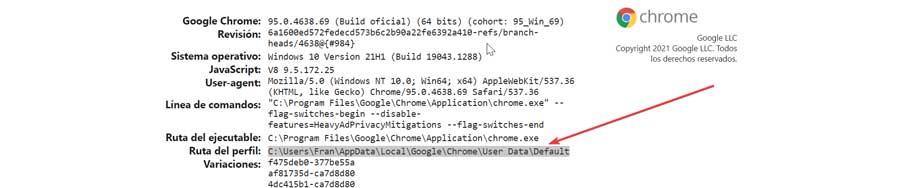
Später greifen wir auf die Datei-Explorer und der Adressleiste fügen wir den kopierten Pfad ein (Strg + V) und drücken die Eingabetaste. Nun suchen wir die Datei „Historie“, klicken mit der rechten Maustaste darauf und wählen die Option „Umbenennen“. Wir schreiben Temp. als neuen Namen und drücken Sie die Eingabetaste, um die Änderungen zu speichern. Jetzt müssen wir nur noch Chrome öffnen und prüfen, ob der Fehler behoben wurde.
Kompatibilitätsmodus deaktivieren
Chrome hat einen eigenen Kompatibilitätsmodus für ältere Versionen von Windows. Wenn wir den Kompatibilitätsmodus aktiviert haben, kann dies manchmal die Ursache des Problems sein, sodass wir versuchen können, ihn zu deaktivieren. Dazu müssen wir mit der rechten Maustaste auf das Chrome-Symbol klicken. Im Kontextmenü wählen wir die Eigenschaften und dann die Registerkarte Kompatibilität. Jetzt deaktivieren wir im Abschnitt Kompatibilitätsmodus die Option Dieses Programm im Kompatibilitätsmodus ausführen für… Schließlich klicken wir auf Übernehmen und OK, um die vorgenommenen Änderungen zu bestätigen und zu speichern.
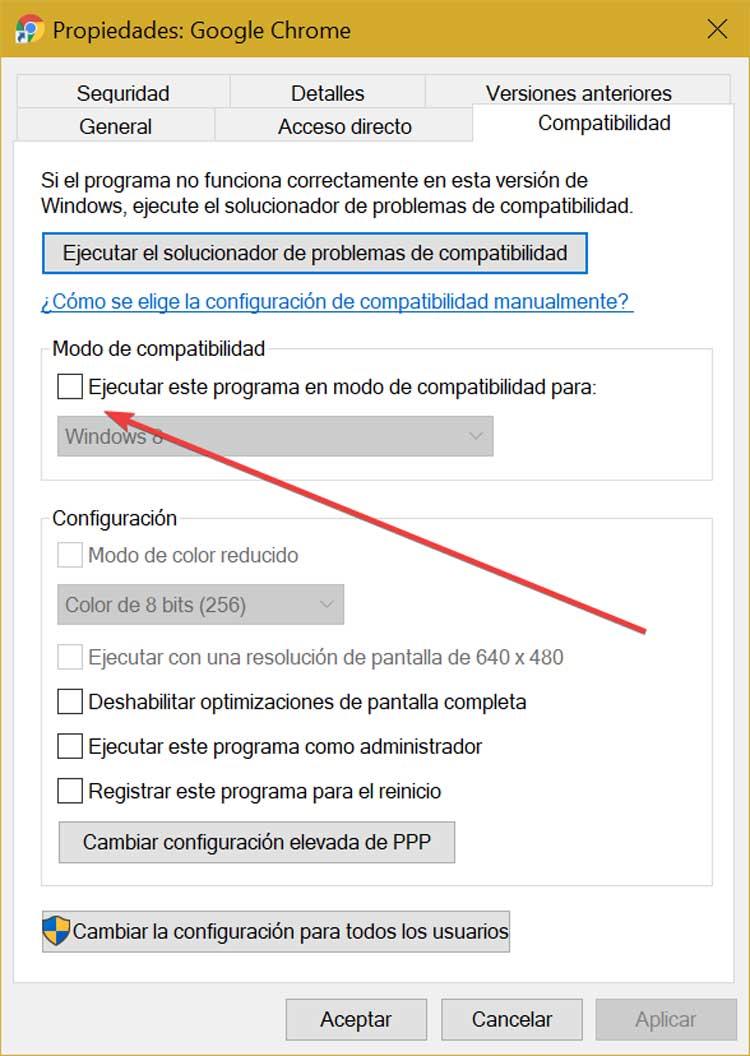
Browser zurücksetzen
Das Zurücksetzen von Chrome kann auch die Möglichkeit sein, Probleme mit dem leeren Bildschirm zu beheben. Dazu müssen wir zunächst Erweiterungen von Drittanbietern deaktivieren und dann auf den Abschnitt "Einstellungen" zugreifen.
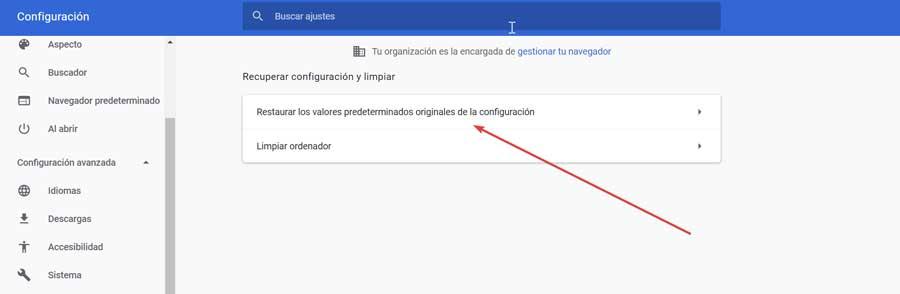
Als nächstes scrollen wir nach unten und wählen in der rechten Spalte „Erweiterte Einstellungen“. Abschließend klicken wir auf die Option „Original-Konfigurationsvorgaben wiederherstellen“. Nach Abschluss wird der Browser wiederhergestellt und wir prüfen, ob dies mit dem Fehler endet.
Installieren Sie Chrome neu
Wenn nichts von dem oben genannten funktioniert hat, haben wir nur die Möglichkeit, deinstallieren und neu installieren der Browser. Dazu drücken wir die Tastenkombination „Windows + I“, wodurch der Abschnitt „Windows-Konfiguration“ geöffnet wird. Später klicken wir auf „Anwendungen“ und im nächsten Fenster suchen wir die Google Chrome-Anwendung. Wir klicken darauf und klicken auf „Deinstallieren“. Sobald es vollständig entfernt wurde, gehen wir zu Laden Sie es von seiner Website herunter und installieren Sie es erneut.