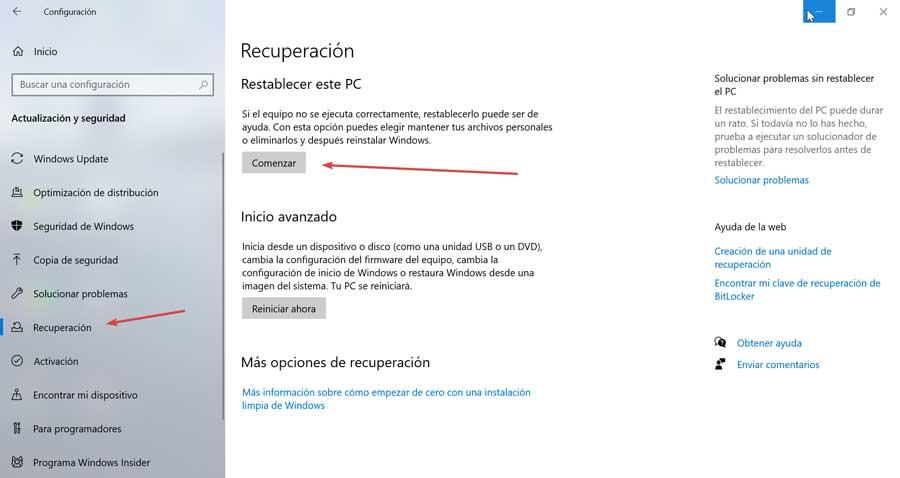Windows ist ein sehr beliebtes und verwendetes Betriebssystem, obwohl es nicht frei von Fehlern ist, die unsere Benutzererfahrung beeinträchtigen können. Wir können gelegentlich auf einen plötzlichen Fehler stoßen, der den gefürchteten blauen Bildschirm des Todes und die Fehlermeldung Bad System Config Info verursacht. So alarmierend es auch erscheinen mag, wir müssen wissen, dass es sich um einen Fehler handelt, der relativ einfach zu beheben ist.
Es ist einer der häufigsten Fehler in Windows 7, 8 und 10, der selbst unerfahrene Benutzer erschrecken kann. Damit wir jedoch in diesen Zeilen nicht die Hände an den Kopf legen müssen, werden wir darüber sprechen, woraus dieser Fehler besteht, welche Ursachen er auftreten kann.

Ursachen des Fehlers Bad System Config Info
Der Fehler Bad System Config Info ist eine Fehlermeldung, die uns mitteilt, dass Windows Probleme hat, etwas zu verarbeiten. Dies bedeutet, dass das System Fehler hat, die diese Fehlfunktion verursachen, oder dass es Probleme mit den Registrierungsdateien oder den Boot-Konfigurationsdaten gibt. Wenn dies geschieht, wird es von dem gefürchteten blauen Bildschirm des Todes begleitet.
Diese Fehlermeldung kann auch auf eine der folgenden Ursachen zurückzuführen sein.
- Festplatte beschädigt
- Beschädigter RAM-Speicher
- Veraltete, beschädigte oder fehlende Treiber
- Beschädigte Boot-Konfigurationsdaten
- Fehlerhafte Hardware
- Fehlerhafte Windows-Registrierungseinstellungen
- Fehlerhafte Systemdateien.
Im Allgemeinen wird diese Fehlermeldung in den meisten Fällen von einer kurzen Beschreibung begleitet, in der berichtet wird, was das Problem verursacht hat. Zum Glück ist es ein Problem, das leicht zu lösen ist.
Schritte zur Behebung des Fehlers
Als nächstes werden wir einige Aktionen sehen, die wir ergreifen können, um das Fehlerproblem Bad System Config Info in Windows zu lösen.
Starte deinen Computer neu
Die erste Lösung mag die offensichtlichste erscheinen, ist aber auch die effektivste bei der Lösung einer Vielzahl von Problemen, die wir in Windows finden können. Aus diesem Grund müssen wir vor komplexeren Lösungen zunächst den Computer neu starten und prüfen, ob der Fehler dadurch behoben wird. Für den Fall, dass es wieder auftaucht, werden wir mit anderen möglichen Lösungen fortfahren.
Aktualisieren Sie Windows und Treiber
Inkompatible oder veraltete Treiber können mehrere Probleme verursachen, z. B. das Auftreten des Fehlers Bad System Config Info. Um es zu lösen, müssen wir die Tastenkombination „Windows + X“ drücken und den „Geräte-Manager“ auswählen. Hier klicken wir auf den Reiter „Aktion“ und dann auf „Nach Hardwareänderungen suchen“.
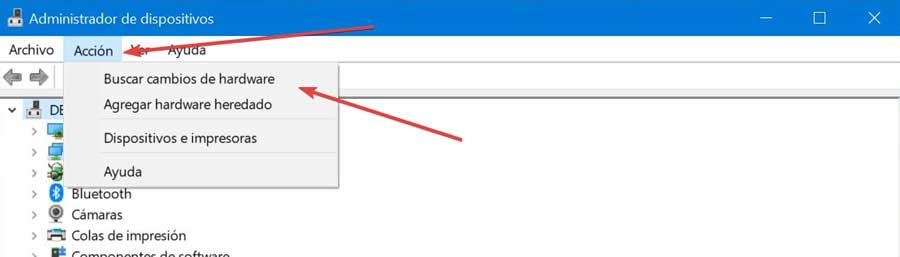
Später werden wir unsere gesamte Hardware überprüfen, um zu sehen, ob zusammen mit einem der Geräte ein gelbes Ausrufezeichen vorhanden ist. Dies bedeutet, dass es Probleme mit diesem Controller gibt, sodass wir das Menü anzeigen und auswählen müssen. Klicken Sie mit der rechten Maustaste darauf und klicken Sie auf „Treiber aktualisieren“. Im nächsten Fenster wählen wir Automatisch nach Treibern suchen.
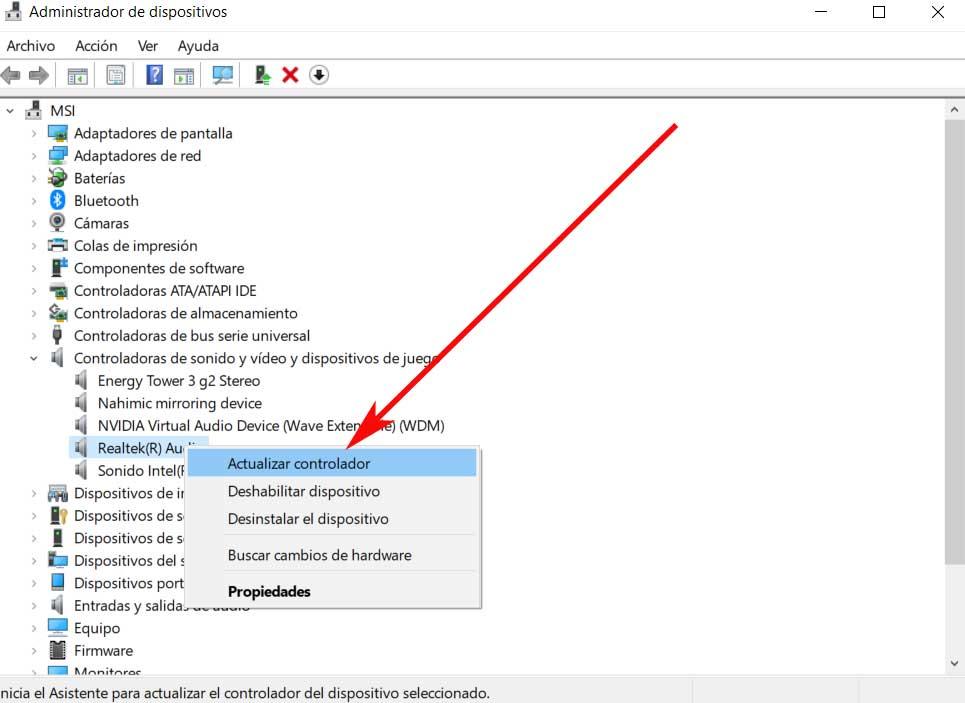
Wir müssen auch prüfen, ob ein Windows 10-Update zum Download verfügbar ist. Dazu greifen wir über die Verknüpfung „Windows + I“ auf die „Einstellungen“ zu und klicken auf „Update und Sicherheit“. Hier wird angezeigt, ob Updates zur Installation ausstehen. Klicken Sie in diesem Fall auf Jetzt installieren und warten Sie, bis der Vorgang abgeschlossen ist. Windows-Updates können Probleme mit der Systemstabilität beheben.
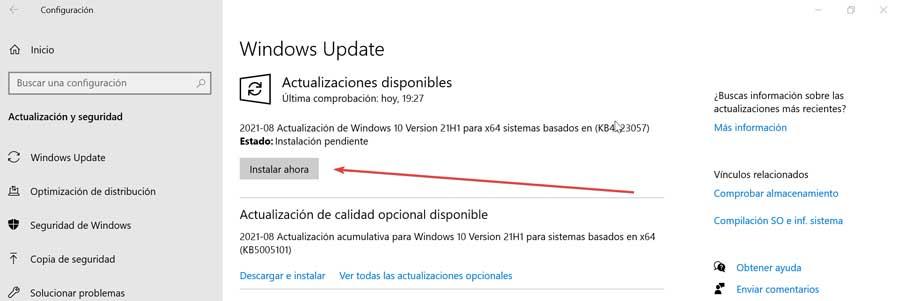
Ausführen von SFC, DISM und CHKDSK
Wenn der Fehler weiterhin besteht, können wichtige Systemdateien beschädigt werden und ein Problem verursachen. Um es zu lösen, verfügt Windows über ein integriertes Tool namens SFC (System File Check), mit dem wir diese Fehler überprüfen und beheben können.
Aber bevor wir SFC ausführen, müssen wir das DISM-Tool verwenden, um zu überprüfen, ob es richtig funktioniert. Dieses Dienstprogramm ist auch in Windows integriert und verfügt über eine Vielzahl von Funktionen.
Als erstes wird geschrieben cmd im Suchfeld des Startmenüs, wo wir die „Eingabeaufforderung“ auswählen müssen, die wir mit Administratorrechten ausführen müssen. Als nächstes schreiben wir den folgenden Befehl und drücken die Eingabetaste:
DISM / online / cleanup-image / restorehealth
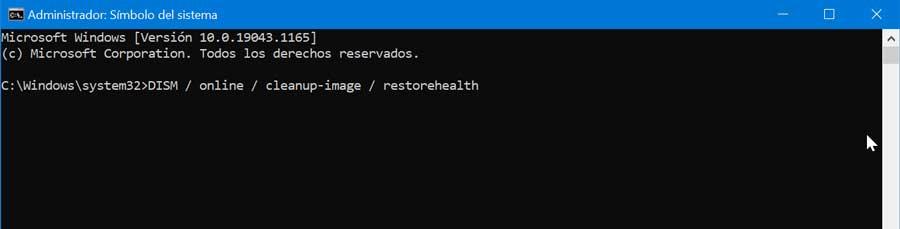
Jetzt warten wir, bis der Prozess abgeschlossen ist, obwohl es lange dauern kann, müssen wir den gesamten Prozess beenden. Wenn wir fertig sind, schreiben wir den folgenden Befehl und drücken die Eingabetaste:
sfc / scannow

Sobald wir fertig sind, führen wir den CHKDSK-Befehl aus, ein weiteres in Windows integriertes Tool, das für die Überprüfung unserer gesamten Dateistruktur verantwortlich ist. Im Gegensatz zu SFC ist der CHKDSK-Befehl dafür verantwortlich, die gesamte Festplatte auf Fehler zu scannen, während SFC auf das spezifische Scannen von Systemdateien beschränkt ist. Dazu schreiben wir an der Eingabeaufforderung den folgenden Befehl und drücken die Eingabetaste:
chkdsk / r

Der Befehl kümmert sich dann darum, das System nach Fehlern zu durchsuchen und zu versuchen, diese zu beheben.
BCD-Datei reparieren (Boot-Konfigurationsdaten)
Dieser Fehler-Screenshot kann darauf zurückzuführen sein, dass die BCD-Datei (Boot Configuration Data), die für das Starten von Betriebssystemen verantwortlich ist, die nicht vom BIOS verwaltet werden, nicht richtig konfiguriert ist. Um es zu lösen, drücken Sie „Windows + I“ und klicken Sie auf den Abschnitt „Update und Sicherheit“. Hier gehen wir zum Abschnitt „Wiederherstellung“ und klicken auf die Schaltfläche „Jetzt neu starten“.
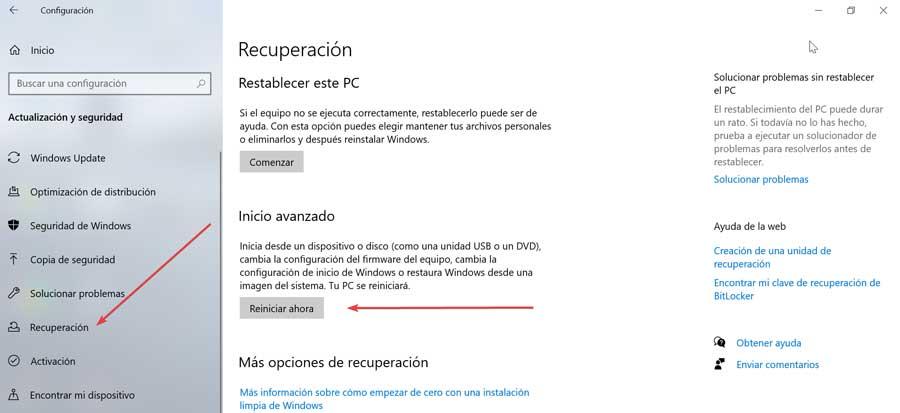
Als nächstes wird das System neu gestartet und ein blaues Fenster erscheint, in dem wir die „Problembehandlung“ und dann „Erweiterte Optionen“ auswählen. Klicken Sie abschließend auf „Eingabeaufforderung“ und in der Konsole führen wir die folgenden Befehle aus:
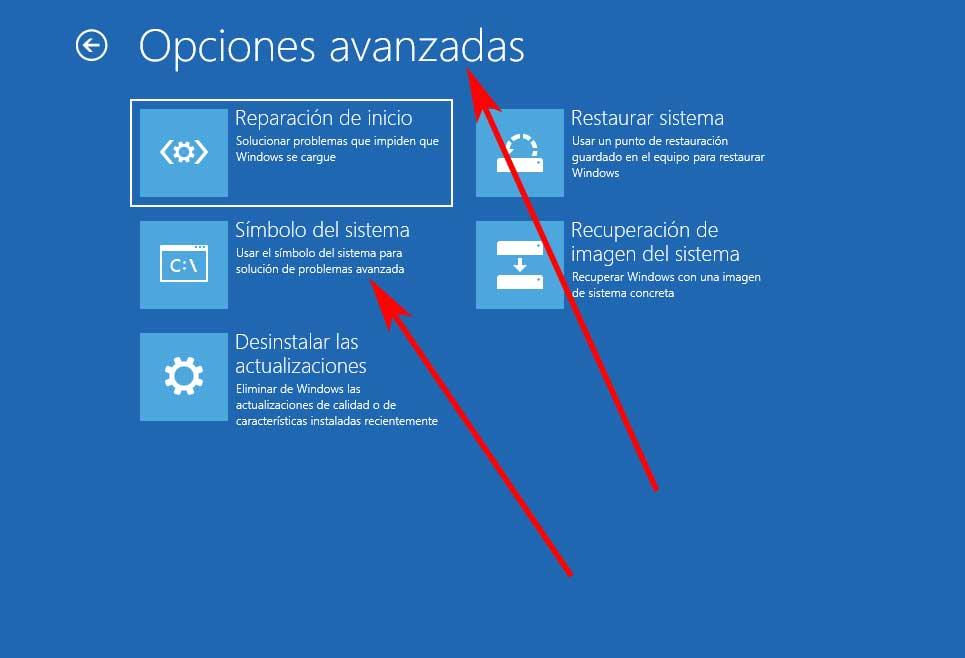
bcdedit/deletevalue {default} numproc bcdedit/deletevalue {default} truncatememory
Stellen Sie das System wieder her
Es kann sein, dass das Auftreten des Fehlers Bad System Config Info auf ein Problem mit der Registrierung zurückzuführen ist, das wir lösen können, indem wir uns für einen Systemwiederherstellungspunkt entscheiden. Windows ist in der Lage, automatische Systemwiederherstellungspunkte zu erstellen, zu denen wir zurückkehren können, um zu versuchen, das Problem zu beheben.
Um zu einer früheren Version von Windows zurückkehren zu können, drücken wir die Tastenkombination „Windows + R“, um den Befehl „Ausführen“ zu starten. Später schreiben wir "Rstrui" und klicken Sie auf die Schaltfläche OK. Dieser Wille Öffnen Sie das Dienstprogramm zur Systemwiederherstellung. Darin wählen wir die Option „Anderen Wiederherstellungspunkt wählen“ und klicken auf „Weiter“. Schließlich wählen wir ein Datum für die Wiederherstellung von Windows 10 aus, wobei berücksichtigt wird, dass es sich um ein Datum vor dem Auftreten des Fehlers Bad System Config Info handelt. Abschließend klicken wir auf „Weiter“ und „Fertig stellen“, um zu bestätigen, dass der Systemwiederherstellungspunkt ausgeführt wird.

Setzen Sie Windows 10
Wenn das Problem durch keine der oben genannten Maßnahmen behoben wurde, müssen wir Windows 10 zurücksetzen, damit der Computer in seinen ursprünglichen Zustand zurückkehrt. Auf diese Weise werden die Parameter erneut geladen und sollten den Fehler Bad System Config vermeiden. Darüber hinaus bietet uns das System die Möglichkeit, unsere Dateien zu behalten oder alle zu löschen.
Drücken Sie dazu „Windows + I“ und rufen Sie den Abschnitt „Konfiguration“ auf. Klicken Sie hier auf „Update und Sicherheit“. Klicken Sie später im Abschnitt „Wiederherstellung“ und im Abschnitt „Diesen PC zurücksetzen“ auf Start.